LibreOffice - это мощный офисный пакет, предоставляющий множество возможностей для работы с документами. Он включает в себя текстовый редактор, таблицы, презентации и многое другое. Один из наиболее важных аспектов работы с текстовыми документами является выбор подходящего внешнего вида. Увеличение межбуквенного интервала - это один из способов сделать ваш текст более читабельным и привлекательным.
В этой статье мы расскажем, как увеличить межбуквенный интервал в LibreOffice и сделать ваш текст более приятным для чтения. Этот простой прием может быть полезен при создании эссе, научных статей, презентаций и других документов.
Чтобы увеличить межбуквенный интервал в LibreOffice, следуйте следующим шагам. Сначала откройте документ, в котором вы хотите увеличить межбуквенный интервал. Затем выберите текст, который вы хотите отформатировать. Для этого вы можете просто дважды щелкнуть на слове или выделить несколько слов с помощью мыши.
Подготовка документа

Перед началом работы над документом в LibreOffice необходимо выполнить несколько подготовительных действий:
- Откройте программу LibreOffice и выберите создание нового документа или откройте уже существующий.
- Настройте страницу документа, задав нужные параметры: размер бумаги, ориентацию (портретную или альбомную), поля и т.д.
- Установите необходимые параметры шрифта, такие как размер, начертание, цвет и т.д.
- Установите межбуквенный интервал, если требуется увеличить его для лучшей читаемости текста. Это можно сделать с помощью соответствующих инструментов программы (например, в LibreOffice Writer есть панель "Символы", в которой можно настроить межбуквенный интервал).
- Разделите документ на разделы или разбейте его на страницы, если требуется.
- Добавьте заголовки, подзаголовки, списки и другие элементы форматирования текста, чтобы структурировать документ и сделать его более удобным для чтения.
- Проверьте орфографию и грамматику текста, чтобы исключить возможные ошибки.
После завершения подготовительных действий можно приступать к непосредственному созданию или редактированию документа в LibreOffice.
Открытие LibreOffice

Чтобы открыть LibreOffice, выполните следующие шаги:
| 1. | Найдите ярлык LibreOffice на рабочем столе или в меню "Пуск" (в зависимости от вашей операционной системы). |
| 2. | Дважды щелкните по ярлыку, чтобы запустить программу. |
| 3. | После запуска вы увидите стартовую страницу LibreOffice, где можно выбрать тип документа, который вы хотите создать (текстовый документ, электронная таблица, презентация и т.д.). |
| 4. | Выберите нужный тип документа, чтобы открыть соответствующий инструмент LibreOffice. |
Теперь вы можете начать работать с LibreOffice и создавать, редактировать и сохранять различные типы документов в свободном формате, совместимом с другими офисными программами.
Выбор шрифта и размера
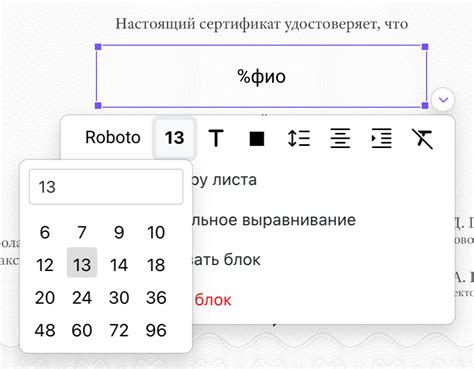
При работе с LibreOffice можно сделать текст более читабельным и удобочитаемым, выбрав подходящий шрифт и размер.
Выбор шрифта - это первый шаг к созданию эстетичного и профессионального вида документа. В LibreOffice представлен большой выбор шрифтов, которые могут быть использованы для различных целей. При выборе шрифта необходимо учитывать его читабельность и соответствие тематике документа.
Размер шрифта также играет важную роль в создании удобочитаемого текста. Слишком маленький размер может затруднять чтение, особенно для людей с ослабленным зрением. Слишком большой размер может привести к неэффективному использованию пространства на странице.
Для лучшей читаемости рекомендуется использовать шрифт размером 10-12 пунктов. Однако, в зависимости от цели и типа документа можно изменять размер шрифта для достижения определенного эффекта. Например, для заголовков может использоваться более крупный размер шрифта, а для сносок - более мелкий.
Помимо шрифта и размера, также рекомендуется обратить внимание на жирность, курсив и другие свойства шрифта, чтобы подчеркнуть определенные части текста и создать визуальное разделение различных элементов документа.
Тщательно выбрав подходящий шрифт и размер, вы сможете создать информативный, профессиональный и легко читаемый документ в LibreOffice.
Увеличение межбуквенного интервала

В программе LibreOffice Writer вы можете легко увеличить межбуквенный интервал для улучшения читаемости текста или создания особого стиля оформления документа.
Чтобы увеличить межбуквенный интервал в документе, выполните следующие шаги:
- Выделите текст, которому вы хотите изменить межбуквенный интервал.
- Щелкните правой кнопкой мыши на выделенном тексте и выберите пункт "Символы" или нажмите комбинацию клавиш "Ctrl" + "D".
- В открывшемся диалоговом окне "Символы" перейдите на вкладку "Параметры", где вы найдете настройки для межсимвольного и межбуквенного интервала.
- Увеличьте значение в поле "Межбуквенный интервал" или используйте ползунок для изменения значения.
- Нажмите кнопку "ОК", чтобы применить изменения.
Теперь вы успешно увеличили межбуквенный интервал в документе LibreOffice Writer! Вы можете повторить эти шаги для изменения межбуквенного интервала в других частях документа или с другим текстом.
Не забывайте, что изменения межбуквенного интервала применяются только к выделенному тексту. Если вы хотите изменить межбуквенный интервал для всего документа, выделите всю его содержимое перед выполнением указанных выше шагов.
Использование увеличенного межбуквенного интервала может быть полезно при создании документов с большими объемами текста или для людей с проблемами зрения, поскольку это поможет сделать текст более читабельным.
Выбор текста

При работе с текстом в LibreOffice имеется возможность выбрать определенную часть текста для дальнейшей работы с ней. Для этого следует использовать функцию выбора текста.
Выбор текста может быть осуществлен несколькими способами:
- Курсором мыши: для выбора текста можно просто установить курсор в начальную позицию и затем, удерживая кнопку мыши нажатой, перетащить курсор до конечной позиции выбора;
- Клавишами Shift и стрелками: при установленном курсоре в начальной позиции, можно нажать клавишу Shift и, не отпуская ее, перемещаться с помощью стрелок в нужном направлении, выделяя текст;
- Клавишами Ctrl и клавишей A: нажатие сочетания клавиш Ctrl и клавиши A одновременно выделяет весь текст в текущем документе.
В случае выбора текста, выбранная часть будет выделена цветом, что поможет в визуальном отличии от оставшегося текста.
После выбора текста возможно применение различных операций, таких как изменение шрифта, цвета, настройки интервала между буквами и др.
Настройка опций

Для увеличения межбуквенного интервала в LibreOffice можно использовать опцию "Межбуквенный интервал" в диалоговом окне "Форматирование символов". Чтобы открыть это окно, выделите текст, который вы хотите отформатировать, и щелкните правой кнопкой мыши. В контекстном меню выберите пункт "Форматирование символов".
В открывшемся окне "Форматирование символов" перейдите на вкладку "Изменение интервала". В разделе "Интервалы" вы увидите опцию "Межбуквенный интервал". Здесь можно задать желаемое значение межбуквенного интервала. Чтобы увеличить межбуквенный интервал, увеличьте значение в этой опции.
Дополнительно, вы можете использовать опцию "Межсловный интервал" для увеличения расстояния между словами. Это может быть полезно для повышения читаемости текста. Также, вы можете настроить опцию "Межстрочный интервал", чтобы увеличить интервал между строками.
После того, как вы внесли нужные изменения, нажмите кнопку "ОК", чтобы применить форматирование к выбранному тексту. Теперь межбуквенный интервал вашего текста должен быть увеличен!
Не забывайте экспериментировать с разными значениями межбуквенного интервала, чтобы найти оптимальный вариант для вашего текста. И помните, что чрезмерное увеличение межбуквенного интервала может усложнить чтение текста, поэтому будьте осторожны в своих выборах.
Пример:
Используйте Межбуквенный интервал для увеличения пространства между буквами в тексте.
Например, значение 1.2 будет увеличивать межбуквенный интервал на 20% от нормального значения.
Применение изменений

1. Проверка изменений перед применением:
Перед тем, как применить изменения, рекомендуется проверить, как они будут выглядеть в вашем документе. Для этого можно использовать функцию предварительного просмотра, которая отображает изменения в режиме реального времени.
2. Применение изменений:
Если вы удовлетворены видом изменений в предварительном просмотре, вы можете применить их к своему документу. Для этого следует нажать на кнопку "Применить" или "ОК". После этого выбранные изменения будут применены ко всему тексту в документе.
Примечание: После применения изменений, рекомендуется еще раз проверить документ на наличие неожиданных результатов. В случае неудовлетворительного результата, вы можете отменить изменения и повторить процедуру с другими параметрами.
Просмотр результата

После того, как вы увеличили межбуквенный интервал в LibreOffice, вам следует просмотреть результат, чтобы убедиться, что ваши изменения были успешно внесены. Для этого вам необходимо открыть документ или создать новый и ввести текст.
Как только вы напечатали несколько слов или абзацев, обратите внимание на расстояние между буквами. Вы должны заметить, что они стали более широкими и просторными.
Также обратите внимание на то, что увеличение межбуквенного интервала может влиять на весь текст в документе, не только на часть, которую вы изменили. Поэтому рекомендуется просмотреть весь документ, чтобы убедиться, что изменения вносятся правильно и не влияют на читаемость текста.
Если вы не удовлетворены результатом, вы можете повторить шаги, чтобы изменить межбуквенный интервал еще раз. Экспериментируйте, пока не достигнете желаемого вида текста.
Не забудьте сохранить ваши изменения, чтобы они сохранились после закрытия документа. Вы можете сохранить его в формате ODT для редактирования в будущем или экспортировать в другой формат, такой как PDF или DOC, для обмена с другими людьми.