Microsoft Excel – это мощный инструмент для работы с электронными таблицами, который часто используется для обработки и анализа данных. В Excel существует множество функций и возможностей, и одной из них является увеличение размеров нескольких ячеек.
Часто бывает необходимо изменить размер нескольких ячеек сразу, чтобы сделать данные более удобочитаемыми или соответствующими определенным требованиям форматирования. Для этого можно воспользоваться несколькими способами:
1. Выбор нескольких ячеек с помощью мыши.
2. Использование функции "Объединить и расположить по центру".
В этой статье мы подробно рассмотрим каждый из этих способов и дадим пошаговые инструкции по увеличению размеров нескольких ячеек в Excel. Вы также узнаете некоторые полезные советы, которые помогут вам лучше использовать возможности этого программного инструмента и повысить свою эффективность в работе.
Работа с несколькими ячейками одновременно
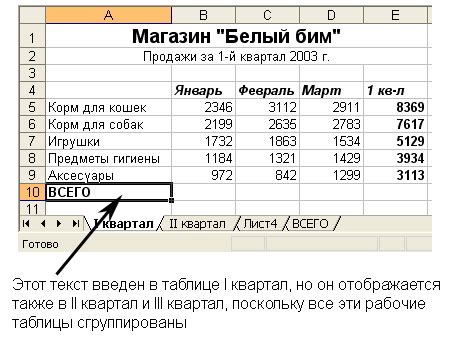
В Excel существует несколько способов увеличить несколько ячеек одновременно.
1. Выделение нескольких ячеек: чтобы выделить несколько ячеек, нужно зажать клавишу Shift и щелкнуть на первой и последней ячейке диапазона. Все ячейки между ними будут выделены. Также можно использовать клавишу Ctrl для выбора нескольких несмежных ячеек.
2. Заполнение нескольких ячеек одновременно: чтобы заполнить несколько ячеек одновременно одним и тем же значением, нужно сначала ввести это значение в первую ячейку, затем выделить диапазон ячеек, которые нужно заполнить, и нажать Ctrl + Enter. Все выбранные ячейки будут заполнены введенным значением.
3. Копирование формулы или значения на несколько ячеек: если нужно скопировать формулу или значение на несколько ячеек, можно использовать заполнитель. Для этого нужно выделить ячейку с формулой или значением, затем навести курсор на маленький квадратный заполнитель, появившийся в нижнем правом углу выделенной ячейки, и потянуть его в нужном направлении. Выделенные ячейки будут заполнены скопированной формулой или значением.
Подсказка: Если нужно заполнить ячейки определенным образом (например, увеличить числа на определенное значение или скопировать формулу со смещением), можно использовать функцию "Заполнить". Для этого нужно выделить заполнитель и выбрать нужную опцию в контекстном меню.
Запомните эти простые приемы работы с несколькими ячейками в Excel, и увеличение эффективности вашей работы с этой программой будет незамедлительным!
Использование автозаполнения для увеличения ячеек
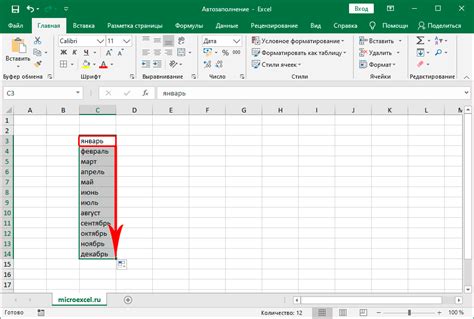
Чтобы использовать автозаполнение, выделите ячейку или диапазон ячеек, которые вы хотите увеличить. Затем наведите курсор на маленький квадрат в правом нижнем углу выделенной области, чтобы появился значок автозаполнения.
Когда значок автозаполнения появляется, вы можете нажать на него и перетащить курсор вниз или вправо, чтобы автоматически заполнить ячейки. Excel будет автоматически распознавать шаблон данных и продолжать серию значений.
Например, если вы введите числа 1 и 2 в две ячейки и затем используете автозаполнение, Excel распознает шаблон увеличения на 1 и продолжит серию значений до заданного диапазона ячеек.
Вы также можете использовать автозаполнение для увеличения текста или дат. Например, если вы введете день недели "Понедельник" и используете автозаполнение, Excel продолжит серию значений, заполнив ячейки остальными днями недели.
Автозаполнение также может быть использовано для заполнения формул и функций. Если вы введите формулу в одной ячейке и используете автозаполнение, Excel скопирует формулу в другие ячейки с автоматическим обновлением ссылок.
Использование автозаполнения позволяет сэкономить много времени и упростить процесс заполнения нескольких ячеек в Excel. Этот функционал широко используется в работе с большими объемами данных и позволяет значительно повысить производительность.
Применение функций для массового увеличения ячеек
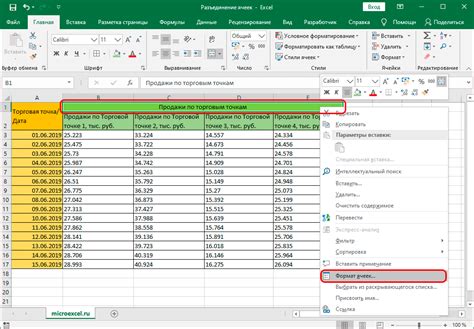
В Excel существует множество функций, которые позволяют массово увеличивать значение в ячейках. Это очень полезно, если вам нужно быстро и удобно изменить данные в большом количестве ячеек. В этом разделе мы рассмотрим несколько полезных функций, которые помогут вам справиться с этой задачей.
- Умножение значений - одна из самых простых функций для увеличения ячеек. Если вы хотите увеличить значение в каждой ячейке на определенное число, просто умножьте все значения на это число. Используйте формулу =A1*2, где A1 - адрес ячейки, которую вы хотите увеличить, а 2 - число, на которое вы хотите увеличить значение.
- Суммирование значений - другая полезная функция, которая поможет вам массово увеличить значения в ячейках. Если вы хотите добавить одно и то же число к каждому значению, используйте формулу =A1+2, где A1 - адрес ячейки, которую вы хотите увеличить, а 2 - число, которое вы хотите добавить.
- Формулы со смещением - еще один способ массового увеличения ячеек в Excel. Если вы хотите увеличить значение в ячейках на определенное число, но сместиться на каждой следующей строке или столбце, вам потребуется использовать формулы со смещением. Например, если вы хотите увеличить значение в каждой следующей ячейке на 1, используйте формулу =A1+1, а затем просто перетяните формулу вниз или вправо, чтобы применить ее к другим ячейкам.
- Циклические ссылки - это еще один способ массового увеличения ячеек в Excel. Если вам нужно циклически увеличивать значения в ячейках на определенное число, вы можете использовать формулы со ссылками на предыдущую ячейку или диапазон ячеек. Например, если вы хотите увеличить значение в каждой следующей ячейке на 1, используйте формулу =A1+1, а затем перетяните формулу вниз или вправо, чтобы применить ее к другим ячейкам. Excel автоматически обновит ссылки на предыдущие ячейки, увеличивая значения соответствующим образом.
Вот несколько полезных функций, которые помогут вам увеличить значения в ячейках массово в Excel. Используйте их, чтобы сэкономить время и сделать свою работу более эффективной.
Использование фильтров для выборочного увеличения ячеек
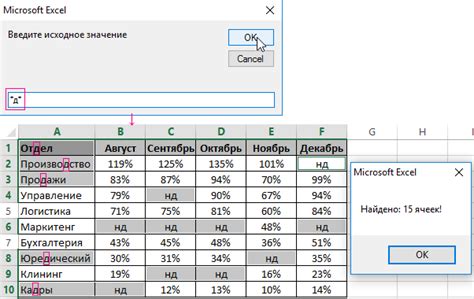
Для использования фильтров в Excel, следуйте этим инструкциям:
- Выделите все ячейки, в которых хотите увеличить значения.
- Перейдите на вкладку "Данные" в верхней панели меню.
- В разделе "Сортировка и фильтрация" выберите опцию "Фильтр".
- Появится символ фильтра в заголовке каждого столбца. Нажмите на нужный символ фильтра, чтобы выбрать необходимые значения.
- Если хотите выбрать ячейки, содержащие определенное значение, откройте выпадающий список значений и выберите нужное.
- Если хотите выбрать ячейки, которые соответствуют определенному условию, выберите опцию "Фильтр по условию" и укажите необходимое условие.
- После применения фильтра Excel отобразит только те ячейки, которые соответствуют выбранным критериям.
Теперь вы можете увеличить значения только в выбранных ячейках, не затрагивая остальные данные. Для этого можно использовать функцию увеличения значения на определенное число или применить другую необходимую операцию.
Использование фильтров в Excel - это удобный способ выборочно увеличить значения в ячейках, что позволяет экономить время и сделать работу с данными более эффективной.
Применение условного форматирования для выделения и увеличения ячеек
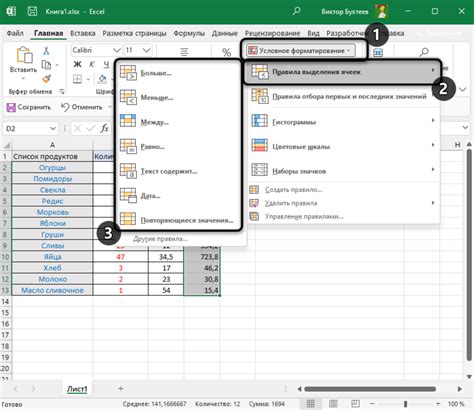
- Откройте файл Excel, в котором вы хотите применить условное форматирование.
- Выделите несколько ячеек или диапазон, к которым вы хотите применить условное форматирование.
- На вкладке "Главная" выберите "Условное форматирование" в группе "Стиль".
- Выберите один из вариантов условного форматирования: "Подвыборка", "Цветовая шкала" или "Цветовой шрифт".
- Настройте условия форматирования в соответствии с вашими потребностями. Например, если вы хотите выделить ячейки, содержащие значения больше 10, выберите "Больше" и введите значение "10".
- Настройте формат ячеек, которые должны быть выделены. Например, выберите цвет или шрифт для выделения.
- Нажмите "ОК", чтобы применить условное форматирование к выбранным ячейкам.
Теперь выбранные ячейки будут автоматически выделяться и увеличиваться в соответствии с заданными условиями. Это делает анализ данных в Excel более наглядным и удобным.
Условное форматирование - это мощный инструмент, который позволяет выделить и увеличить ячейки в Excel в зависимости от определенных условий. Используйте его для более эффективного анализа данных и создания профессиональных отчетов и диаграмм.
Использование макросов для автоматизации увеличения ячеек
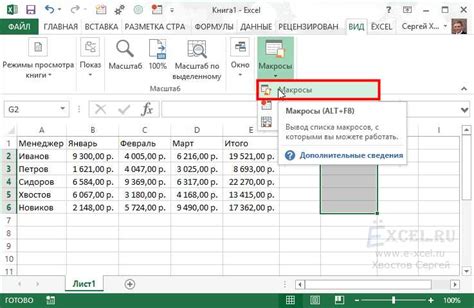
Когда вам нужно увеличить несколько ячеек в Excel, вместо ручного ввода каждого числа можно воспользоваться макросами для автоматизации этого процесса. Макросы в Excel позволяют записывать и выполнять последовательность действий, которые можно повторять в будущем.
Чтобы использовать макросы для увеличения ячеек, вам нужно создать новый макрос или использовать существующий. Для создания нового макроса вы должны:
- Открыть файл Excel и перейти во вкладку "Разработчик". Если эта вкладка не отображается, вам нужно ее активировать в настройках Excel.
- На вкладке "Разработчик" нажмите на кнопку "Записать макрос".
- В появившемся окне введите имя макроса и нажмите кнопку "ОК".
- Выполните последовательность действий, которые должны быть записаны в макросе. Например, вы можете выбрать нужные ячейки, затем увеличить их значение.
- По окончании записи макроса нажмите кнопку "Остановить запись макроса" на вкладке "Разработчик".
Теперь, чтобы применить созданный макрос и увеличить ячейки, вы должны:
- Вернуться на вкладку "Разработчик" и выбрать ранее записанный макрос из списка. Он будет отображаться по имени, которое вы ему присвоили.
- Нажмите кнопку "Выполнить" и Excel автоматически выполнит последовательность действий, которые вы записали в макросе.
Использование макросов для автоматизации увеличения ячеек в Excel может значительно упростить вашу работу. Они позволяют экономить время и избежать ошибок, которые могут возникнуть при ручном вводе данных. Попробуйте использовать макросы и увидите, как это может повысить вашу производительность.
Использование дополнительных инструментов и плагинов для увеличения ячеек

Хотя Microsoft Excel обладает множеством встроенных функций для работы с ячейками, иногда может потребоваться использование дополнительных инструментов и плагинов, чтобы увеличить функциональность программы и расширить возможности изменения размеров ячеек.
Один из таких инструментов - плагин Zoom для Excel. Этот плагин позволяет увеличить размеры иконок, шрифтов и ячеек, делая работу с большим количеством данных более удобной. Для установки плагина Zoom следуйте указаниям разработчика и настройте предпочтения и настройки в соответствии с вашими потребностями.
Еще одним полезным инструментом является плагин Excel Cell Size and Fit, который позволяет быстро изменить размеры ячеек, чтобы они подходили под содержимое, и наоборот. С его помощью можно автоматически настроить ширину и высоту ячеек или изменить размер всех выбранных ячеек одновременно. Этот инструмент может значительно сэкономить время при форматировании таблиц и облегчить работу с данными.
Еще один дополнительный инструмент, который может быть полезен при увеличении ячеек в Excel, - это программа Kutools for Excel. Куторесы содержат несколько инструментов для работы с форматированием и отображением данных, включая возможность быстро изменить размеры ячеек. Куторесы также позволяют производить массовые изменения размеров ячеек, добавлять разделители ячеек и выполнять другие полезные операции.
Независимо от инструментов, которые вы выбрали для увеличения размеров ячеек, важно помнить организацию данных и сохранение чистоты таблицы. Используйте эти дополнительные инструменты с умом, чтобы улучшить свой опыт работы с Microsoft Excel и сделать его более эффективным и удобным.