AMD Overlay - это полезный инструмент, который позволяет в режиме реального времени отслеживать и контролировать производительность вашей графической карты AMD. Но что делать, если окно оверлея становится слишком маленьким или неправильно масштабируется на вашем мониторе? В этой статье мы расскажем вам о нескольких эффективных способах увеличения окна оверлея AMD, чтобы вы могли полностью воспользоваться всеми его возможностями и повысить производительность вашей системы.
Первым способом увеличения окна оверлея AMD является использование горячих клавиш. Вам просто нужно знать комбинацию клавиш, чтобы изменить размер окна оверлея. Настройка горячих клавиш может быть разной в зависимости от версии драйвера AMD, но обычно это можно сделать в настройках Radeon Software. После настройки горячих клавиш вы сможете легко увеличивать или уменьшать окно оверлея AMD по вашему усмотрению.
Вторым способом является изменение настроек масштабирования в драйвере AMD Radeon. Если окно оверлея AMD неправильно масштабируется на вашем мониторе, вы можете попробовать изменить настройки масштабирования в драйвере Radeon. Для этого перейдите в настройки драйвера, найдите раздел Display и выберите раздел Scaling Options. Здесь вам нужно будет настроить опцию "Custom" и регулировать размер окна оверлея с помощью ползунков. Этот способ может отличаться в зависимости от версии драйвера, поэтому некоторые пользователи могут также найти эту опцию в разделе "Video".
Оптимизация настроек видеокарты

Оптимальная настройка видеокарты может существенно повысить производительность игр и других приложений, работающих с графикой. В этом разделе мы рассмотрим несколько экспериментальных настроек, которые могут помочь достичь наибольшей эффективности работы вашей видеокарты AMD.
1. Повышение тактовой частоты графического ядра: Увеличение тактовой частоты позволяет улучшить производительность видеокарты в играх и других графических приложениях. Однако, высокая частота может привести к большему тепловыделению и потреблению энергии. Подбирать оптимальную частоту можно с помощью специальных утилит, таких как AMD Overdrive или MSI Afterburner.
2. Увеличение объема видеопамяти: Видеопамять является одним из главных компонентов видеокарты, ответственных за работу с графикой. Повышение объема видеопамяти позволяет улучшить производительность приложений, особенно в случае работы с большими текстурами или высоким как установить android 10 watching cpu
3. Настройка параметров антиалиасинга: Антиалиасинг - это технология, которая сглаживает края изображений, делая их более четкими и качественными. Однако, такая настройка может требовать значительных вычислительных ресурсов. Попробуйте изменить уровень антиалиасинга или включить режим выборочного антиалиасинга для более оптимальной работы видеокарты.
4. Настройка параметров вертикальной синхронизации (VSync): VSync - это технология, которая синхронизирует частоту обновления изображения на мониторе с выходной частотой видеокарты. Включение VSync может уменьшить нагрузку на видеокарту и избавиться от некоторых артефактов на экране.
5. Работа с энергосберегающими настройками: У AMD имеется специальная утилита PowerPlay, которая позволяет регулировать энергопотребление видеокарты в зависимости от ее текущей нагрузки. Вы можете установить режим "Максимальная производительность" или "Экономия энергии" в зависимости от того, какие задачи вы выполняете.
Не забывайте, что любые изменения настроек видеокарты могут повлиять на ее стабильность и работоспособность. Если вы не уверены, какие настройки выбрать, рекомендуется проконсультироваться с профессионалами или перейти к базовым настройкам. Помните, что оптимальные параметры настроек могут зависеть от конкретных видеокарт AMD и требований вашей системы.
Обновление драйверов видеокарты
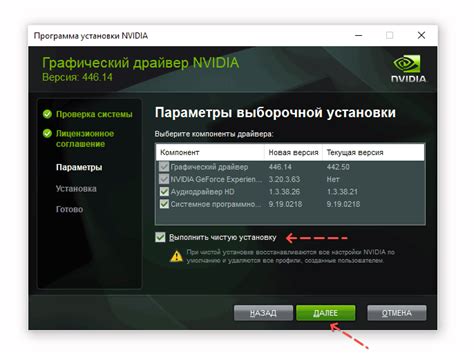
Обновление драйверов видеокарты регулярно выпускается компанией AMD, чтобы исправить ошибки, улучшить совместимость со специфическими приложениями и повысить общую производительность видеокарты.
Чтобы обновить драйверы видеокарты AMD, следуйте этим простым шагам:
| Шаг 1: | Перейдите на официальный сайт AMD по адресу www.amd.com/ru/support |
| Шаг 2: | Выберите раздел "Обновление драйверов" или "Поддержка и драйверы". |
| Шаг 3: | Выберите свою модель видеокарты и операционную систему. |
| Шаг 4: | Скачайте последнюю версию драйверов. |
| Шаг 5: | Запустите установщик и следуйте инструкциям на экране для установки новых драйверов. |
После успешной установки обновленных драйверов рекомендуется перезагрузить компьютер, чтобы изменения вступили в силу.
Обновление драйверов видеокарты может дать существенный прирост производительности окна оверлея AMD, так как оно позволяет оптимизировать работу видеокарты и использовать ее полный потенциал.
Не забывайте следить за новыми выпусками драйверов на официальном сайте AMD и регулярно обновлять их, чтобы получить лучший опыт использования окна оверлея AMD и наслаждаться плавным и качественным воспроизведением видео и игр.
Использование оптимизированных приложений
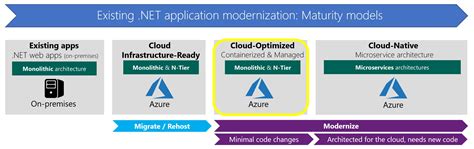
Оптимизированные приложения разработаны с учетом специфики работы с окном оверлея AMD и предоставляют оптимальную производительность при выполнении различных задач.
Одним из популярных оптимизированных приложений является Radeon Software, предоставляемый AMD. Он обеспечивает полный спектр функциональных возможностей для управления графикой и производительностью. Radeon Software позволяет пользователю настроить различные параметры драйвера, а также использовать технологии, такие как AMD Radeon Anti-Lag и AMD Radeon Boost, которые помогают улучшить плавность и отзывчивость игр.
Другим примером оптимизированного приложения является AMD Ryzen Master. Оно предназначено для настройки процессоров AMD Ryzen и позволяет пользователю оптимизировать производительность системы, путем регулировки таких параметров, как частота ядра и напряжение.
Также стоит упомянуть о приложении AMD Link, которое позволяет удаленно управлять компьютером с помощью смартфона или планшета. Это может быть полезно при игре на телевизоре с использованием окна оверлея AMD, так как пользователь сможет контролировать процесс игры, не отрываясь от монитора.
Использование оптимизированных приложений является одним из ключевых факторов, которые могут помочь повысить производительность работы с окном оверлея AMD. С их помощью можно настроить различные параметры системы и таким образом, улучшить качество игр и других задач, требующих высокой графической производительности.
Увеличение объема оперативной памяти

Если вы сталкиваетесь с проблемами низкой производительности окна оверлея AMD, может быть полезно увеличить объем оперативной памяти на своем компьютере. Следующие способы могут помочь вам в этом:
- Добавление физической памяти: Если у вас есть свободные слоты расширения на материнской плате, вы можете приобрести и установить дополнительные модули оперативной памяти. Увеличение объема RAM позволит вашему компьютеру более эффективно обрабатывать данные и запускать требовательные к ресурсам приложения.
- Использование внешнего накопителя для виртуальной памяти: Если дополнительная физическая память не является вариантом, вы можете подключить внешний накопитель, такой как SSD или флеш-накопитель, и настроить его для использования в качестве виртуальной памяти. Это поможет уменьшить нагрузку на жесткий диск и повысить производительность системы.
- Оптимизация работы программ: Приложения, которые активно используют оперативную память, могут быть оптимизированы для более эффективного использования ресурсов. Проверьте, есть ли у вас обновления программного обеспечения, которые могут исправить проблемы с использованием памяти и повысить производительность.
Увеличение объема оперативной памяти на вашем компьютере может принести значительный прирост производительности окна оверлея AMD. Используйте вышеуказанные способы и настройки для оптимизации работы системы и обеспечения более плавного и быстрого выполнения задач.