Окна приложений на экране ноутбука часто ограничены размерами дисплея, что может быть неудобно для работы или развлечений. Ограниченное пространство может ограничивать нашу продуктивность и комфорт, но есть несколько эффективных способов увеличить размер окна и сделать работу или развлечения на ноутбуке более комфортными.
Один из способов увеличить окна на экране ноутбука - это использовать функцию "Масштабирование текста и других элементов" в настройках операционной системы. Эта функция позволяет увеличить размер текста, изображений и интерфейса, делая их более читабельными и доступными. Вы можете легко настроить масштабирование по своим предпочтениям и получить большие окна для своих приложений.
Второй способ - использование горячих клавиш или мультитач-жестов для изменения размеров окна. Некоторые операционные системы предлагают горячие клавиши или мультитач-жесты, которые позволяют увеличить или уменьшить размер окна, а также изменить его положение на экране. Этот способ позволяет быстро и легко изменить размер окна без использования мыши или трекпада, что может сэкономить время и сделать работу более эффективной.
Наконец, третий способ - использование специальных приложений или расширений для увеличения размеров окон на ноутбуке. Существует множество таких приложений и расширений, которые позволяют автоматически изменять размер окна приложения, настраивать его положение на экране, а также управлять его поведением. Эти инструменты обычно имеют простой и интуитивно понятный интерфейс, который позволяет быстро настроить окна по своим предпочтениям.
Таким образом, увеличение размеров окон на экране ноутбука может быть достигнуто различными способами. Вам достаточно выбрать наиболее удобный и эффективный метод для себя и настроить окна на своем ноутбуке так, чтобы они соответствовали вашим потребностям и предпочтениям.
Увеличение окон на экране
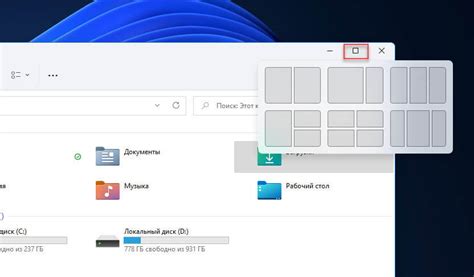
Увеличение окон на экране ноутбука может быть полезным для улучшения удобства работы с различными приложениями. Большие окна позволяют видеть больше информации одновременно и делать более эффективные манипуляции.
Есть несколько способов увеличения окон на экране:
- Перемещение и изменение размера окон. Нажмите на верхнюю часть окна и, удерживая кнопку мыши, перетащите окно на большую площадь экрана. С помощью мыши можно также изменить размер окна, перетягивая его границы.
- Использование горячих клавиш. Некоторые операционные системы и программы позволяют увеличивать окна с помощью сочетаний горячих клавиш. Например, в Windows можно нажать клавишу "Windows" + стрелку влево или вправо, чтобы окно занимало половину экрана.
- Масштабирование текста и интерфейса. В некоторых приложениях можно изменить размер шрифта или интерфейса для более комфортного чтения и работы.
Не забывайте, что увеличение окон может занимать больше ресурсов системы и снижать производительность ноутбука. Если вы столкнулись с проблемами или замедлением работы, попробуйте вернуть окна в исходный размер. Отрегулируйте размер окон на экране с помощью описанных способов и наслаждайтесь удобством работы с увеличенными окнами!
Оптимизированные настройки

Для достижения максимального увеличения окон на экране ноутбука рекомендуется внести оптимизированные настройки в систему.
В первую очередь, стоит обратить внимание на разрешение экрана. Установка максимально возможного разрешения позволит отображать больше информации на экране. Для изменения разрешения экрана нужно перейти в настройки дисплея и выбрать наибольшее значение из списка доступных разрешений.
Вторым шагом можно уменьшить масштаб отображения элементов операционной системы. В большинстве случаев, стандартное значение масштабирования составляет 100%, но его можно изменить на более низкое значение. Уменьшение масштаба позволит увеличить размер окон на экране ноутбука и позволит отображать больше содержимого.
Также, советуется отключить все ненужные эффекты анимации, такие как анимация перехода между окнами или анимация открытия и закрытия окон. Отключение этих эффектов позволит ускорить работу системы и отобразить окна без задержек и промежуточных анимаций.
Наконец, важно выбрать правильный режим шрифта. Отлично подходят шрифты с плавными кривыми, такие как Arial или Helvetica. Шрифты с плавными кривыми выглядят более четко и понятно даже при увеличенном размере окон.
Все эти оптимизации позволят максимально эффективно увеличить размер окон на экране ноутбука и обеспечить более комфортную работу с приложениями и программами.
Использование встроенных инструментов
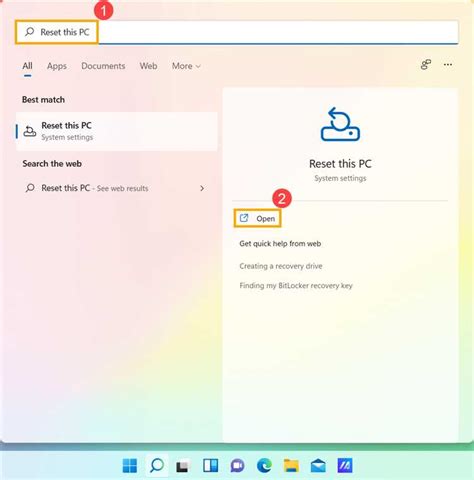
Для увеличения размера окон на экране ноутбука можно воспользоваться встроенными инструментами операционной системы. Вот несколько эффективных способов, которые помогут расширить пространство для окон на вашем ноутбуке.
1. Используйте функцию масштабирования:
Многие операционные системы предлагают функцию масштабирования, которая позволяет увеличить размер содержимого на экране. Например, в Windows 10 вы можете открыть меню "Пуск", затем в разделе "Настройки" выбрать "Система" и открыть вкладку "Масштабирование и разрешение". Здесь вы сможете настроить уровень масштабирования, что позволит увеличить размер окон на экране.
2. Используйте функцию размещения окон:
Большинство операционных систем также предлагают функцию автоматического размещения окон на экране. Например, в Windows 10 вы можете щелкнуть правой кнопкой мыши на панели задач и выбрать "Расположить окна" для доступа к различным вариантам размещения. Это позволит добавить максимальное количество окон на экране и эффективно использовать пространство.
3. Используйте функцию виртуальных рабочих столов:
Некоторые операционные системы, например, Windows 10 и macOS, поддерживают виртуальные рабочие столы, которые помогают эффективнее организовывать окна. Вы можете создать несколько рабочих столов и размещать разные окна на каждом из них. Например, на одном рабочем столе можно работать с текстовым редактором, на другом - с веб-браузером. Это позволяет сильно увеличить пространство для окон и эффективно организовать свою работу.
Использование встроенных инструментов операционной системы может существенно увеличить размер окон на экране ноутбука и эффективно организовать рабочее пространство. Попробуйте предложенные способы и выберите наиболее удобный для вас.
Изменение разрешения экрана
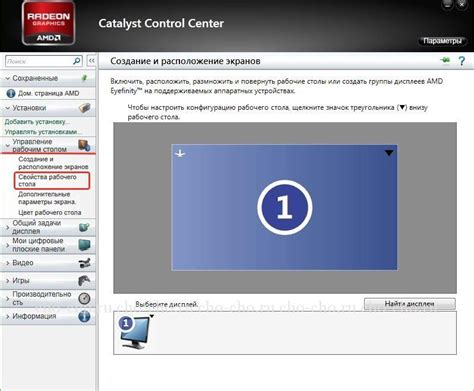
Если вы хотите увеличить размер окон, вы можете изменить разрешение экрана на более низкое. Для этого вам понадобится зайти в настройки экрана своего ноутбука. В большинстве операционных систем, таких как Windows, macOS и Linux, вы можете найти настройки экрана в разделе "Настройки" или "Системные настройки".
В настройках экрана вы можете увидеть список доступных разрешений экрана для вашего ноутбука. Выберите более низкое разрешение из списка, которое вам подходит. После применения нового разрешения, экран ноутбука мгновенно изменится, и вы сможете заметить, что окна стали крупнее и более удобными для работы.
Однако, стоит помнить, что снижение разрешения экрана может привести к ухудшению качества изображения и потери детализации. Поэтому, если вам важно сохранить четкость и детализацию при работе, вы можете попробовать другие способы увеличить размер окон на экране ноутбука, такие как изменение масштаба интерфейса или использование программ для изменения размера окон.
Применение специальных программ

Кроме стандартных средств операционной системы, существует множество специальных программ, которые помогают увеличить размер окон на экране ноутбука и сделать работу более удобной. Вот несколько популярных вариантов:
- SizedUp: эта программа позволяет изменять размер окон с помощью горячих клавиш, а также предоставляет функцию автоматического выравнивания окон по сетке;
- BetterSnapTool: подобная программа для операционных систем macOS имеет больше функций, чем стандартный инструмент "Разделите только по половинам", позволяя автоматически выравнивать окна на экране;
- Divvy: данная программа полностью изменяет способ, которым пользователи управляют окнами, позволяя создавать собственные сценарии расположения и изменять их с помощью горячих клавиш;
- AquaSnap: программу обладает функцией "прилепить" (pin), что позволяет легко закреплять и перемещать окна на экране;
- MaxTo: эту программу можно настроить таким образом, чтобы окна автоматически разделялись на рабочем столе для повышения продуктивности и эффективности работы.
Выбор программы зависит от ваших личных предпочтений и текущей операционной системы. Прежде чем устанавливать программу, убедитесь, что она совместима с вашей ОС и соответствует вашим требованиям.
Масштабирование контента

Существует несколько способов масштабирования контента на экране ноутбука, чтобы увеличить размер окон и облегчить работу с приложениями и веб-страницами:
| 1. Масштабирование веб-страницы браузера | Большинство современных браузеров позволяют изменять масштаб отображаемой веб-страницы. Вы можете использовать сочетания клавиш, например Ctrl + или Ctrl -, чтобы увеличить или уменьшить масштаб страницы. Также можно воспользоваться интерфейсом браузера, чтобы изменить масштаб с помощью кнопок или ползунков. Это позволит увеличить размер текста и изображений на веб-страницах, делая их более читабельными. |
| 2. Регулировка разрешения экрана | Вы можете изменить разрешение экрана ноутбука, чтобы увеличить пространство на рабочем столе и увеличить размер окон приложений. Для этого нужно перейти в настройки отображения и выбрать более высокое разрешение. Однако следует учесть, что при этом элементы интерфейса и текст на экране также увеличиваются, и может потребоваться адаптация. |
| 3. Использование утилит для масштабирования | Существуют специальные утилиты для масштабирования контента на экране ноутбука. Они позволяют увеличивать окна приложений, текст и изображения с сохранением качества и четкости. В некоторых утилитах также есть дополнительные функции, такие как возможность создания настройки масштабирования для конкретных приложений. |
Выберите наиболее подходящий способ масштабирования контента на основе ваших потребностей и предпочтений. При использовании больших окон и увеличенного размера текста и изображений вы сможете работать более эффективно и комфортно на своем ноутбуке.
Использование дополнительных мониторов

Дополнительные мониторы могут быть подключены к вашему ноутбуку с помощью различных портов, таких как HDMI, VGA или USB. При выборе монитора, убедитесь, что он совместим с вашим ноутбуком и поддерживает нужные разъемы.
Подключение дополнительных мониторов может быть осуществлено следующим образом:
- Подключите кабель от монитора к порту на вашем ноутбуке.
- Включите монитор и переключитесь на входной сигнал, соответствующий выбранному порту.
- Откройте настройки отображения на вашем ноутбуке и выберите вариант "Расширить экран".
После подключения дополнительного монитора вы сможете перемещать окна приложений между разными мониторами, а также использовать функцию "расширенного рабочего стола", которая дает вам возможность иметь отдельные задачи на каждом мониторе.
Использование дополнительных мониторов особенно полезно для профессионалов, занимающихся дизайном, программированием или мультимедийной работой, так как они требуют большого пространства для работы с приложениями и редактирования контента.
Если вам необходимо увеличить размер окон на экране ноутбука, рассмотрите возможность использования дополнительных мониторов. Это простое и эффективное решение, которое позволит вам увеличить ваше рабочее пространство и повысить производительность.
Правильное размещение окон
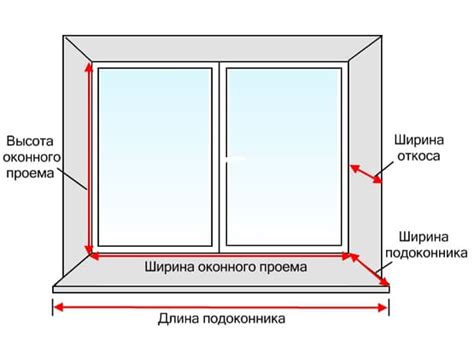
Правильное размещение окон на экране ноутбука имеет большое значение для увеличения их размера и обеспечения максимальной эффективности работы.
Один из вариантов оптимального размещения окон – использование функций операционной системы, таких как "Редименсионирование окна" или "Разделение экрана" в Windows или "Зона макета" в macOS.
При использовании функции "Редименсионирование окна" в Windows, можно легко изменить размер окна, удерживая клавишу Windows и нажимая клавишу со стрелкой вправо или влево. Это помогает обеспечить максимальную площадь экрана для открытых окон.
В случае использования функции "Разделение экрана" в Windows, можно разделить экран на две равные или разные части, размещая разные окна на каждой половине экрана. Для этого нужно просто перетащить окно в одну из сторон экрана при нажатой клавише Windows.
В операционной системе macOS существует функция "Зона макета", с помощью которой можно просто перетаскивать окна в определенные области экрана для удобного размещения. Достаточно нажать и удерживать кнопку зеленого полного экрана сверху справа окна и выбрать одну из зон макета, предложенных macOS.
Есть также специализированные приложения, предназначенные для эффективного размещения окон на экране, такие как "Magnet" для macOS или "AquaSnap" для Windows. Они позволяют пользователю создавать пользовательские макеты окон, сохранять их и быстро восстанавливать при необходимости.
Важно помнить, что правильное размещение окон на экране ноутбука позволяет эффективнее использовать имеющуюся площадь экрана, увеличивая размер окон и повышая производительность работы.
Оптимизация работы с множеством окон

Когда на экране ноутбука открыто множество окон, эффективное управление ими становится важной задачей. Вот несколько советов, как оптимизировать работу с множеством окон и увеличить свою продуктивность:
- Используйте виртуальные рабочие столы: Если ваша операционная система поддерживает виртуальные рабочие столы, это может быть отличным способом организации множества окон. Вы можете разделить задачи на разные рабочие столы и переключаться между ними без утечки внимания.
- Используйте горячие клавиши для управления окнами: Запомните некоторые горячие клавиши, которые помогут вам быстро перемещаться между окнами, разделять их на половины и устанавливать их поверх других. Это сэкономит вам время и усилия.
- Минимизируйте ненужные окна: Если окно в данный момент не нужно, лучше минимизируйте его, чтобы оно не отвлекало вас от других задач. Меньше открытых окон на экране - больше пространства для работы.
- Оптимизируйте размеры окон: Подумайте, нужно ли каждому окну занимать полный экран. Иногда уменьшение размера окна позволяет сохранить его функциональность и работать параллельно с другими окнами.
- Используйте расширения или программы управления окнами: Существуют расширения и программы, которые позволяют вам легко управлять окнами на экране. Они позволяют автоматизировать задачи перемещения и изменения размера окон, что сокращает время и усилия, затраченные на управление окнами.
Следуя этим советам, вы сможете эффективно работать с множеством окон на экране ноутбука и увеличить свою продуктивность.
Использование жестов и сочетаний клавиш
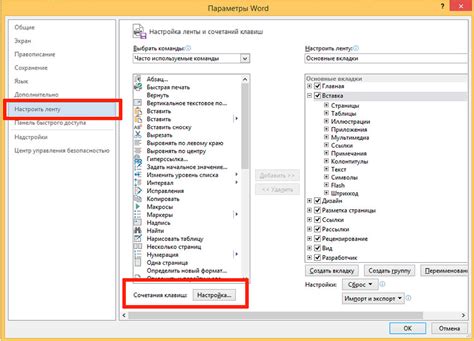
Для эффективного увеличения размера окон на экране ноутбука вы можете использовать жесты или сочетания клавиш, которые позволят вам быстро и легко изменить размер окон.
1. Жесты тачпада:
| Жест | Действие |
|---|---|
| Приближение двумя пальцами | Увеличение размера окна |
| Отдаление двумя пальцами | Уменьшение размера окна |
2. Сочетания клавиш:
| Сочетание клавиш | Действие |
|---|---|
| Windows + Влево | Развернуть окно слева на половину экрана |
| Windows + Вправо | Развернуть окно справа на половину экрана |
| Windows + Вверх | Развернуть окно на весь экран |
Использование данных жестов и сочетаний клавиш поможет вам значительно увеличить размер окон на экране ноутбука, что сделает работу с приложениями и веб-сайтами более удобной и эффективной.