Ноутбуки являются неотъемлемой частью нашей повседневной жизни. Мы используем их для работы, общения, развлечений и многих других целей. Однако, со временем, возникает необходимость увеличения памяти на ноутбуке, чтобы улучшить его производительность и обеспечить более комфортную работу.
К счастью, существуют различные способы, с помощью которых можно увеличить память на ноутбуке. Один из наиболее популярных методов - установка дополнительных модулей оперативной памяти. Увеличение объема оперативной памяти позволяет ноутбуку обрабатывать больше данных одновременно, что значительно повышает его производительность.
Еще одним способом увеличения памяти на ноутбуке является установка SSD-накопителя вместо обычного жесткого диска. SSD-накопители имеют более высокую скорость чтения и записи данных, что делает работу ноутбука намного быстрее и эффективнее. Кроме того, SSD-накопители обычно имеют больший объем памяти, что позволяет хранить больше файлов и программ на компьютере.
Важно помнить,
что при установке любых обновлений или модулей памяти на ноутбук необходимо быть осторожным и следовать рекомендациям производителя, чтобы избежать повреждений или неправильного функционирования ноутбука. Также стоит учесть, что усиление памяти может потребовать дополнительного зарядного устройства, так как новое оборудование может потреблять больше энергии. Важно проконсультироваться с профессионалами или изучить инструкции по увеличению памяти на конкретной модели ноутбука перед принятием окончательного решения. В результате, вы сможете значительно улучшить производительность вашего ноутбука и сделать его более мощным и эффективным инструментом для работы и развлечений.
Проверка доступной памяти
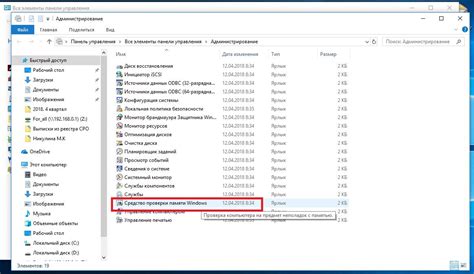
Перед тем как приступить к увеличению памяти на ноутбуке, важно узнать, сколько свободного места у вас сейчас есть. Это поможет вам понять, насколько критична необходимость в дополнительной памяти и какой объем ее следует добавить.
Для проверки доступной памяти можно воспользоваться различными способами.
Способ 1: Использование системной информации
В операционных системах Windows и macOS есть специальные инструменты, которые позволяют узнать состояние памяти на компьютере.
Для пользователей Windows:
- Нажмите комбинацию клавиш Ctrl + Shift + Esc для вызова Диспетчера задач.
- В открывшемся окне выберите вкладку "Производительность".
- В разделе "Память" вы увидите информацию о доступной и использованной памяти.
Для пользователей macOS:
- Нажмите комбинацию клавиш Command + Пробел для вызова Spotlight.
- Начните вводить "Монитор активности" и выберите соответствующий результат.
- В открывшемся окне перейдите на вкладку "Память".
- Здесь вы найдете информацию о текущем использовании памяти и доступном свободном пространстве.
Способ 2: Использование сторонних программ
Существует множество программ, которые помогут вам оценить свободное пространство на диске. Некоторые из них даже предлагают детальные отчеты о состоянии памяти и рекомендации по ее увеличению. Вот несколько из них:
- CCleaner
- Speccy
- CrystalDiskInfo
При выборе такой программы обратите внимание на ее рейтинг и отзывы пользователей, чтобы оставить возможность дополнительной памяти.
Очистка диска от ненужных файлов
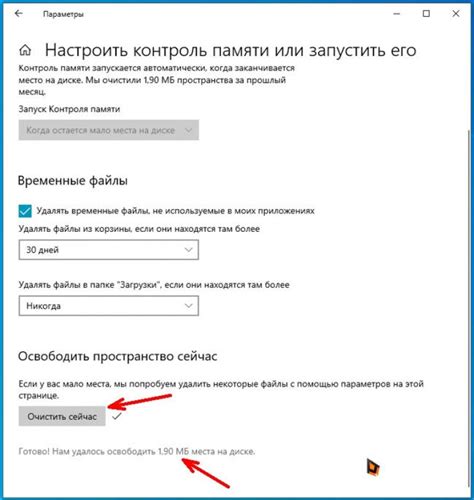
Для начала, можно воспользоваться встроенным инструментом операционной системы для очистки диска. В Windows, например, это можно сделать с помощью функции "Очистка диска". Ее можно найти в меню "Пуск" - "Аксессуары" - "Системные инструменты". После запуска программы выберите диск, который хотите очистить, и отметьте типы файлов, которые вы хотите удалить. Обычно включение всех опций безопасно, но внимательно проверьте, чтобы не удалились важные файлы. Затем нажмите кнопку "Очистить системные файлы" для удаления временных системных файлов.
Если встроенный инструмент не устраивает вас, можно воспользоваться специальными программами для очистки диска, такими как CCleaner или Wise Disk Cleaner. Эти программы имеют более широкие возможности и позволяют удалить больше ненужных данных с вашего диска, включая ненужные записи в реестре и файлы, оставшиеся после удаления программ.
Важно отметить, что перед удалением ненужных файлов, особенно системных, рекомендуется создать точку восстановления системы. Это позволит вернуть систему в предыдущее состояние, если что-то пойдет не так после очистки.
В результате проведения очистки диска от ненужных файлов вы освободите ценное место на ноутбуке, что позволит увеличить его память и улучшить его производительность. Поэтому регулярная очистка диска является важным этапом в уходе за ноутбуком и поддержании его в хорошем состоянии.
Установка дополнительной оперативной памяти

- Перед покупкой новой памяти узнайте, поддерживает ли ваш ноутбук установку дополнительных модулей RAM. Для этого можно воспользоваться спецификациями на официальном сайте производителя или поиском в интернете.
- Определите тип и объем памяти, подходящие для вашего ноутбука. Узнать это можно, сняв крышку с памятью на задней стороне ноутбука или с помощью программы для анализа системы.
- Приобретите совместимый модуль памяти с нужным объемом и типом. Обратите внимание, что pамять должна быть одинаковой по типу и частоте с уже установленным модулем.
- Перед установкой новой памяти отключите ноутбук от сети и извлеките аккумулятор. Это поможет избежать повреждения компонентов ноутбука.
- Найдите слоты для памяти на ноутбуке. Обычно они находятся под крышкой на задней стороне или под клавиатурой.
- Осторожно вставьте новый модуль памяти в слот, прижмите его до щелчка. Убедитесь, что модуль правильно установлен и надежно закреплен.
- Установите крышку или клавиатуру, закрепив их с помощью винтов или защелок.
- Включите ноутбук и убедитесь, что система распознала новую память. Для этого можно воспользоваться программами для анализа системы или проверкой в настройках компьютера.
После успешной установки дополнительной оперативной памяти вы заметите значительное улучшение производительности ноутбука, особенно при использовании ресурсоемких приложений.
Оптимизация работы операционной системы

Оптимизация работы операционной системы может значительно увеличить производительность ноутбука и помочь освободить память. В этом разделе мы рассмотрим несколько полезных советов и рекомендаций, которые помогут оптимизировать работу операционной системы.
1. Удаление ненужных программ. Проверьте список установленных программ и удалите все, которые вы больше не используете. Некоторые программы могут запускаться автоматически при загрузке системы и занимать ценную память.
2. Отключение автозапуска программ. В настройках операционной системы вы можете настроить автозапуск только самых необходимых программ. Это поможет сократить время загрузки системы и освободить память.
3. Очистка жесткого диска. Регулярно удаляйте временные файлы и файлы, которые больше не нужны. Это позволит освободить место на жестком диске и увеличить доступную память.
4. Оптимизация памяти. В настройках операционной системы вы можете настроить процесс управления памятью. Например, вы можете указать, чтобы операционная система высвобождала неиспользуемую память при изменении активных задач.
5. Антивирусная проверка. Регулярное сканирование компьютера на наличие вирусов и вредоносных программ поможет сохранить высокую производительность системы и предотвратить возможное использование памяти вредоносными объектами.
Таблица:
| Совет | Описание |
|---|---|
| Удаление ненужных программ | Удалите все неиспользуемые программы для освобождения памяти. |
| Отключение автозапуска программ | Настройте автозапуск только самых необходимых программ. |
| Очистка жесткого диска | Удаляйте временные файлы и файлы, которые больше не нужны. |
| Оптимизация памяти | Настройте процесс управления памятью для оптимизации ее использования. |
| Антивирусная проверка | Регулярно сканируйте компьютер на наличие вирусов и вредоносных программ. |
Следуя этим советам, вы сможете оптимизировать работу операционной системы и увеличить доступную память на своем ноутбуке. В результате ваш ноутбук будет работать быстрее и более эффективно.
Отключение автозапуска приложений
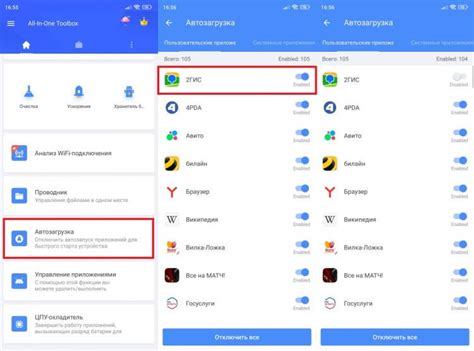
Чтобы отключить автозапуск приложений, выполните следующие шаги:
- Откройте меню "Пуск" и найдите программу "Панель управления".
- Откройте панель управления и найдите раздел "Автозапуск".
- В разделе "Автозапуск" вы увидите список программ, которые запускаются при загрузке системы.
- Выберите приложение, которое вы хотите отключить, и нажмите правой кнопкой мыши.
- Из контекстного меню выберите пункт "Отключить".
Повторите эти шаги для всех ненужных приложений в списке автозапуска.
После отключения автозапуска ненужных приложений в список автозагрузки останутся только самые необходимые программы, что позволит освободить оперативную память и ускорить работу ноутбука.
Использование внешнего накопителя
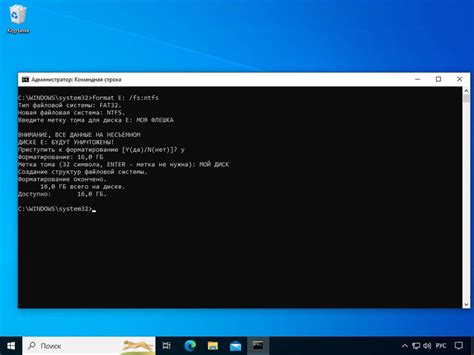
Внешний накопитель может быть жестким диском (HDD) или твердотельным накопителем (SSD). HDD обычно имеет большую емкость и более низкую стоимость, но медленнее в работе. SSD, напротив, более быстрый и надежный, но обычно более дорогой и имеет меньшую емкость.
Чтобы использовать внешний накопитель для увеличения памяти на ноутбуке:
- Подключите внешний накопитель к ноутбуку с помощью кабеля или путем вставки его в соответствующий слот.
- Дождитесь, пока ноутбук распознает внешний накопитель и присвоит ему букву диска.
- Перенесите неиспользуемые файлы с ноутбука на внешний накопитель. Это могут быть фотографии, видео, музыка и другие файлы, которые занимают много места.
- Удалите ненужные программы и файлы с ноутбука, чтобы освободить дополнительное место.
- Убедитесь, что внешний накопитель правильно отключен, прежде чем отсоединять его от ноутбука. Для этого следует использовать опцию "Безопасное удаление аппаратного обеспечения", чтобы избежать потери данных или повреждений файлов.
Использование внешнего накопителя может быть удобным способом расширения памяти на ноутбуке, особенно если у вас много больших файлов, которые можно хранить отдельно от основной системы. Однако не забывайте делать резервные копии важных данных и держите внешний накопитель в безопасном месте.
Удаление программ, неиспользуемых на регулярной основе
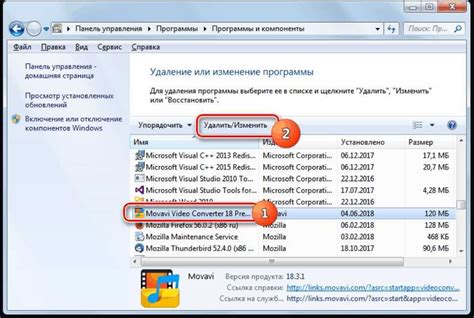
Для освобождения памяти на ноутбуке важно удалить программы, которые вы больше не используете. Такие программы могут занимать значительное пространство на жестком диске и замедлять работу устройства. В этом разделе мы рассмотрим, как удалить неиспользуемые программы.
1. Перейдите в меню "Панель управления" в операционной системе Windows. Затем выберите раздел "Программы" или "Программы и компоненты".
2. В открывшемся окне вы увидите список всех установленных программ на компьютере. Прокрутите этот список и обратите внимание на программы, которые вам больше не нужны.
3. Щелкните правой кнопкой мыши на программе, которую вы хотите удалить, и выберите пункт "Удалить" или "Изменить/удалить".
4. Процесс удаления программы может занять некоторое время. Подождите, пока операционная система завершит процесс.
5. Повторите шаги 3-4 для каждой программы, которую вы хотите удалить.
6. После удаления программы рекомендуется перезагрузить ноутбук, чтобы изменения вступили в силу.
Удаление неиспользуемых программ регулярно поможет поддерживать оптимальную производительность ноутбука и освобождать память для новых приложений. Важно помнить, что удаление программ может привести к некорректной работе системы, поэтому перед удалением рекомендуется ознакомиться с информацией о программе и убедиться, что она не является важной для работы вашего компьютера.