Современные ноутбуки часто ограничены по объему оперативной памяти, что может серьезно затруднить выполнение сложных задач и установку новых программ. Однако существует решение этой проблемы – увеличение памяти ноутбука через USB.
Увеличение памяти ноутбука через USB является удобным и доступным способом повысить производительность устройства. Для этого не требуется открывать корпус ноутбука и заменять комплектующие. Вместо этого, можно подключить внешний накопитель к ноутбуку через USB-порт и использовать его в качестве дополнительной памяти.
Существует несколько способов увеличения памяти ноутбука через USB. Первый способ – использование флеш-накопителя. Флеш-накопитель можно купить по низкой цене и использовать для хранения и выполнения сложных задач. Другой способ – использование внешнего жесткого диска, который имеет больший объем памяти и подходит для хранения большого количества данных.
Память ноутбука: важность и ограничения

Однако стоит помнить, что память ноутбука имеет свои ограничения. Существуют физические и программные ограничения, которые могут повлиять на возможность увеличения объема памяти. Физические ограничения связаны с аппаратными возможностями ноутбука, такими как количество и тип слотов для памяти, максимально поддерживаемый объем и тип модулей. Программные ограничения могут быть связаны с операционной системой или BIOS, которые могут не поддерживать распознавание и использование дополнительной памяти.
Перед увеличением памяти ноутбука через USB необходимо проверить соответствие свободных USB-портов требованиям конкретного типа памяти. Важно также учитывать, что память, подключенная через USB, может иметь более низкую производительность по сравнению с внутренней памятью ноутбука.
Необходимо быть внимательным и следовать инструкциям производителя при увеличении памяти ноутбука через USB, так как неправильное подключение или использование несовместимой памяти может привести к ошибкам и неполадкам. Перед приобретением и установкой дополнительной памяти рекомендуется проконсультироваться с производителем ноутбука или специалистом.
- Важность памяти ноутбука:
- Операционная система и программы требуют определенный объем памяти для полноценной работы
- Память играет роль буфера для временного хранения данных, что ускоряет работу устройства
- Многозадачность и производительность ноутбука зависят от объема и скорости памяти
- Физические ограничения: ограничения по количеству и типу слотов, максимально поддерживаемому объему и типу модулей
- Программные ограничения: ограничения операционной системы и BIOS, неподдерживаемая дополнительная память
Увеличение памяти ноутбука: решение через USB

Несмотря на то, что современные ноутбуки обладают большим объемом встроенной оперативной памяти, рано или поздно многие пользователи сталкиваются с проблемой нехватки места для хранения данных. В этой статье мы рассмотрим способ увеличения памяти ноутбука с помощью USB-флешки.
Увеличение памяти ноутбука через USB-флешку является простым и доступным решением для тех, кто нуждается в дополнительном пространстве для хранения файлов. Для этого вам понадобится USB-флешка достаточного объема и несколько простых шагов по настройке.
Вот как это сделать:
- Подготовьте свою USB-флешку. Убедитесь, что на ней нет важных данных, так как весь объем флешки будет использован для расширения памяти ноутбука.
- Вставьте USB-флешку в свободный USB-порт ноутбука.
- Перейдите в настройки ноутбука и найдите раздел "Устройства хранения" или подобный ему.
- Выберите опцию "Добавить USB-накопитель" или аналогичную.
- Дождитесь завершения процесса расширения памяти. Время зависит от объема флешки и производительности компьютера.
После успешного расширения памяти ноутбука с помощью USB-флешки, вы сможете использовать дополнительное пространство для хранения и работы с файлами. Важно помнить, что USB-флешка должна быть подключена к ноутбуку во время использования дополнительного пространства.
Однако стоит отметить, что увеличение памяти ноутбука через USB-флешку имеет свои ограничения. Во-первых, скорость работы с файлами на флешке может быть меньше, чем на встроенном накопителе. Во-вторых, увеличение памяти через USB может быть временным решением, и вам может потребоваться более постоянное и стабильное расширение памяти.
В любом случае, использование USB-флешки для увеличения памяти ноутбука является удобным и доступным решением для повседневных задач. Помните, что перед покупкой флешки следует убедиться в ее совместимости с вашим ноутбуком и оценить свои потребности в дополнительном пространстве.
Типы USB-устройств для расширения памяти
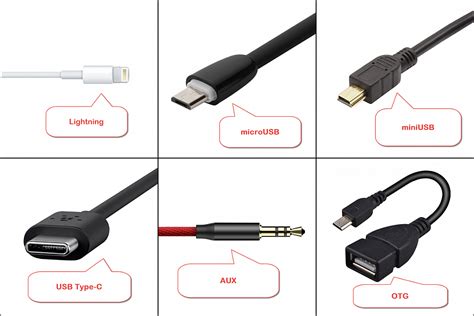
В настоящее время на рынке существует несколько типов USB-устройств, предназначенных для расширения памяти ноутбука.
Флеш-накопители являются одним из наиболее популярных способов увеличения памяти. Они представляют собой компактные устройства, оснащенные USB-разъемом. Флеш-накопители обладают большой емкостью памяти и могут использоваться для хранения и передачи данных.
Внешние жесткие диски также широко используются для расширения памяти ноутбука. Они обычно имеют большую емкость и могут быть подключены к ноутбуку через USB-порт. Внешние жесткие диски позволяют хранить большие объемы данных и удобны для резервного копирования информации.
Карты памяти – это небольшие съемные носители данных, которые могут быть подключены к ноутбуку через USB-адаптер или специальный слот для карт памяти. Карты памяти обычно используются для хранения фотографий, видео и других файлов, их легко переносить и передавать.
Портативные SSD-накопители позволяют значительно увеличить скорость и емкость памяти ноутбука. Они компактные, легкие и обычно подключаются к ноутбуку через USB-C или Thunderbolt-порт. Портативные SSD-накопители обладают высокой производительностью и являются отличным выбором для работы с большими файлами и программами.
Важно помнить, что для расширения памяти ноутбука через USB устройства должны быть совместимы с операционной системой и иметь достаточную емкость для ваших потребностей.
Как выбрать подходящее устройство

1. Определите необходимый объем памяти
Прежде чем выбрать устройство для расширения памяти ноутбука через USB, вам следует определить, сколько дополнительной памяти вам требуется. Рассмотрите, какие задачи вы выполняете на своем ноутбуке и насколько его текущая память справляется с ними. Возможно, вам нужно лишь несколько гигабайт дополнительной памяти, чтобы сохранить основные файлы, или вам необходимо значительно больше места для хранения больших медиафайлов.
2.Узнайте о совместимости с вашим ноутбуком
Некоторые устройства для расширения памяти имеют ограничения в совместимости с определенными моделями ноутбуков. Так что перед покупкой обязательно уточните, сможет ли выбранное вами устройство работать с вашим конкретным ноутбуком. Обратите внимание на системные требования и рекомендации производителя.
3. Рассмотрите различные типы устройств
Существует несколько различных типов устройств для расширения памяти через USB. Большинство из них предлагают вам возможность подключиться к дополнительному хранилищу данных, которое будет доступно на вашем ноутбуке по USB. Однако, важно понимать, что каждый тип устройства может иметь свои особенности и преимущества. Например, флеш-накопители компактны и мобильны, но их емкость обычно сравнительно невелика, тогда как внешние жесткие диски могут обладать огромным объемом хранения, но требуют подключения к сети электропитания.
4. Учитывайте скорость передачи данных
Если вы собираетесь использовать устройство для хранения и передачи больших файлов, то скорость передачи данных становится важным фактором. Более высокая скорость передачи данных обеспечивает более быстрое копирование файлов и работу с ними. Учтите этот аспект при выборе подходящего устройства.
5. Оцените защиту данных
Если вы храните на своем ноутбуке важные и личные данные, то важно обеспечить надежную защиту. Некоторые устройства для расширения памяти предлагают различные функции безопасности, такие как пароли и шифрование данных. Разберитесь, какие меры защиты предусмотрены в выбранном вами устройстве и определитесь, насколько они важны для ваших потребностей.
Не забудьте учесть все эти факторы при выборе подходящего устройства для расширения памяти ноутбука через USB. Выбор правильного устройства позволит вам комфортно работать и хранить свои файлы, не испытывая проблем с памятью.
Подключение USB-устройств к ноутбуку

Подключение USB-устройств к ноутбуку обычно очень простое. В большинстве ноутбуков есть несколько USB-портов, в которые можно вставить разъемы USB-устройств. Обычно порты USB находятся по бокам или сзади ноутбука.
Чтобы подключить USB-устройство к ноутбуку, достаточно вставить его разъем в свободный USB-порт. Разъемы USB имеют прямоугольную форму и обычно имеют маркировку, указывающую правильное положение для вставки. Если вы совершили ошибку и разъем не вставляется, не прилагайте усилий - попробуйте перевернуть его и вставить в порт снова.
После подключения USB-устройства, ноутбук обычно автоматически распознает его и установит драйверы, если это необходимо. Вы можете проверить правильность подключения устройства, открыв "Мой компьютер" (или "Этот компьютер" в операционной системе Windows 10) и проверив, появился ли новый диск или устройство в списке подключенных.
На некоторых ноутбуках могут быть USB-порты разных поколений (например, USB 2.0 и USB 3.0). При подключении устройств рекомендуется использовать порты USB более нового поколения, чтобы иметь возможность использовать все функции и скорости, поддерживаемые устройством.
Запомните, что USB-устройства можно подключать и отключать в любое время, без необходимости перезагрузки ноутбука. Однако перед отключением устройств обязательно следует выполнить процедуру безопасного извлечения, чтобы избежать потери данных или повреждения устройства.
Установка и настройка дополнительной памяти

Если ваш ноутбук имеет возможность подключения внешней памяти через USB, вы можете значительно увеличить его объем. В этом разделе рассмотрим процесс установки и настройки дополнительной памяти.
Перед началом установки убедитесь, что ваш ноутбук поддерживает использование внешней памяти через USB. Обратитесь к руководству пользователя или проверьте спецификации вашего устройства на официальном сайте производителя.
Шаги установки:
- Подключите USB-устройство с дополнительной памятью к свободному порту USB на вашем ноутбуке.
- Дождитесь, пока операционная система распознает устройство. В большинстве случаев оно будет автоматически определено.
- Для настройки дополнительной памяти откройте меню "Компьютер" или "Этот компьютер" на рабочем столе.
- Найдите вашу внешнюю память в списке доступных устройств. Обычно она будет обозначена буквой диска и именем устройства.
- Щелкните правой кнопкой мыши на устройстве и выберите "Форматирование" или "Инициализация".
- Следуйте инструкциям мастера форматирования для завершения процесса.
После завершения форматирования ваша дополнительная память будет готова к использованию. Вы можете начать перемещать и копировать файлы на нее, расширяя таким образом память вашего ноутбука.
Обратите внимание, что процесс форматирования может занять некоторое время в зависимости от размера и скорости вашего устройства.
Не забывайте регулярно создавать резервные копии важных данных и проверять состояние дополнительной памяти, чтобы избежать потери информации.
Ограничения увеличения памяти через USB
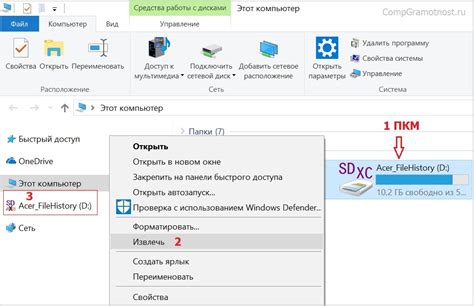
Хотя увеличение памяти ноутбука через USB может показаться привлекательным решением, следует знать некоторые ограничения этого метода.
Во-первых, скорость передачи данных через USB интерфейс может быть ниже, чем при использовании внутренней памяти ноутбука. Если вы планируете использовать внешний накопитель для выполнения задач, требующих быстрой обработки данных, это может оказаться недостаточно эффективным.
Во-вторых, подключение внешнего устройства через USB может вызвать проблемы с удобством использования. Например, если ноутбук имеет ограниченное количество USB-портов, возможно, придется пожертвовать подключением других устройств, чтобы освободить порт для внешнего накопителя.
Кроме того, наличие внешнего устройства подключенного через USB может увеличить энергопотребление ноутбука, что может привести к сокращению времени автономной работы. Если вам нужно долгое время работы без подзарядки, стоит учесть этот фактор при рассмотрении опции увеличения памяти через USB.
Наконец, следует отметить, что некоторые программы и операционные системы могут не поддерживать использование внешней памяти через USB. Перед покупкой внешнего накопителя убедитесь, что ваша операционная система совместима с этим устройством и поддерживает его использование в качестве расширенной памяти.