Для пользователей ноутбуков с видеокартами AMD увеличение памяти может быть особенно полезным. Зачастую ноутбуки имеют ограниченный объем памяти для видеокарты, что может стать препятствием для запуска новых игр или выполнения сложных графических задач. Однако, с правильными советами и инструкциями, вы можете значительно увеличить доступную видеопамять на своем ноутбуке AMD, что приведет к повышению производительности и улучшению воспроизведения видео и графики.
В этой статье мы предоставим вам эффективные советы и инструкцию по увеличению памяти видеокарты на ноутбуке AMD.
Определение допустимого объема памяти

Перед тем, как увеличивать объем памяти видеокарты на ноутбуке AMD, важно определить, сколько дополнительной памяти может поддерживать ваша конкретная модель. У разных ноутбуков могут быть разные ограничения на объем памяти, который можно выделить для видеокарты.
Чтобы узнать допустимый объем памяти, вам понадобится зайти в BIOS ноутбука. Для этого во время загрузки нажмите необходимую клавишу (обычно это Del или F2) для входа в BIOS-меню. После входа в BIOS найдите раздел, связанный с настройкой видеокарты.
В этом разделе вы обычно увидите параметры, связанные с памятью видеокарты. Один из таких параметров может быть связан с распределением оперативной памяти между графической картой и системой. Здесь вы сможете увидеть, сколько памяти в данный момент выделено для видеокарты, а также определить максимально возможный объем памяти, который ваша видеокарта может использовать.
Обратите внимание на то, что допустимый объем памяти может зависеть от таких факторов, как общий объем оперативной памяти в ноутбуке, а также тип оперативной памяти. Определите максимально возможный объем дополнительной памяти, который может выделить ваш ноутбук для видеокарты, и используйте эту информацию для дальнейших действий.
Выбор видеокарты с возможностью увеличения памяти

При выборе видеокарты для ноутбука с возможностью увеличения памяти, необходимо обратить внимание на несколько ключевых аспектов:
- Совместимость: Убедитесь, что выбрана видеокарта, которая совместима с вашим ноутбуком. Проверьте список поддерживаемых моделей и типов коннекторов.
- Поддержка: Убедитесь, что выбранная видеокарта имеет поддержку увеличения памяти. Это может быть указано в описании или технических характеристиках.
- Вместимость: Учитывайте, сколько дополнительной памяти может быть добавлено к видеокарте. Некоторые модели могут иметь ограничения по объему памяти.
- Цена: Сравнивайте цены на видеокарты с возможностью увеличения памяти и выбирайте оптимальное соотношение цены и качества.
Когда вы выбрали подходящую видеокарту с возможностью увеличения памяти, важно следовать инструкциям производителя по установке и обновлению памяти. Следуйте этим рекомендациям, чтобы избежать возможных проблем и достичь наилучшей производительности своего ноутбука.
Установка дополнительной памяти на видеокарту

Для повышения производительности видеокарты на ноутбуке AMD можно попробовать увеличить ее память путем установки дополнительного модуля. Это может быть полезно в случаях, когда необходимо расширить возможности видеокарты для обработки сложных графических задач.
Прежде чем приступить к установке дополнительной памяти на видеокарту, необходимо убедиться, что она поддерживает эту функцию и имеет свободный слот для установки модуля. Проверить совместимость видеокарты можно, обратившись к документации или официальному сайту производителя.
Если у вас есть совместимая видеокарта и свободный слот, следуйте инструкциям, предоставленным производителем модуля памяти. Это может включать в себя отключение ноутбука от электропитания, открытие корпуса и установку модуля в соответствующий слот. Обязательно соблюдайте все указания и осторожно работайте с электронными компонентами.
После установки модуля памяти, необходимо включить ноутбук и проверить, распознала ли видеокарта дополнительную память. Для этого можно воспользоваться специальной программой для мониторинга видеокарты или проверить настройки видеодрайвера. Если видеокарта успешно распознала дополнительную память, вы должны заметить улучшение производительности в играх и других графических приложениях.
Однако стоит помнить, что увеличение памяти видеокарты может не всегда приводить к значительному улучшению производительности. В некоторых случаях другие компоненты компьютера, такие как процессор или жесткий диск, могут стать узким местом системы. Поэтому, перед установкой дополнительной памяти, стоит убедиться, что она будет актуальной для вашей конкретной ситуации и задач.
Программное увеличение памяти видеокарты
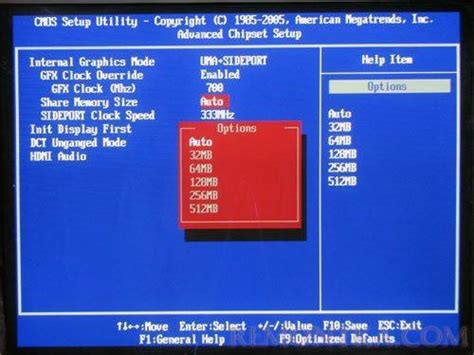
Увеличение памяти видеокарты на ноутбуке можно также осуществить с помощью программных методов. Эти методы позволяют настроить работу видеокарты, оптимизировать ее производительность и увеличить выделенную ей память.
Одним из популярных программных инструментов для увеличения памяти видеокарты на ноутбуке с графическими процессорами AMD является AMD Memory Tweak. Эта программа позволяет изменять значения параметров, связанных с работой видеокарты и памятью, что в свою очередь может увеличить производительность графики.
При использовании AMD Memory Tweak, необходимо быть внимательными и осторожными, так как неправильные настройки могут привести к непредвиденным последствиям и проблемам с работой видеокарты. Перед использованием программы рекомендуется ознакомиться с инструкцией и руководством пользователя для избежания ошибок.
Важно отметить, что не все модели видеокарты поддерживают возможность программного увеличения памяти. Поэтому перед началом работы следует проверить совместимость программы с вашей видеокартой и ознакомиться с возможностями, предоставляемыми программой для конкретной модели.
Программное увеличение памяти видеокарты может быть эффективным решением для повышения производительности графической системы в ноутбуке AMD. Однако, следует помнить, что этот метод может иметь определенные ограничения и риски. Поэтому рекомендуется осторожно и внимательно следить за работой видеокарты после изменения настроек.
Настройка драйверов для повышения памяти видеокарты

Вот несколько советов, как настроить драйверы, чтобы увеличить память видеокарты на ноутбуке AMD:
- Обновите драйверы: Периодически проверяйте наличие обновлений для драйверов вашей видеокарты. Производители постоянно выпускают новые версии драйверов, которые могут содержать исправления ошибок и оптимизации, включая увеличение доступной памяти.
- Включите режим производительности: Проверьте настройки драйверов AMD и убедитесь, что вы выбрали опцию "Производительность" или "Высокая производительность". Это может помочь увеличить доступную память видеокарты за счет более эффективного использования ее ресурсов.
- Настройте виртуальную память: Виртуальная память - это расширение оперативной памяти, которое может использоваться видеокартой для хранения временных данных. Проверьте настройки виртуальной памяти в операционной системе и установите ее на оптимальное значение, чтобы выделить больше ресурсов для видеокарты.
- Отключите визуальные эффекты: В некоторых случаях отключение некоторых визуальных эффектов, таких как прозрачность окон или анимация, может освободить дополнительную память для видеокарты. Проверьте настройки внешнего вида операционной системы и отключите ненужные эффекты.
Следуя этим рекомендациям, вы сможете оптимизировать настройки драйверов на ноутбуке AMD и увеличить доступную память видеокарты, что приведет к улучшению ее производительности и качества работы с графическими приложениями.
Оптимизация работы видеокарты после увеличения памяти

После увеличения памяти видеокарты на ноутбуке AMD необходимо произвести оптимизацию работы, чтобы достичь максимальной эффективности. В этом разделе мы рассмотрим несколько полезных советов, которые помогут вам настроить видеокарту и получить наилучшие результаты.
1. Обновите драйверы: убедитесь, что на вашей видеокарте установлена последняя версия драйверов. Это позволит использовать все новые функции и исправления, которые могут повысить производительность.
2. Проверьте настройки энергосбережения: в настройках видеокарты установите режим "Максимальная производительность". Это позволит видеокарте использовать всю доступную ей мощность.
3. Измените настройки DirectX: откройте панель управления AMD Catalyst и перейдите на вкладку "3D-параметры". Здесь вы можете настроить различные параметры, такие как сглаживание краев и анизотропная фильтрация, чтобы достичь наилучшего баланса качества и производительности.
4. Отключите вертикальную синхронизацию: если у вас возникают проблемы с задержкой или "разрывами" картинки, попробуйте отключить вертикальную синхронизацию. Это может повысить производительность, но может также привести к появлению "артефактов" на экране.
5. Оптимизируйте настройки игр: каждая игра имеет свои уникальные настройки графики, которые можно изменять для достижения наилучшей производительности на вашей видеокарте. Уменьшите разрешение экрана, отключите некоторые эффекты, уменьшите уровень детализации, чтобы получить более высокий FPS.
6. Регулярно чистите систему: пыль и грязь могут накапливаться внутри ноутбука и на его компонентах, включая видеокарту. Регулярно очищайте систему от пыли и грязи, чтобы обеспечить достаточное охлаждение видеокарты и предотвратить перегрев.
7. Мониторинг производительности: установите программу для мониторинга производительности видеокарты и отслеживайте температуру, нагрузку и частоту работы. Это поможет вам контролировать состояние видеокарты и реагировать на любые отклонения или проблемы.
Следуя этим рекомендациям, вы сможете достичь оптимальной работы вашей видеокарты AMD после увеличения памяти. Не забывайте также следить за новыми версиями драйверов и обновлять их при необходимости, чтобы быть в курсе всех изменений и улучшений.