Презентации – это неотъемлемая часть современного бизнес-мира. Они позволяют наглядно представить информацию и убедительно передать свои идеи. Для успешного проведения презентации важно уметь использовать все возможности программы и добиться максимальной эффективности.
Одним из важных аспектов создания презентации является увеличение ее на весь экран. Это позволяет проигрывать презентацию на больших экранах или проекторах, улучшая видимость и позволяя удерживать внимание аудитории. В этой статье мы расскажем, как увеличить презентацию на весь экран в различных программах для создания презентаций.
Если вы используете Microsoft PowerPoint, чтобы увеличить презентацию на весь экран, откройте вашу презентацию и выберите пункт меню "Слайдшоу", затем "Настройки слайдшоу". В открывшемся диалоговом окне выберите опцию "Без ограничений", которая позволит запустить презентацию на весь экран.
Презентация на весь экран: зачем это нужно
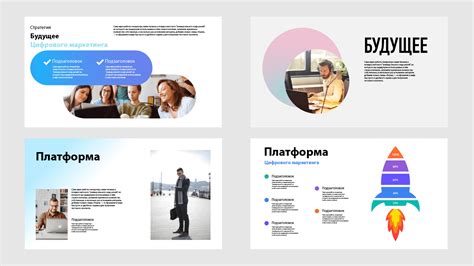
Важность презентации на весь экран заключается в том, что она позволяет максимально использовать доступное пространство и улучшает визуальное восприятие материала. Благодаря большому размеру изображений и текста, презентация на весь экран делает информацию более читабельной и позволяет сосредоточиться на ключевых моментах.
Презентация на весь экран также создает эффект атмосферности и эмоциональной связи с аудиторией. Когда изображения, графики и текст отображаются на полном экране, это помогает создать более глубокое и запоминающееся впечатление на зрителей. Большой размер и насыщенность материала заставляют слушателей участвовать активнее и лучше погружаться в представляемую тему.
Кроме того, презентация на весь экран имеет практическую пользу. Когда на экране отображается только презентация, без видимых элементов рабочего стола или других окон, это уменьшает возможность отвлечения аудитории. Все представленные на экране данные остаются в фокусе внимания и не смешиваются с прочими элементами интерфейса.
Итак, использование презентации на весь экран позволяет осуществлять более эффективную коммуникацию, повышать внимание аудитории и создавать более запоминающиеся впечатления. Этот инструмент стоит использовать при создании своей следующей презентации для достижения максимального воздействия на публику.
Возможности увеличения презентации на весь экран

1. Полный контроль над пространством. Когда презентация увеличена на весь экран, вы можете полностью контролировать область, в которой будет отображаться ваше содержимое. Это позволит вам максимально использовать пространство и сделать презентацию более выразительной и наглядной для зрителей.
2. Избавление от отвлекающих элементов. Увеличение презентации на весь экран позволит вам избавиться от отвлекающих элементов, таких как панель задач, панель управления окном браузера или другие приложения. Зрители будут полностью сконцентрированы на вашей презентации, что поможет им лучше понять и запомнить передаваемую информацию.
3. Улучшенное визуальное восприятие. Когда презентация увеличена на весь экран, вся информация становится более заметной и легче воспринимается зрителями. Крупные изображения получают больше деталей, текст становится более читабельным, а анимационные эффекты - более эффектными. Это поможет вашим зрителям лучше понять и запомнить материалы из презентации.
4. Удобство использования. Увеличение презентации на весь экран делает использование намного удобнее. Зрители могут просматривать презентацию с любого расстояния или угла обзора, что особенно важно на больших конференциях или занятиях. Кроме того, переключение между слайдами и использование других функций презентации становится более интуитивным и простым.
5. Создание эффекта "настоящей" презентации. Увеличение презентации на весь экран поможет создать эффект настоящей презентации и добавить атмосферности в вашу работу. Вы сможете превратить обычную презентацию в цельное выступление, которое зрители будут запоминать и оценивать высоко.
Используйте возможности увеличения презентации на весь экран, чтобы в полной мере реализовать свой потенциал и достичь максимальных результатов при составлении и проведении презентаций.
Подготовка презентации к увеличению на весь экран

Прежде чем увеличить презентацию на весь экран, необходимо выполнить несколько важных шагов для подготовки. Вот некоторые из них:
- Выберите подходящую платформу для создания презентации. Существует множество программных инструментов и онлайн-платформ, которые могут помочь вам создать превосходную презентацию.
- Убедитесь, что ваша презентация содержит четкую структуру и логическую последовательность. Разделите презентацию на разделы или слайды, чтобы облегчить навигацию и понимание.
- Разместите информацию на слайдах в удобном для восприятия виде. Для этого используйте ключевые слова, наглядные изображения или графики.
- Задайте соответствующий размер слайдов, чтобы они соответствовали размеру экрана, на котором будет показываться презентация. Например, если вы планируете показывать презентацию на широкоформатном мониторе, установите соотношение сторон 16:9.
- Проверьте и исправьте опечатки, грамматические ошибки и другие неточности в тексте слайдов. Это поможет улучшить впечатление от презентации и сделать ее осмысленной для аудитории.
- Проверьте работоспособность презентации на различных устройствах и программных инструментах, чтобы убедиться, что все элементы отображаются корректно и аудио- и видеоматериалы работают без проблем.
Следуя этим рекомендациям, вы сможете более эффективно подготовить презентацию к увеличению на весь экран. Таким образом, вы создадите привлекательный и профессиональный визуальный материал для вашей аудитории.
Увеличение презентации на весь экран в PowerPoint

Увеличение презентации на весь экран в PowerPoint позволяет максимально использовать пространство экрана, делая презентацию более эффективной и наглядной. Чтобы увеличить презентацию на весь экран, следуйте этим простым шагам:
1. Откройте презентацию в программе PowerPoint.
2. На верхней панели инструментов найдите вкладку "Показ слайдов" и нажмите на нее.
3. В выпадающем меню выберите опцию "Весь экран". Программа автоматически увеличит презентацию на весь экран.
4. Чтобы переместиться по слайдам, используйте стрелки "Вправо" и "Влево" на клавиатуре или кликайте левой кнопкой мыши.
5. Чтобы выйти из режима полноэкранного просмотра, нажмите клавишу "Esc" на клавиатуре или кликните правой кнопкой мыши и выберите опцию "Завершить показ слайдов".
Увеличение презентации на весь экран в PowerPoint позволяет зрителям полностью погрузиться в контент и лучше воспринимать информацию. Оно также удобно для проведения презентаций на проекторе или другом устройстве с большим экраном. Пользуйтесь этой функцией, чтобы сделать свои презентации более впечатляющими и эффективными!
Увеличение презентации на весь экран в Keynote

Следуйте этим шагам, чтобы увеличить презентацию на весь экран в Keynote:
Шаг 1: Откройте свою презентацию в Keynote.
Шаг 2: В верхнем меню выберите вкладку "Показ" (Show).
Шаг 3: В раскрывающемся меню выберите опцию "Начать показ слайдов" (Start Slideshow).
Шаг 4: Вы также можете нажать клавишу "Команда + Enter" на клавиатуре, чтобы начать показ слайдов.
Примечание: Если вы работаете на MacBook с Touch Bar, вы можете нажать на кнопку "Start Slideshow" на Touch Bar, чтобы начать показ слайдов.
Шаг 5: Ваша презентация будет автоматически увеличена на весь экран, и вы сможете пролистывать слайды с помощью клавиатуры или мыши.
Шаг 6: Чтобы выйти из режима показа слайдов на весь экран, нажмите клавишу "Esc" на клавиатуре или щелкните на кнопку "X" в правом верхнем углу экрана.
Примечание: Вы также можете настроить показ слайдов так, чтобы он запускался автоматически при открытии презентации в Keynote. Для этого выберите вкладку "Файл" (File) в верхнем меню, затем выберите пункт "Настройки документа..." (Document Settings...), перейдите на вкладку "Презентация" (Presentation) и установите флажок рядом с опцией "Автоматически начинать показ слайдов при открытии документа" (Automatically play slideshow when opening document).
Теперь вы знаете, как увеличить презентацию на весь экран в Keynote и наслаждаться просмотром своих слайдов в максимально возможном размере.
Увеличение презентации на весь экран в Google Презентациях
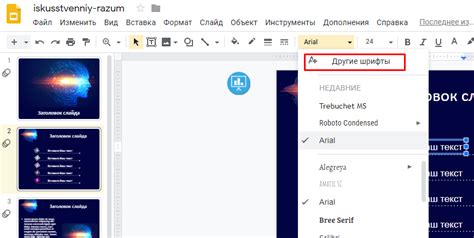
Чтобы увеличить презентацию на весь экран в Google Презентациях, следуйте этим простым шагам:
- Откройте презентацию, которую вы хотите увеличить на весь экран.
- На верхней панели инструментов найдите кнопку "Презентация" и нажмите на нее.
- В выпадающем меню выберите опцию "Показывать на весь экран".
- Презентация автоматически увеличится на весь экран.
Кроме того, вы также можете увеличить презентацию на весь экран с помощью комбинации клавиш F11. Это быстрый и удобный способ увеличить презентацию с минимальными усилиями.
Увеличение презентации на весь экран позволяет вам создать более эффективное представление и лучше передать свою идею аудитории. Не забудьте вернуться в обычный режим презентации после окончания показа на весь экран, чтобы продолжить редактирование или просмотр других слайдов.
Проверка увеличения презентации на весь экран

После того, как вы внесли необходимые изменения в код презентации, чтобы она отображалась на весь экран, важно проверить, как она выглядит в режиме полноэкранного просмотра. Для этого можно воспользоваться следующими шагами:
| Шаг 1: | Сохраните все изменения в коде презентации. |
| Шаг 2: | Откройте презентацию в браузере. |
| Шаг 3: | Перейдите в режим полноэкранного просмотра. Для большинства браузеров это можно сделать, нажав на кнопку "F11" или выбрав соответствующий пункт в меню браузера. |
| Шаг 4: | Убедитесь, что презентация отображается на весь экран без искажений и с сохранением всех элементов и визуальных эффектов. |
| Шаг 5: | Прокрутите презентацию и убедитесь, что все слайды отображаются полностью и без обрезания. |
| Шаг 6: | Проверьте работу всех интерактивных элементов презентации, таких как ссылки, видео или анимации. Убедитесь, что все они функционируют корректно в режиме полноэкранного просмотра. |
После проверки увеличения презентации на весь экран и убедившись, что все элементы и визуальные эффекты отображаются корректно, вы можете с уверенностью использовать свою презентацию в режиме полноэкранного просмотра при необходимости.
Возможные проблемы и их решения при увеличении презентации на весь экран

При увеличении презентации на весь экран могут возникать некоторые проблемы, которые могут повлиять на ее отображение и функциональность. В этом разделе мы рассмотрим наиболее распространенные проблемы и предложим решения для их устранения.
| Проблема | Решение |
|---|---|
| Презентация отображается неправильно | Проверьте, что используемая презентационная программа поддерживает функцию увеличения на весь экран. Если возникают проблемы с отображением, попробуйте использовать другую программу или формат презентации. |
| Не весь контент отображается на экране | Убедитесь, что ваша презентация имеет адаптивный дизайн и соответствует разрешению вашего экрана. Проверьте, что нет элементов, которые выходят за пределы экрана. Если такие элементы есть, убедитесь, что они правильно масштабируются и отображаются. |
| Проблемы с разрешением и качеством изображения | Проверьте настройки вашего компьютера или презентационной программы. Убедитесь, что разрешение экрана и настроек программы соответствуют требованиям презентации. Если изображение выглядит размытым или некачественным, попробуйте изменить настройки экрана или использовать более высокое качество изображения. |
| Проблемы с звуком или видео | Если во время увеличения презентации на весь экран возникают проблемы с звуком или видео, проверьте настройки аудио и видео на вашем компьютере. Убедитесь, что динамики и другие аудиоустройства подключены и правильно настроены. Проверьте, что ваши видеофайлы поддерживаются презентационной программой и правильно воспроизводятся. |
| Проблемы с управлением презентацией | Если вам трудно управлять презентацией в полноэкранном режиме, убедитесь, что вы знакомы с функциями и горячими клавишами используемой презентационной программы. Если все еще возникают проблемы, попробуйте использовать пульт дистанционного управления или мышь с функцией сенсорного курсора. |
Помните, что проблемы, связанные с увеличением презентации на весь экран, могут быть вызваны различными факторами, такими как презентационная программа, качество изображения и настройки компьютера. При возникновении проблем важно искать индивидуальные решения, в зависимости от конкретной ситуации.