Lenovo ноутбуки являются популярным выбором для многих пользователей благодаря их превосходной производительности и надежности. Однако, со временем, даже самые мощные ноутбуки могут начать работать медленнее и неэффективнее. В этой статье мы рассмотрим несколько полезных советов и трюков, которые помогут вам увеличить производительность вашего Lenovo ноутбука.
1. Очистка жесткого диска
Один из основных факторов, влияющих на производительность ноутбука, - это доступное пространство на жестком диске. Если ваш диск заполнен до отказа, это может замедлить работу операционной системы. Постарайтесь почистить ненужные файлы, программы и папки, освободив тем самым место для операционной системы и необходимых данных.
2. Обновление операционной системы и драйверов
Чтобы обеспечить оптимальную производительность Lenovo ноутбука, регулярно выполняйте обновления операционной системы и драйверов. Новые версии программного обеспечения и драйверов могут содержать исправления ошибок и улучшения производительности, которые могут значительно повысить работу вашего ноутбука.
3. Запуск антивирусного сканирования
Вирусы и вредоносное ПО могут сильно замедлить работу ноутбука. Поставьте на свой Lenovo надежное антивирусное программное обеспечение и регулярно запускайте сканирования системы. Так вы сможете обнаружить и удалить любые потенциально опасные программы, которые могут испортить работу вашего ноутбука.
4. Добавление оперативной памяти
Если ваш Lenovo ноутбук работает медленно, возможно, он нуждается в дополнительной оперативной памяти. Установка дополнительных модулей оперативной памяти может значительно увеличить производительность вашего ноутбука и ускорить загрузку программ.
5. Оптимизация запуска программ
Многие программы автоматически запускаются при включении компьютера и продолжают работать в фоновом режиме, что замедляет общую производительность ноутбука. Изучите список автозапуска и отключите программы, которые вам не нужны. Также рекомендуется закрыть все ненужные приложения, не используемые в данный момент.
Заключение
Следуя этим полезным советам, вы сможете значительно повысить производительность вашего Lenovo ноутбука. Чистка диска, обновление операционной системы, запуск антивирусного сканирования, установка дополнительной оперативной памяти и оптимизация запуска программ - все эти шаги помогут вашему ноутбуку работать быстрее и эффективнее.
Отключение неиспользуемых программ
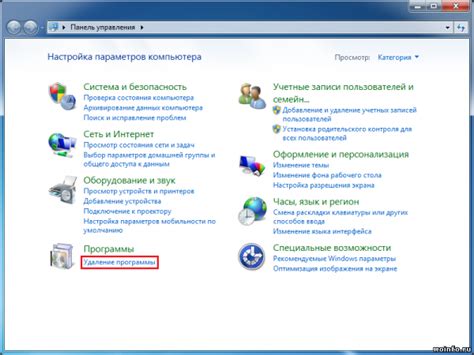
Перед отключением программ убедитесь, что они действительно не нужны вам. Некоторые программы могут быть необходимы для функционирования системы или других приложений. Лучше всего проконсультироваться с профессионалом или использовать специальное программное обеспечение для определения и удаления ненужных программ.
Чтобы отключить программу в ОС Windows, выполните следующие шаги:
- Откройте панель управления, нажав на значок "Пуск" и выбрав соответствующий пункт в меню.
- Найдите и выберите раздел "Программы" или "Программы и компоненты".
- На экране появится список всех установленных программ. Найдите программу, которую вы хотите отключить, и нажмите на нее.
- Выберите опцию "Удалить" или "Изменить/Удалить", если доступна.
- Следуйте инструкциям на экране для завершения удаления программы.
После удаления неиспользуемых программ перезагрузите ноутбук, чтобы изменения вступили в силу.
Если вы не уверены, какие программы можно отключить, лучше всего обратиться за помощью к профессионалу или сделать резервную копию системы перед удалением программ. Это поможет избежать потери важной информации или нарушения функциональности системы.
Оптимизация запуска ноутбука путем отключения неиспользуемых программ может значительно повысить его производительность и ускорить рабочие процессы.
Избавьтесь от ненужного

Чтобы увеличить производительность вашего Lenovo ноутбука, стоит избавиться от ненужных файлов и программ. Периодически очищайте жесткий диск от временных файлов, кэша браузера и ненужных загрузок.
Также удалите программы, которые вы больше не используете. Иногда на ноутбуке устанавливаются лишние программы, которые только замедляют его работу. Проверьте список установленных программ и удалите те, которые не нужны или не используются.
Если у вас есть много файлов и документов, рекомендуется регулярно архивировать их. Это позволит не только освободить место на жестком диске, но и сделает его работу более эффективной.
Избавление от ненужных расширений в браузере также поможет повысить производительность ноутбука. Отключите или удалите бесполезные плагины, расширения и темы, которые могут замедлять загрузку страниц и потреблять ресурсы системы.
Важно регулярно обновлять операционную систему и драйвера для обеспечения стабильной работы ноутбука. Обновления часто содержат исправления ошибок и оптимизации, которые могут улучшить производительность устройства.
| 1. | Очистка жесткого диска от временных файлов, кэша браузера и ненужных загрузок. |
| 2. | Удаление неиспользуемых программ. |
| 3. | Архивирование файлов и документов. |
| 4. | Удаление ненужных расширений в браузере. |
| 5. | Регулярное обновление операционной системы и драйверов. |
Очистка жесткого диска

Для очистки жесткого диска можно воспользоваться встроенными инструментами операционной системы Windows. Один из самых полезных инструментов - это "Очистка диска".
Для запуска данной программы необходимо перейти в "Мой компьютер" и щелкнуть правой кнопкой мыши по символическому обозначению вашего жесткого диска, затем выбрать "Свойства". Из появившегося диалогового окна перейдите на вкладку "Общие" и нажмите на кнопку "Очистка диска".
При запуске "Очистки диска" появится окно с предложением выбрать диски, которые нужно очистить. Выберите жесткий диск Lenovo ноутбука и нажмите "OK". Программа начнет анализировать содержимое диска и покажет, сколько места можно освободить.
После завершения анализа появится окно с предложением выбрать, какие файлы необходимо удалить. Отметьте все пункты, чтобы освободить максимальное пространство. Нажмите "OK" и подтвердите удаление файлов.
После окончания процесса очистки диска рекомендуется перезагрузить ноутбук, чтобы применить изменения и обновить систему.
Не забывайте регулярно проводить очистку жесткого диска, чтобы увеличить производительность Lenovo ноутбука и освободить место для новых файлов и программ.
Увеличьте свободное пространство
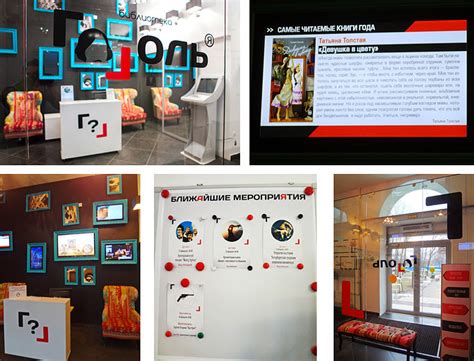
Одной из причин снижения производительности ноутбука Lenovo может быть недостаток свободного пространства на жестком диске. Если диск переполнен файлами и программами, это может замедлять работу системы.
Чтобы увеличить свободное пространство, удалите ненужные файлы и программы. Перейдите в меню "Пуск" и выберите "Панель управления". Затем выберите "Удаление программ" или "Добавление или удаление программ". Пройдитесь по списку установленных программ и удалите те, которые вам больше не нужны.
Также можно удалить временные файлы, кэш и файлы загрузки. Для этого выполните следующие действия:
- Откройте "Проводник" и выберите жесткий диск С:.
- Щелкните правой кнопкой мыши на папке "Windows" и выберите "Свойства".
- В открывшемся окне выберите "Дисковый накопитель".
- Нажмите кнопку "Очистить файлы системы".
- Отметьте пункты "Временные файлы" и "Предыдущие версии Windows" и нажмите "OK".
После удаления лишних файлов и программ рекомендуется выполнить дефрагментацию диска. Введите "Дефрагментатор диска" в поисковую строку и запустите соответствующую программу. Дефрагментация поможет оптимизировать расположение файлов на диске и увеличит скорость доступа к ним.
Используя эти простые шаги, вы сможете освободить место на жестком диске и увеличить производительность вашего Lenovo ноутбука.
Установка дополнительной оперативной памяти

Перед установкой дополнительной памяти, узнайте, сколько слотов для памяти имеется в вашем ноутбуке и какой максимальный объем он поддерживает. Обычно, на нижней стороне ноутбука есть люк, под которым находятся слоты для дополнительной оперативной памяти.
Приобретите совместимый модуль оперативной памяти, учитывая максимальную поддерживаемую емкость и тип памяти вашего ноутбука. Обратите внимание, что установка слишком большого объема памяти может привести к недопустимому нагреву и перегрузке системы.
Для установки модуля оперативной памяти, выключите ноутбук и отсоедините его от сети. Затем, снимите люк и осторожно вставьте модуль в слот, аккуратно фиксируя его замыкающими зажимами. Убедитесь, что модуль полностью вошел в слот и соответствует направлению, указанному на материнской плате.
После установки модуля оперативной памяти, закройте люк и подключите ноутбук к сети. При следующем включении, система должна автоматически обнаружить дополнительную память и скорость работы ноутбука значительно увеличится.
Обратите внимание! Перед установкой дополнительной оперативной памяти рекомендуется сделать резервную копию важной информации, так как неправильная установка модуля или несовместимость памяти может привести к неполадкам или потере данных.
Расширьте возможности ноутбука

Чтобы увеличить производительность своего Lenovo ноутбука, можно воспользоваться рядом полезных функций и инструментов. Применяйте следующие советы, чтобы получить максимум от своего девайса:
1. Обновите операционную систему: регулярные обновления помогут улучшить безопасность и работу ноутбука. Проверяйте наличие доступных обновлений от Lenovo и устанавливайте их, не откладывая.
2. Удаляйте ненужные программы: откройте панель управления и удалите все приложения и программы, которые вам не нужны или подозрительны. Это позволит освободить место на жестком диске и ускорит загрузку системы.
3. Используйте антивирусное программное обеспечение: установите доверенную антивирусную программу и регулярно сканируйте свой ноутбук для предотвращения вредоносных программ и вирусов.
4. Очистите жесткий диск: удаляйте временные файлы, кэш и другие ненужные данные, которые занимают место на жестком диске и замедляют работу ноутбука. Используйте встроенные средства очистки или специальные программы для этой цели.
5. Добавьте больше оперативной памяти: если ваш ноутбук имеет возможность расширения оперативной памяти, не стесняйтесь добавить больше модулей. Это позволит ноутбуку обрабатывать больше данных и программ одновременно.
6. Попробуйте SSD-накопитель: замена обычного жесткого диска на SSD позволит значительно повысить скорость загрузки системы и работы приложений.
7. Оптимизируйте запуск программ: отключите автоматический запуск ненужных программ при включении компьютера. Это ускорит старт операционной системы и сэкономит ресурсы.
8. Очистите рабочую область: уберите все ненужные иконки и ярлыки с рабочего стола. Чем меньше элементов на рабочем столе, тем быстрее он будет загружаться.
9. Воспользуйтесь энергосберегающими режимами: установите оптимальные настройки энергопотребления для сохранения заряда батареи и повышения производительности ноутбука.
10. Периодически перезагружайте ноутбук: некоторые проблемы с производительностью могут быть решены простым перезагрузкой системы. Периодически выключайте и включайте ноутбук, чтобы обновить настройки и очистить оперативную память.
Следуя этим советам, вы сможете расширить возможности своего Lenovo ноутбука и повысить его производительность. Не забывайте также о тщательном уходе за вашим устройством и бережном обращении с ним, чтобы продлить его срок службы.
Обновление драйверов и программного обеспечения
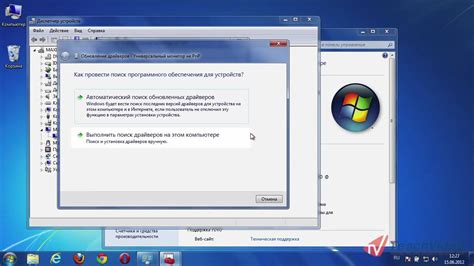
Обновление драйверов и программного обеспечения на вашем ноутбуке Lenovo может значительно повысить его производительность и исправить возможные проблемы. В этом разделе мы расскажем, как правильно обновить драйверы и программы.
Обновление драйверов
Драйверы – это программы, которые позволяют операционной системе взаимодействовать с различным оборудованием на вашем ноутбуке. Устаревшие или неправильно установленные драйверы могут вызывать проблемы с производительностью. Чтобы обновить драйверы, выполните следующие действия:
- Перейдите на официальный сайт Lenovo и найдите раздел поддержки.
- В разделе поддержки выберите свою модель ноутбука и операционную систему.
- Найдите раздел "Драйверы и программы" и загрузите последние доступные драйверы для вашей модели ноутбука.
- Запустите загруженные драйверы и следуйте инструкциям на экране для их установки.
- Перезагрузите ноутбук после установки драйверов.
Обновление программного обеспечения
Вместе с драйверами также важно обновлять программное обеспечение на вашем ноутбуке, включая операционную систему и приложения. Обновления программного обеспечения могут содержать исправления ошибок, улучшения производительности и новые функции. Для обновления программного обеспечения выполните следующие действия:
- Для операционной системы Windows: откройте "Настройки" и перейдите в раздел "Обновление и безопасность". Нажмите на кнопку "Проверить наличие обновлений" и установите все доступные обновления.
- Для программ: откройте каждое приложение и найдите раздел "Обновления" или "Настройки". Пройдите весь процесс обновления для каждого приложения.
После обновления драйверов и программного обеспечения перезапустите ноутбук, чтобы изменения вступили в силу. Регулярное обновление драйверов и программного обеспечения поможет вам поддерживать оптимальную производительность вашего ноутбука Lenovo.