Подключение устройств посредством интерфейса HDMI позволяет передавать видеосигналы высокой четкости на большие экраны. Однако, иногда пользователи сталкиваются с проблемой, когда изображение не заполняет всю площадь экрана. Это может быть вызвано ограничениями настроек масштабирования. В данной статье мы рассмотрим методы развернутого масштабирования и настройки, которые позволят увеличить размер изображения на экране.
Один из способов увеличения размера экрана через HDMI - это настройка разрешения и соотношения сторон. В настройках вашего устройства найдите раздел, отвечающий за видео, и проверьте, какие опции доступны для выбора разрешения экрана. Рекомендуется выбирать разрешение, которое соответствует максимальной разрешающей способности вашего телевизора или монитора. Также обратите внимание на соотношение сторон - оно должно быть установлено на "авто" или на актуальное значение для вашего устройства.
Еще одним методом развернутого масштабирования является настройка самого HDMI-подключения. В некоторых случаях, устройство может автоматически устанавливать ограничения на размер изображения, чтобы лучше соответствовать параметрам экрана. Однако, вы можете изменить эти настройки вручную и увеличить размер изображения. Возможности настройки HDMI-подключения могут отличаться в зависимости от производителя устройства, поэтому рекомендуется просмотреть руководство пользователя или обратиться к поддержке производителя, чтобы узнать о доступных опциях.
Методы изменения экрана через HDMI
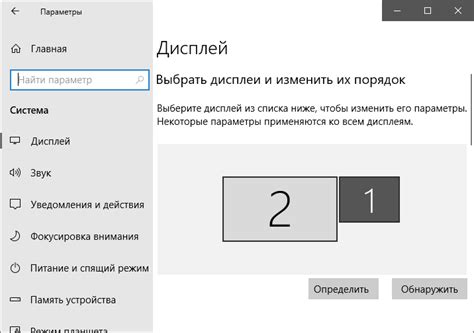
Изменение размера экрана через HDMI можно выполнить с помощью нескольких методов, которые могут быть доступны в настройках вашего устройства.
- 1. Изменение масштаба: большинство устройств HDMI предоставляют возможность изменения масштаба изображения. Вы можете увеличить или уменьшить размер экрана в зависимости от ваших предпочтений. В настройках экрана найдите опцию "Масштабирование" и настройте ее в соответствии с вашими потребностями.
- 2. Расширение экрана: если ваше устройство поддерживает расширение экрана через HDMI, вы можете использовать два или более мониторов одновременно. Это полезно для мультимедийных презентаций или работы с несколькими приложениями одновременно. В настройках экрана найдите опцию "Расширение экрана" и включите ее.
- 3. Автоматическое определение: большинство устройств HDMI автоматически определяют подключенное устройство и настраивают его размер экрана. Если у вас возникают проблемы с размером экрана, попробуйте отключить и затем снова подключить HDMI-кабель, чтобы устройство переподключилось и автоматически настроило размер экрана.
- 4. Масштабирование на уровне операционной системы: в некоторых операционных системах, таких как Windows или macOS, вы можете изменить размер экрана через настройки операционной системы. В Windows это можно сделать через пункт "Панель управления" или "Настройки дисплея", а в macOS - через "Настройки системы" и "Дисплей". В этих настройках вы можете выбрать оптимальное разрешение экрана или масштабирование.
Выберите метод, который подходит вам наиболее удобным и настройте его в соответствии с вашими потребностями. Увеличение размера экрана через HDMI поможет вам наслаждаться качественным изображением на большом мониторе или телевизоре, что особенно полезно при просмотре фильмов, играх или работе с графическими приложениями.
Развернутое масштабирование по HDMI

Для того чтобы воспользоваться развернутым масштабированием по HDMI, необходимо выполнить несколько простых шагов. Прежде всего, убедитесь, что ваш компьютер или другое устройство подключены к монитору или телевизору с помощью HDMI-кабеля.
Затем откройте настройки экрана на вашем устройстве. Это можно сделать, щелкнув правой кнопкой мыши на рабочем столе и выбрав "Настройки экрана" или "Управление видео".
В открывшемся окне выберите вкладку "Масштабирование" или "Display" (в зависимости от вашей операционной системы). Здесь вы найдете различные параметры, связанные с масштабированием и размером экрана.
Один из основных параметров - это "Масштабирование экрана". Этот параметр позволяет вам изменять размер изображения на мониторе в процентах. Увеличивая его значение, вы увеличиваете размер изображения.
Также вы можете настроить "Соотношение сторон", чтобы сохранить пропорции изображения. В большинстве случаев рекомендуется оставить это значение настройки по умолчанию.
Помимо этих параметров, вы можете также настроить разрешение экрана, режим обновления и другие параметры, влияющие на качество и размер изображения.
После внесения необходимых изменений сохраните настройки, и вы увидите, как изображение на мониторе или телевизоре увеличивается в размерах. Убедитесь, что развернутое масштабирование по HDMI включено и работает должным образом.
Теперь вы можете наслаждаться большим и ярким изображением на вашем экране, получившемся благодаря развернутому масштабированию через HDMI.
Основные настройки экрана через HDMI
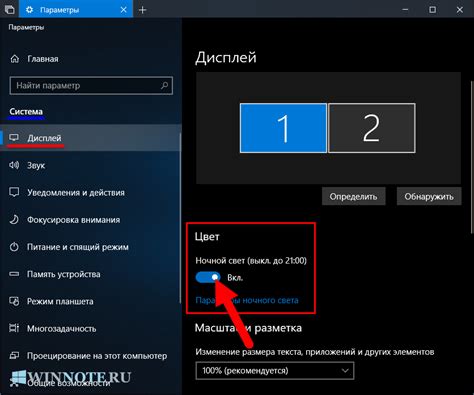
При использовании HDMI-соединения для подключения компьютера к внешнему монитору или телевизору, возможно потребуется настроить размер экрана, чтобы он соответствовал подключенному устройству. В данном разделе мы рассмотрим основные настройки, которые позволяют изменить размер экрана через HDMI.
1. Разрешение экрана: Одним из основных параметров, определяющих размер экрана, является его разрешение. Вы можете изменить разрешение экрана в настройках дисплея вашего компьютера. Обычно доступно несколько вариантов разрешения, и вам следует выбрать наиболее подходящий вариант для вашего подключенного устройства.
2. Ориентация экрана: Кроме разрешения, ориентация экрана также может влиять на его размер. Вы можете задать горизонтальную или вертикальную ориентацию экрана в настройках дисплея. Попробуйте изменить ориентацию и выберите наиболее удобный вариант для вас.
3. Масштабирование экрана: В некоторых случаях экран через HDMI может отображаться с черными полосами по бокам, что означает, что изображение не занимает всю доступную область экрана. Чтобы увеличить размер изображения и заполнить всю область экрана, вам может понадобиться включить режим развернутого масштабирования в настройках экрана.
4. Пользовательские настройки: Некоторые мониторы и телевизоры могут предлагать дополнительные пользовательские настройки, которые позволяют изменять размер и положение изображения непосредственно на устройстве. Проверьте настройки вашего подключенного устройства и, если доступно, экспериментируйте с ними, чтобы добиться наилучшего результата.
При настройке экрана через HDMI, рекомендуется использовать сочетание всех доступных параметров, чтобы достичь наилучшего качества изображения на вашем внешнем устройстве. Помните, что каждое устройство может иметь свои собственные особенности и настройки, поэтому экспериментируйте и выбирайте то, что вам больше всего подходит.