Великолепная графика, улучшенная производительность и больше места для ваших любимых приложений - все это впечатляющие достижения iPhone с увеличенным размером экрана. Однако, бывает, что некоторые пользователи могут столкнуться с определенными трудностями при приспособлении к новому размеру. Но не стоит беспокоиться! В этой статье мы расскажем вам, как увеличить размер экрана на iPhone без проблем.
Первым шагом к успешной адаптации является изменение настроек вашего iPhone. Для этого необходимо перейти в раздел "Настройки" и выбрать "Дисплей и яркость". Здесь вы увидите опцию "Размер текста и интерфейса". Нажмите на нее и выберите нужный вам размер.
Но размер текста и интерфейса - это только начало. Чтобы увеличить размер экрана еще больше, вы можете воспользоваться функцией "Увеличение". Зайдите в раздел "Настройки", выберите "Общие", а затем "Доступность". Здесь вы найдете опцию "Увеличение", которую следует включить. Эта функция позволяет вам увеличить размер всего экрана и его содержимого. Вы даже сможете настроить уровень увеличения по своему усмотрению.
Важно отметить, что увеличение размера экрана на iPhone не только облегчает чтение текста и просмотр медиафайлов, но и помогает людям с ограниченными возможностями. Оно делает устройство более доступным и удобным в использовании для всех категорий пользователей.
Как увеличить размер экрана на iPhone без труда
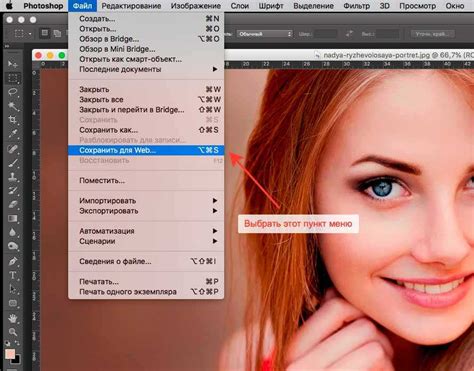
Увеличение размера экрана на iPhone может быть полезным для тех, кто испытывает трудности с чтением мелкого текста или удобством навигации. Хорошая новость заключается в том, что вам не нужно быть экспертом в технических вопросах, чтобы увеличить размер экрана на вашем iPhone. В этой статье мы рассмотрим несколько простых способов, которые помогут вам сделать экран iPhone более читаемым и удобным в использовании.
Первый способ - использование функции "Увеличение". Вам потребуется перейти в раздел "Настройки" на вашем iPhone, затем выбрать раздел "Общие" и найти опцию "Доступность". Здесь вы найдете различные настройки доступности, включая вкладку "Увеличение". В этом разделе вы сможете настроить увеличение размера экрана, изменить фон, установить фильтры и многое другое.
Кроме того, вы можете увеличить размер текста на корневом уровне, просто открыв настройки и выбрав раздел "Дисплей и яркость". Здесь вы найдете опцию "Размер текста", которая позволит вам выбрать один из предложенных размеров текста или настроить его по своему вкусу с помощью ползунка.
Второй способ - использование жестов масштабирования. Если у вас iPhone с дисплеем, поддерживающим технологию 3D Touch, вы можете использовать жесты масштабирования для увеличения или уменьшения размера содержимого на экране. Просто нажмите на экран с силой и потяните пальцами вверх или вниз, чтобы увеличить или уменьшить размер. Этот метод очень удобен для моментального увеличения отдельных элементов на экране.
Третий способ - использование зумирования экрана. Если вам трудно разобрать текст на экране, вы можете включить зумирование экрана на вашем iPhone. Для этого вам нужно перейти в раздел "Настройки", выбрать раздел "Общие" и далее найти опцию "Доступность". Здесь вы можете найти опцию "Зумирование экрана" и включить ее. После включения зумирования, вы сможете масштабировать экран, двигая двумя пальцами вверх или вниз.
Теперь вы знаете несколько простых способов, которые помогут вам увеличить размер экрана на вашем iPhone. Независимо от того, читаете ли вы мелкий текст или нуждаетесь в увеличении масштаба интерфейса, вам будет проще использовать ваш iPhone с удобным и большим экраном.
Масштабирование экрана для лучшего комфорта
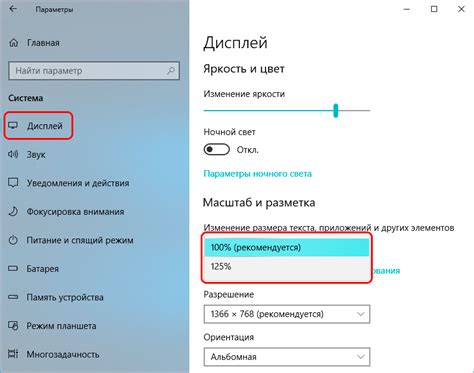
Увеличение размера экрана на iPhone может значительно улучшить комфорт при использовании устройства. Большой экран позволяет легче читать текст, просматривать изображения и видео, а также выполнять различные задачи с меньшими усилиями.
Чтобы масштабировать экран на iPhone, можно использовать различные методы. Один из них - это использование функции "Увеличение/Уменьшение", доступной в настройках устройства. Эта функция позволяет увеличить размер всего интерфейса, включая текст и изображения, для того чтобы лучше видеть их.
Еще один способ масштабирования экрана - это использование функции "Зумирование" для конкретных элементов на экране. Например, вы можете увеличить отдельные блоки текста или изображения, чтобы лучше разглядеть их детали.
Также стоит упомянуть о возможности использовать двойное касание или жесты сжатия на экране для масштабирования содержимого. Например, двойное касание на тексте увеличит его размер, а двойное касание на изображении увеличит его масштаб.
| Преимущества масштабирования экрана на iPhone: |
|---|
| Улучшенная читаемость текста |
| Лучшая видимость изображений и видео |
| Более комфортное использование устройства |
| Уменьшение усталости глаз |
Важно отметить, что масштабирование экрана может потреблять больше энергии и занимать больше места на экране, поэтому рекомендуется использовать его с осторожностью. Кроме того, некоторые элементы интерфейса могут не поддерживать полноценное масштабирование.
В целом, масштабирование экрана на iPhone - это полезная функция, которая позволяет улучшить комфорт использования устройства, особенно для тех, у кого есть проблемы с видением или предпочитают большие символы и изображения.
Повышение частоты обновления экрана для плавной работы
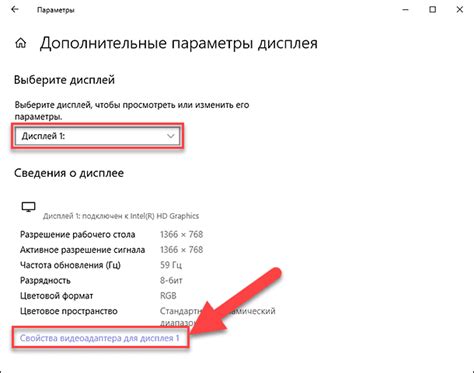
Частота обновления экрана играет важную роль в оптимизации работы устройства и обеспечении плавной работы приложений на iPhone. Вы можете повысить частоту обновления экрана, чтобы получить более быстрый и плавный интерфейс.
Вот несколько способов, которые помогут вам увеличить частоту обновления экрана:
- Обновление iOS до последней версии. Компания Apple постоянно вносит улучшения в операционную систему, в том числе и в частоту обновления экрана. Убедитесь, что ваш iPhone работает на самой новой версии iOS.
- Использование режима «Повышенная частота обновления». Некоторые модели iPhone, такие как iPhone Pro, имеют возможность включить режим «Повышенная частота обновления». Этот режим позволяет устройству работать на частоте обновления экрана выше стандартной, что обеспечивает более плавную работу.
- Очистка памяти устройства. Загруженная память может замедлить работу iPhone и уменьшить его частоту обновления экрана. Регулярно проверяйте свое устройство на наличие ненужных файлов и приложений и удаляйте их, чтобы освободить память.
- Отключение визуальных эффектов. Некоторые визуальные эффекты, такие как анимации и прозрачность, могут снижать частоту обновления экрана на iPhone. Отключение или уменьшение их использования может помочь повысить частоту обновления и ускорить работу.
- Закрытие фоновых приложений. Фоновые приложения могут использовать ресурсы устройства и влиять на частоту обновления экрана. Закрывайте неиспользуемые приложения, чтобы освободить ресурсы и улучшить производительность iPhone.
Использование этих рекомендаций поможет вам повысить частоту обновления экрана на iPhone и обеспечить плавную работу устройства. Экспериментируйте с различными настройками и оптимизируйте работу вашего iPhone под свои потребности.
Изменение разрешения экрана для более четкого отображения
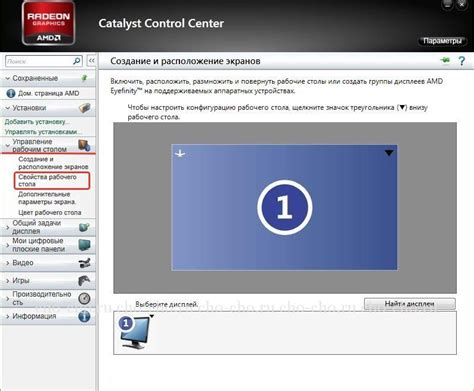
Для изменения разрешения экрана на iPhone, вам потребуется выполнить следующие шаги:
Шаг 1: Перейдите в меню "Настройки" на вашем iPhone.
Шаг 2: Выберите пункт "Дисплей и яркость".
Шаг 3: Нажмите на "Разрешение дисплея".
Шаг 4: Выберите требуемое разрешение из списка доступных вариантов.
Шаг 5: Подтвердите ваш выбор и наслаждайтесь более четким отображением на экране вашего iPhone.
Важно помнить, что при изменении разрешения экрана увеличивается количество пикселей, которые отображаются на экране. Это может привести к более детализированной картинке, но также может потреблять больше ресурсов вашего устройства. Поэтому выберите разрешение, которое будет соответствовать вашим потребностям и предпочтениям в использовании.
Использование жестов для быстрого управления экраном
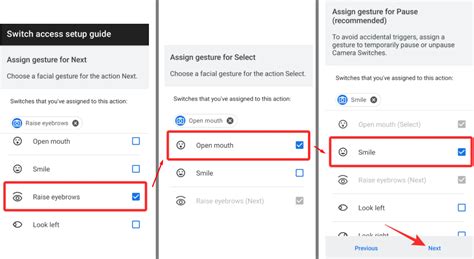
С экранами большого размера на iPhone стало удобнее использовать жесты для быстрого управления устройством. Жесты позволяют выполнить различные команды с помощью простых движений пальцами по экрану.
Один из наиболее популярных жестов - пинч (прижатие пальцами) для масштабирования изображения или текста. Для увеличения размера отдельной области содержимого на экране, достаточно разведения двух пальцев на экране. Например, вы можете увеличить фотографию, разведя два пальца на ее превью на экране.
Другой распространенный жест - скроллинг, позволяющий прокручивать страницы или перемещаться между экранами приложений. Для этого достаточно провести одним пальцем по экрану вверх или вниз.
Также с помощью жестов можно осуществлять быстрый доступ к различным функциям устройства. Например, свайп вправо или влево с края экрана позволяет быстро переключаться между открытыми приложениями, а жест «тач» книжки (трехпальцевый жест) открывает режим мульти-таскинга, где вы можете легко переходить между приложениями без необходимости закрывать их.
Использование жестов для быстрого управления экраном на iPhone позволяет существенно ускорить работу с устройством и легко осуществлять необходимые действия. Поэтому, не стоит бояться экранов большого размера и пробовать новые возможности, которые они предоставляют.
Правильная настройка яркости экрана для комфортного чтения
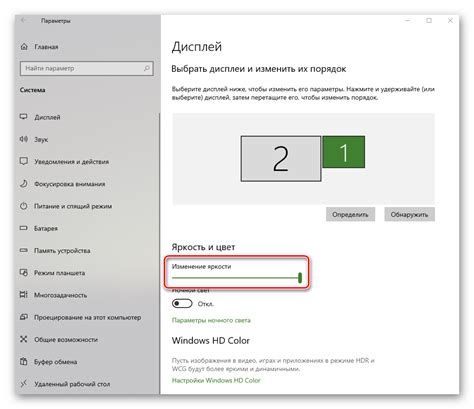
Чтобы правильно настроить яркость экрана, следуйте следующим советам:
| 1. | Используйте автоматическую настройку яркости |
| 2. | Настройте яркость экрана в соответствии с окружающим освещением |
| 3. | Не увеличивайте яркость экрана более 60-70% |
| 4. | Попробуйте использовать белый фон с черным текстом |
| 5. | Избегайте использования ярких и мигающих цветов |
| 6. | Периодически отдыхайте от экрана и массируйте глаза |
Следуя этим рекомендациям, вы сможете настроить яркость экрана iPhone так, чтобы чтение стало более комфортным и приятным для глаз.
Оптимизация размера шрифтов и значков для лучшей видимости

Для оптимизации размера шрифтов и значков на iPhone можно использовать несколько подходов:
- Установка большего размера шрифта: В настройках iPhone можно увеличить размер стандартного шрифта, что сделает его более читабельным. Это можно сделать в разделе "Настройки" -> "Общие" -> "Доступность" -> "Размер текста". Здесь можно выбрать желаемый размер шрифта, который будет применяться ко всем приложениям.
- Использование жирного шрифта: Использование жирного шрифта делает текст более выразительным и легчечитаемым, особенно на больших экранах. В разделе "Настройки" -> "Общие" -> "Доступность" -> "Жирный шрифт" можно включить режим использования жирного шрифта на iPhone.
- Адаптация значков: Значки приложений также могут быть трудно воспринимаемыми на увеличенных экранах. Для лучшей видимости значков можно использовать иконки большего размера, векторные изображения или адаптивные значки, которые масштабируются в соответствии с размером экрана.
Оптимизация размера шрифтов и значков является важным аспектом увеличения размера экрана на iPhone. Это позволяет пользователям легче воспринимать информацию и обеспечивает лучшую видимость на больших экранах. Учитывая потребности людей с различными уровнями зрения, следует обязательно принять во внимание размеры шрифтов и значков при создании приложений для iPhone.
Подключение внешнего дисплея для увеличения рабочей площади
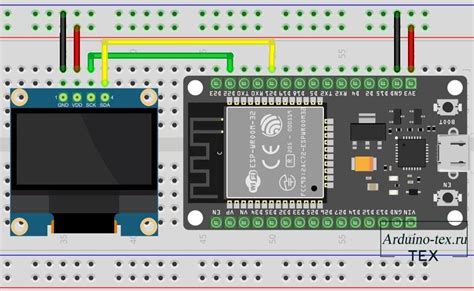
iPhone предлагает удобные возможности для работы и развлечений, но не всегда экран смартфона достаточно большой, чтобы одновременно просматривать несколько приложений или работать с большим объемом информации. Однако, с помощью внешнего дисплея вы можете увеличить рабочую площадь и получить комфортное пространство для работы.
Для подключения внешнего дисплея к iPhone вам понадобится специальный адаптер или кабель, который поддерживает соединение между iPhone и дисплеем. Все, что вам нужно сделать, это подключить один конец адаптера или кабеля к своему iPhone, а другой конец – к дисплею.
После подключения внешнего дисплея, вы можете выбрать нужные настройки в разделе «Настройки» на iPhone. Здесь вы сможете задать разрешение дисплея, ориентацию экрана и другие параметры.
Подключение внешнего дисплея к iPhone позволит вам работать с приложениями более эффективно, отображать больше информации на одном экране и увеличить использование своего смартфона. Независимо от того, используете ли вы iPhone для работы или развлечений, внешний дисплей поможет вам создать комфортные условия для использования устройства.
| Преимущества использования внешнего дисплея на iPhone | Недостатки использования внешнего дисплея на iPhone |
|---|---|
| Увеличение рабочей площади | Необходимость в дополнительном оборудовании |
| Удобство работы с несколькими приложениями одновременно | Ограничения в совместимости с некоторыми приложениями |
| Увеличение производительности | Проблемы с разрешением и качеством изображения на дисплее |
Итак, подключение внешнего дисплея к iPhone позволит вам расширить возможности и удобство использования вашего смартфона. Благодаря увеличению рабочей площади, вы сможете быть более продуктивными и получить более качественный пользовательский опыт.
Увеличение интерфейсных элементов для удобного управления
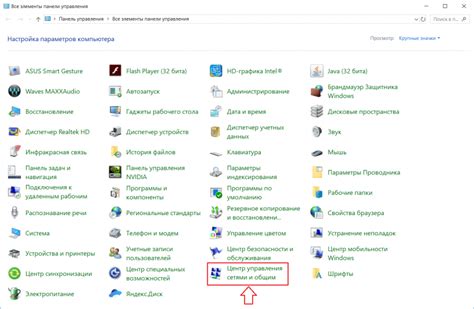
Увеличение экрана на iPhone может быть особенно полезным для людей с ограниченными возможностями зрения или моторики. Однако, увеличение размера экрана может привести к тому, что интерфейсные элементы станут слишком маленькими и трудноуправляемыми.
Для обеспечения удобного управления даже после увеличения размера экрана на iPhone, разработчики предусмотрели возможность увеличения интерфейсных элементов. С помощью этой функции вы сможете увеличить размер кнопок, текста и других элементов интерфейса, делая их более доступными.
Чтобы воспользоваться этой функцией, вам необходимо:
1. Открыть Настройки - на главном экране вашего iPhone найдите иконку "Настройки" и нажмите на нее.
Примечание: иконка "Настройки" обычно имеет вид серого шестеренки на белом фоне.
2. Выбрать "Общие" - после открытия раздела "Настройки" прокрутите вниз и найдите раздел "Общие". Нажмите на него.
Примечание: иконка "Общие" обычно имеет вид синего кружка с белой стрелкой внутри.
3. Выбрать "Доступность" - в разделе "Общие" найдите и нажмите на раздел "Доступность".
Примечание: иконка "Доступность" обычно имеет вид серого человечка, сидящего в инвалидной коляске.
4. Включить "Увеличение/уменьшение" - в разделе "Доступность" найдите опцию "Увеличение/уменьшение" и переключите ее в положение "Вкл".
Примечание: символом опции "Увеличение/уменьшение" является сложение и вычитание.
5. Увеличить размер интерфейсных элементов - после включения опции "Увеличение/уменьшение" на экране вашего iPhone появится закладка с множеством ползунков. Передвигая соответствующие ползунки, вы сможете увеличивать или уменьшать размер кнопок, текста и других элементов интерфейса.
Увеличение интерфейсных элементов с помощью этой функции значительно упростит управление iPhone для всех пользователей, особенно для тех, кто имеет проблемы со зрением или моторикой. Отрегулировав размер элементов под себя, вы сможете с комфортом пользоваться всеми функциями iPhone и наслаждаться всеми его преимуществами.