Изменение размера изображения может быть полезным во многих случаях: от создания больших пиксельных артов до увеличения деталей в маленьких иллюстрациях. В программе Aseprite, популярном инструменте для создания пиксельной графики, есть несколько способов увеличить размер изображения, сохраняя его качество и детализацию.
Первым способом является использование функции "Resize Image" в меню "Image". Для этого нужно выбрать нужное изображение, затем открыть меню "Image" и выбрать "Resize Image". Здесь можно указать новый размер изображения в пикселях или процентах. Кроме того, вы можете выбрать метод интерполяции, который определяет, как будет изменяться размер изображения. Например, метод "Nearest Neighbor" сохраняет пиксельные детали, но может создать пикселизированный вид, тогда как метод "Smooth" создает более плавные переходы между пикселями.
Вторым способом является использование инструмента "Scale" в панели инструментов. При выборе этого инструмента вам нужно просто перетащить его края, чтобы увеличить или уменьшить размер изображения. Если вы хотите сохранить пропорции, удерживайте клавишу Shift во время изменения размера. Инструмент "Scale" также позволяет выбрать метод интерполяции.
Третий способ включает использование команды "Canvas Size" в меню "Image". При выборе этой команды вы можете указать новые размеры холста, а также выбрать положение изображения на холсте. Aseprite автоматически заполнит добавленное пространство цветом фона. Это полезно, когда вы хотите добавить пустое пространство вокруг изображения или изменить его форму.
Используйте эти полезные советы и инструкции, чтобы увеличить размер изображения в Aseprite без потери качества и детализации. Эти способы позволят вам создавать более крупные иллюстрации или увеличивать размеры существующих работ. Экспериментируйте с разными методами интерполяции, чтобы найти наиболее подходящий результат для вашего проекта.
Увеличение размера изображения в Aseprite: что это дает?
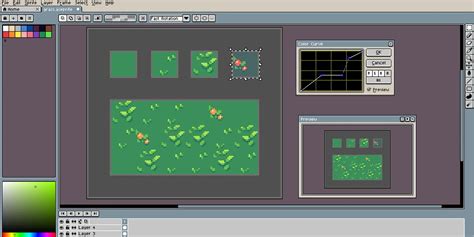
При увеличении размера изображения в Aseprite происходит добавление новых пикселей, что позволяет увеличить его разрешение. Это полезно, когда требуется создать изображение большего размера без потери качества.
Увеличение размера изображения также позволяет улучшить его детализацию. При достаточно большом увеличении можно добавить новые детали, уточнить контуры и сделать изображение более выразительным.
Однако при увеличении размера изображения следует учитывать, что качество изображения может ухудшиться. Если увеличение слишком большое, оно может привести к появлению пикселизации, плохому размытию и другим артефактам. Поэтому рекомендуется увеличивать размер изображения постепенно и обращать внимание на детали.
Увеличение размера изображения в Aseprite - это мощный инструмент, позволяющий создавать более качественные рисунки и анимации. Он позволяет улучшить разрешение и детализацию изображения, но требует осторожности, чтобы избежать потери качества. Используя эту функцию, вы можете создавать более профессиональные и привлекательные визуальные материалы.
Как выбрать правильные настройки перед увеличением

Увеличение размера изображения в Aseprite может привести к потере качества и размытию. Чтобы добиться наилучших результатов и сохранить детали, необходимо выбрать правильные настройки перед увеличением.
1. Изначальный размер и разрешение: Прежде чем приступить к изменению размера изображения, определите его изначальный размер и разрешение. Это позволит сравнить изменения и предотвратить потерю качества.
2. Метод интерполяции: Aseprite предлагает несколько методов интерполяции для увеличения изображения, таких как "Nearest Neighbor" и "Linear". "Nearest Neighbor" сохраняет пиксели оригинала, но может вызвать пикселизацию, в то время как "Linear" делает изображение более гладким, но может потерять некоторые детали. Выберите метод, который подходит для вашего конкретного изображения.
3. Режим смешивания: Выберите режим смешивания, который лучше всего подходит для вашего проекта. Например, режим "Normal" обычно сохраняет цвета и контрастность изображения, в то время как режим "Linear Light" делает изображение более ярким и контрастным.
4. Размер и масштаб увеличения: Определите желаемый размер изображения и выберите соответствующий масштаб увеличения. Увеличение на больший процент может привести к большей потере качества, поэтому будьте осторожны при выборе размера.
Следуя этим простым советам, вы сможете выбрать правильные настройки перед увеличением изображения в Aseprite и добиться максимальной сохранности деталей и качества.
Перспективы увеличения размера: какие результаты ждать

Увеличение размера изображения может быть полезным во многих ситуациях. Например, если вы хотите создать более крупный и детализированный рисунок, или если вам нужно увеличить изображение для печати на большом формате. Однако, важно знать, что результаты увеличения могут быть разными в зависимости от исходного изображения и применяемых методов.
При увеличении размера изображения в Aseprite есть несколько опций, которые могут повлиять на качество результатов. Самым простым и быстрым способом является простое изменение размеров изображения. Однако, это может привести к потере деталей и размытию изображения. Если вам важно сохранить четкость и детализацию, рекомендуется использовать методы, основанные на алгоритмах интерполяции и улучшения качества изображений.
Aseprite предлагает несколько различных алгоритмов увеличения размера, которые могут быть полезными в разных ситуациях. Например, алгоритм "Nearest Neighbor" позволяет быстро увеличить размер изображения, но может привести к зернистости и пикселизации. Алгоритмы "Bilinear" и "Bicubic" позволяют сгладить пиксели и сохранить более плавные переходы между цветами, что делает изображение более реалистичным.
Однако, важно понимать, что ни один алгоритм не может полностью восстановить потерянные детали при увеличении изображения. Увеличение размера всегда связано с потерей информации и некоторым ухудшением качества изображения. Поэтому, перед увеличением изображения, рекомендуется сохранить исходную копию, чтобы в случае неудовлетворительного результата можно было вернуться к ней.
Подготовительные шаги перед увеличением изображения

Перед тем, как приступить к увеличению размера изображения в Aseprite, несколько важных подготовительных шагов помогут вам достичь наилучших результатов:
1. Создайте резервную копию изображения: Перед тем, как приступить к изменению размера, рекомендуется создать резервную копию исходного изображения. В случае, если что-то пойдет не так, вы всегда сможете вернуться к оригиналу.
2. Учтите исходное разрешение: При увеличении размера изображения важно учесть его исходное разрешение. Если изображение имеет низкое разрешение, увеличение может привести к потере качества и размытию.
3. Подготовьте изображение: Перед изменением размера убедитесь, что изображение не содержит артефактов, маленьких деталей или шума. Если вы заметили такие проблемы, рекомендуется выполнить предварительные обработки, такие как чистка или увеличение контраста.
4. Выберите подходящий метод: Aseprite предлагает несколько методов изменения размера изображения, таких как "Nearest Neighbor", "Linear" и "Hermite". Изучите различные методы и выберите наиболее подходящий для вашего изображения и требований.
5. Установите новый размер изображения: В зависимости от ваших потребностей, установите новый размер изображения в пикселях. Обратите внимание, что увеличение размера может увеличить объем файла, поэтому убедитесь, что у вас есть достаточно свободного места на диске.
Следуя этим подготовительным шагам, вы можете уверенно приступить к увеличению размера изображения в Aseprite и добиться желаемых результатов.
Практическая инструкция по увеличению размера в Aseprite
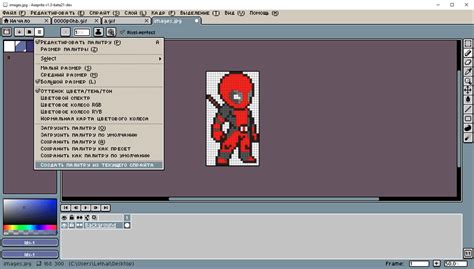
В Aseprite можно легко увеличить размер изображения с помощью нескольких простых шагов. В этой практической инструкции мы расскажем, как это сделать.
Шаг 1: Откройте изображение в Aseprite. Для этого щелкните по кнопке "Открыть" на панели инструментов или выберите пункт "Файл - Открыть" в верхнем меню. Выберите нужный файл изображения и нажмите "Открыть".
Шаг 2: Выберите инструмент "Изменить размер". Этот инструмент находится на панели инструментов слева. Щелкните по нему, чтобы активировать.
Шаг 3: В появившемся окне "Изменение размера" установите желаемые параметры для нового размера изображения. Можно выбрать размер в пикселях или процентах. Также можно выбрать, как будет масштабироваться изображение: с сохранением пропорций или без. После того, как вы установили нужные параметры, нажмите "ОК".
Шаг 4: Если вы выбрали опцию с сохранением пропорций, изображение будет увеличено или уменьшено в соответствии с выбранным размером. Если вы выбрали опцию без сохранения пропорций, изображение будет растянуто или сжато в соответствии с выбранным размером.
Шаг 5: Сохраните измененное изображение. Для этого выберите пункт "Файл - Сохранить как" в верхнем меню. Укажите название и формат файла, в который вы хотите сохранить изображение, и нажмите "Сохранить".
Следуя этой простой инструкции, вы сможете увеличить размер изображения в Aseprite без особых усилий. Не бойтесь экспериментировать и создавать уникальные и красочные работы!
Полезные советы для достижения наилучшего качества увеличенного изображения

При увеличении размера изображения в Aseprite можно применить несколько полезных советов, чтобы получить наилучшее качество:
- Используйте инструмент Scale (Масштабирование) для изменения размера изображения. Он позволяет увеличивать или уменьшать размер в пикселях или процентах.
- Проверьте настройки параметров масштабирования. В меню Scale up (Увеличение масштаба) установите нужную настройку фильтра, чтобы получить наилучший результат. Различные фильтры дают разные эффекты при увеличении изображения.
- Увеличьте изначальное изображение с помощью фильтров перед началом работы. Затем примените инструмент Scale для получения нужного размера.
- Используйте функцию Pixel Perfect (Соответствие пиксельной сетке), чтобы избежать сглаживания и потери деталей при увеличении изображения. Эта функция заставляет Aseprite сохранять точную форму и размер пикселей.
- Попробуйте использовать комбинацию двух или более фильтров масштабирования для получения наилучших результатов. Некоторые фильтры хорошо работают в сочетании друг с другом.
- Используйте другие инструменты для редактирования и улучшения увеличенного изображения, такие как инструменты для рисования, изменения цвета и наложения эффектов.
Используя эти полезные советы, вы сможете достичь наилучшего качества увеличенного изображения в Aseprite и создавать более детализированные и профессиональные работы.
Как сохранить увеличенное изображение в Aseprite
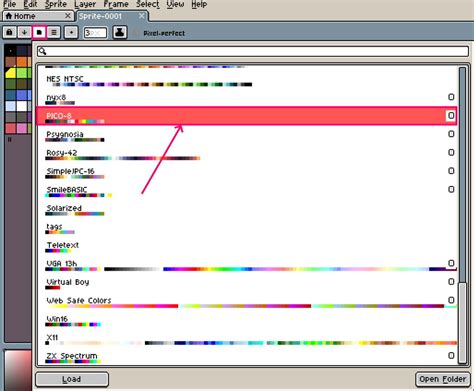
После того, как вы увеличили размер изображения в Aseprite, важно сохранить его, чтобы сохранить все внесенные изменения. Вот пошаговая инструкция о том, как сохранить увеличенное изображение:
| Шаг 1: | Нажмите на меню "Файл" в верхней панели инструментов Aseprite. |
| Шаг 2: | Выберите опцию "Сохранить как" из выпадающего меню. |
| Шаг 3: | Выберите место, где вы хотите сохранить файл, и введите его имя. |
| Шаг 4: | Выберите желаемый формат файла изображения из списка доступных опций. |
| Шаг 5: | Нажмите на кнопку "Сохранить". |
Теперь ваше увеличенное изображение будет сохранено в выбранном вами формате и месте. Вы можете повторить эти шаги, если вы хотите сохранить другую версию вашего увеличенного изображения или сохранить его в другом формате.
Примеры до и после увеличения размера изображения в Aseprite
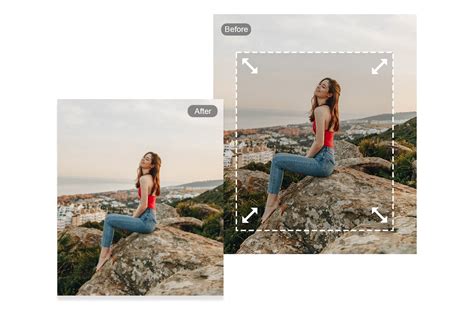
Ниже представлены примеры изображений до и после увеличения размера с использованием Aseprite:
До:  | После:  |
В первом столбце таблицы вы можете увидеть изначальное изображение с небольшим размером, а во втором столбце - результат его увеличения при помощи Aseprite.
Как видно из примеров, Aseprite позволяет увеличить размер изображения без значительной потери качества. Инструменты программы позволяют масштабировать изображения с использованием различных методов интерполяции, что может значительно улучшить результат.
Увеличение размера изображения в Aseprite особенно полезно, когда вам нужно увеличить маленький пиксельный арт до большего размера без потери деталей и качества.