Фотошоп - мощный редактор изображений, который используется профессионалами, дизайнерами и фотографами. Однако, даже новичкам доступны некоторые простые функции программы, например, изменение размера картинки. Увеличение размера изображения может быть полезным во многих случаях, например, для печати фотографии большего формата или для создания более детальной версии изображения.
В этой подробной инструкции мы расскажем, как увеличить размер картинки в фотошопе для новичков. Следуйте этим шагам, чтобы полностью освоить процесс.
Шаг 1: Откройте изображение в фотошопе. Для этого нажмите "Файл" -> "Открыть" и выберите нужное изображение с компьютера. Оно откроется в программе и будет готово к редактированию.
Шаг 2: Выберите инструмент "Кадрирование и изменение размера". Найдите этот инструмент на панели инструментов с левой стороны экрана. Он представляет собой иконку с изображением рамки и стрелками. Сделайте на нее клик.
Шаг 3: Измените размер изображения. В появившемся окне вы можете указать новые значения для ширины и высоты изображения. Вам также стоит убедиться, что установлен флажок "Сохранить пропорции". После того, как внесли все необходимые изменения, нажмите кнопку "ОК", чтобы применить изменения.
Шаг 4: Сохраните изменения. Не забудьте сохранить измененное изображение, если вам понравился результат. Нажмите "Файл" -> "Сохранить", выберите нужное место на компьютере и введите имя файла. Теперь ваше увеличенное изображение сохранено!
Важность увеличения размера картинки в фотошопе
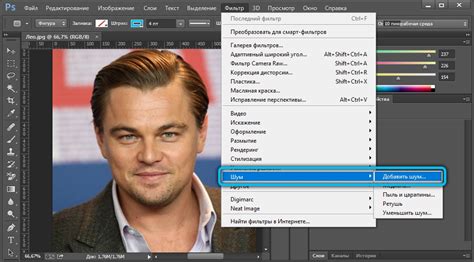
Размер картинки имеет огромное значение при печати изображений, создании рекламных баннеров, веб-дизайне и других проектах, требующих высокого качества и детализации. Увеличение размера позволяет сохранить качество и четкость изображения, даже при значительном увеличении его масштаба.
Кроме того, увеличение размера картинки в фотошопе дает возможность более детально работать с изображением, удалять шумы, улучшать контраст и яркость, ретушировать мелкие дефекты и многое другое. Это делает фотошоп незаменимым инструментом для фотографов и дизайнеров, позволяющим превратить обычное изображение в настоящее произведение искусства.
При увеличении размера картинки важно учитывать ряд факторов, таких как наличие достаточного количества пикселей в исходном изображении, хорошее качество фото, правильный выбор метода масштабирования и техники обработки. Это поможет избежать потери деталей, замыливания и искажения изображения.
Подготовка к работе

Прежде чем начать изменять размер изображения в программе Adobe Photoshop, нам понадобится само изображение и доступ к программе. Убедитесь, что у вас есть установленный и активированный Adobe Photoshop на вашем компьютере.
Далее, откройте программу и выберите файл, с которым вы собираетесь работать. Для этого нажмите на пункт меню "Файл", а затем выберите "Открыть". В появившемся окне найдите и выберите нужное изображение, а затем нажмите кнопку "Открыть". Изображение должно появиться на экране программы.
Перед тем как изменять размер изображения, рекомендуется сделать резервную копию оригинала, на случай если что-то пойдет не так. Для этого нажмите на пункт меню "Файл", а затем выберите "Сохранить как". В появившемся окне выберите новое имя для резервной копии и нажмите кнопку "Сохранить". Теперь у вас есть оригинал изображения в безопасности.
| Совет: | Если вы планируете печатать изображение, рекомендуется работать с изображением в формате TIFF или PSD, чтобы сохранить максимальную информацию о редактировании. |
| Если вы планируете использовать изображение для онлайн-публикаций или социальных сетей, то можно сохранять изображение в формате JPEG или PNG. |
Выбор подходящего изображения

1. Разрешение изображения:
Изображение с высоким разрешением будет более подходящим для увеличения, так как в нем содержится больше деталей. Разрешение изображения можно узнать, просмотрев его свойства или открыв в программе Photoshop
2. Качество изображения:
Качество изображения также является важным параметром для выбора подходящего изображения. Изображение с хорошим качеством обеспечивает более четкий результат после увеличения.
3. Размер и композиция:
При выборе изображения необходимо учесть его начальный размер и композицию. Изображения с большим размером и простой композицией могут быть более удачными для увеличения, так как они содержат больше информации и меньше деталей, которые могут быть искажены в процессе.
Важно также помнить о выборе изображений, защищенных авторским правом. Лучше использовать изображения, которые можно свободно изменять и распространять, либо приобрести права на их использование.
Учитывая все эти факторы при выборе изображения, вы можете получить наилучший результат при увеличении его размера в программе Adobe Photoshop.
Инструкция по увеличению размера картинки

Шаг 1: Откройте программу Adobe Photoshop и загрузите картинку, которую вы хотите увеличить. Для этого нажмите на меню "Файл" в верхней панели и выберите опцию "Открыть". В появившемся окне выберите нужный файл и нажмите "Открыть".
Шаг 2: Перейдите в меню "Изображение" в верхней панели и выберите опцию "Размер изображения". В появившемся окне вы увидите информацию о текущем размере картинки.
Шаг 3: Введите новые значения для ширины и высоты картинки. Обратите внимание, что при увеличении размера картинки возможно небольшое снижение качества изображения. Поэтому лучше увеличивать размер не более чем в 20-30% от исходного.
Шаг 4: Выберите опцию "Бикубическая интерполяция" для метода изменения размера изображения. Этот метод обеспечивает наилучшее качество при увеличении размера картинки.
Шаг 5: Нажмите кнопку "ОК", чтобы применить изменения и увеличить размер картинки. Программа Adobe Photoshop автоматически изменит размер изображения и сохранит его в введенных вами параметрах.
Шаг 6: Сохраните увеличенную картинку, чтобы сохранить ее в новом размере. Нажмите на меню "Файл" в верхней панели, выберите опцию "Сохранить как" и выберите формат файла, в котором вы хотите сохранить картинку.
Следуя этой простой инструкции, вы сможете увеличить размер картинки в программе Adobe Photoshop без особых усилий. Помните, что лучше увеличивать размер картинки с оглядкой на ее исходное качество, чтобы получить наилучший результат.
Открытие изображения в фотошопе
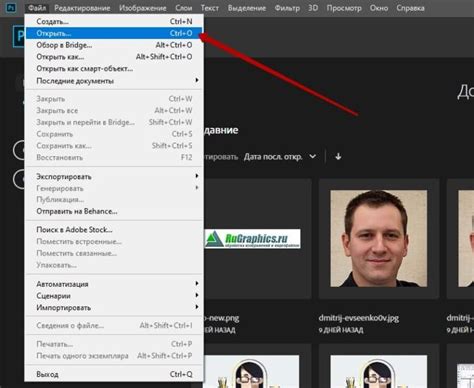
Для открытия изображения в программе Adobe Photoshop нужно выполнить несколько простых шагов:
- Запустите программу Adobe Photoshop на своем компьютере.
- В верхнем меню выберите пункт "Файл".
- В выпадающем меню выберите пункт "Открыть".
- В открывшемся диалоговом окне найдите и выберите файл изображения, который вы хотите открыть, и нажмите кнопку "Открыть".
После выполнения этих шагов выбранное изображение будет открыто в программе Adobe Photoshop и готово для редактирования. Вы можете изменять его размер, менять цветовые настройки, добавлять текст и многое другое.
Обратите внимание, что программу Adobe Photoshop можно скачать и установить на официальном сайте компании Adobe, либо приобрести ее в магазинах.
Работа с инструментами

После загрузки изображения в Adobe Photoshop и открытия его в редакторе, доступны различные инструменты, которые помогут увеличить размер картинки:
- Инструмент кадрирования (Crop Tool): с помощью этого инструмента можно выбрать нужную область изображения, которую необходимо увеличить. Потом можно отредактировать ее размеры.
- Инструмент масштабирования (Transform Tool): данный инструмент позволяет изменять размеры области, выделенной при помощи инструмента кадрирования. Просто выберите нужный режим масштабирования и измените размеры изображения.
- Инструмент размера кисти (Brush Size Tool): для точной работы с краями и деталями изображения, можно использовать инструмент размера кисти. Он позволяет изменить размер и толщину кисти, что помогает добиться более точной работы.
- Инструмент копирования (Clone Stamp Tool): если на изображении есть повторяющийся участок, то можно использовать инструмент клонирования для его копирования и повторения в нужной области изображения.
- Инструмент резкости (Sharpen Tool): данный инструмент помогает сделать изображение более четким и резким. Просто выберите данный инструмент и примените его к нужной области изображения.
- Инструмент размытия (Blur Tool): если вам нужно смягчить края или сделать изображение более плавным, инструмент размытия вам в помощь. Просто выберите его и примените к нужной области.
С помощью этих инструментов вы сможете увеличить размер картинки в Adobe Photoshop и провести необходимые редактирования для достижения желаемого результата.
Использование инструмента "Изменение размера"
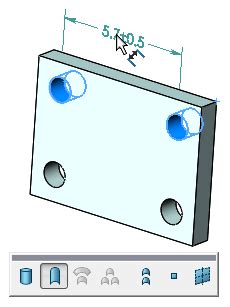
Инструмент "Изменение размера" в фотошопе позволяет увеличить или уменьшить размер изображения. С его помощью можно легко изменить размер фотографии без потери качества.
Чтобы воспользоваться инструментом "Изменение размера", откройте изображение, которое вы хотите изменить. Затем выберите в верхнем меню пункт "Изображение" и перейдите к пункту "Изменить размер".
В появившемся окне высота и ширина изображения будут указаны в пикселях. Вы можете изменить их вручную в соответствии с вашими требованиями. При этом обратите внимание на опцию "сохранить пропорции", которая позволяет сохранить прежнее соотношение сторон изображения.
Если вам необходимо увеличить размер изображения, установите новые значения высоты и ширины. При этом важно учитывать, что увеличение размера может привести к ухудшению качества и пикселизации. Чтобы избежать этого, установите значения не слишком большими.
Если вам нужно уменьшить размер изображения, установите новые значения высоты и ширины меньшими, чем они были изначально. При этом обратите внимание на то, чтобы не уменьшить изображение слишком сильно, чтобы избежать потери деталей.
После установки новых значений нажмите на кнопку "ОК" для применения изменений. Фотошоп автоматически изменит размер изображения в соответствии с выбранными параметрами.
Несмотря на то, что инструмент "Изменение размера" в фотошопе относительно прост в использовании, не забывайте сохранять копию исходного изображения перед редактированием. Также рекомендуется работать с оригиналом изображения в формате PSD, чтобы иметь возможность откатить изменения или внести дополнительные корректировки в будущем.