Монитор является одним из наиболее важных компонентов компьютера. Он отображает графику, тексты, видео и позволяет пользователю взаимодействовать с компьютерной системой. Однако, иногда размер монитора может показаться недостаточным для выполнения определенных задач.
Если вам необходимо увеличить размер монитора в компьютере, у вас есть несколько полезных опций. В этой статье мы предоставим вам советы и инструкцию о том, как увеличить размер монитора, чтобы вы могли получить наилучший опыт использования вашего компьютера.
Во-первых, вы можете изменить разрешение экрана. Разрешение экрана определяет количество пикселей, которые могут быть отображены на экране. Чем выше разрешение, тем более детализированным будет отображение. Для изменения разрешения экрана вы можете перейти в настройки экрана вашей операционной системы и выбрать другое разрешение.
Во-вторых, вы можете использовать масштабирование контента. Если разрешение экрана вас устраивает, но некоторые элементы отображаются слишком малыми, вы можете изменить масштабирование контента. Веб-браузеры, текстовые редакторы и другие программы могут предоставлять возможность изменения масштаба отображения. Вы можете увеличить масштаб, чтобы сделать элементы более крупными и легкочитаемыми.
В-третьих, вы можете подключить внешний монитор к вашему компьютеру. Это позволит вам иметь два (или даже больше) монитора одновременно. Ваш операционная система должна автоматически распознать подключенный монитор и позволить вам настроить его параметры. Вы можете выбрать, как использовать мониторы: в качестве расширения рабочего пространства или в качестве клонирования экрана. Во втором случае изображение будет отображаться на двух мониторах одновременно.
Теперь, когда вы знакомы с этими полезными советами и инструкцией, вы можете увеличить размер монитора в вашем компьютере. Таким образом, вы сможете получить большую площадь отображения и улучшить свой пользовательский опыт на компьютере.
Настройка разрешения и масштаба
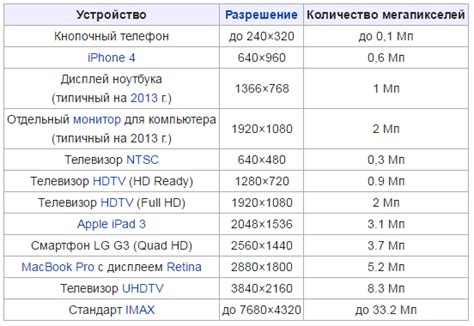
Для настройки разрешения и масштаба вам необходимо открыть настройки дисплея. В Windows это можно сделать, щелкнув правой кнопкой мыши на рабочем столе и выбрав "Параметры дисплея". В настройках дисплея вы можете выбрать разрешение и масштаб, который наилучшим образом подходит для вашего монитора и вашего зрения.
Разрешение монитора определяет количество пикселей, отображаемых на экране. Чем выше разрешение, тем более детализированными будут отображаться изображения и текст. Однако, более высокое разрешение также может привести к меньшему размеру элементов на экране, что может быть неудобным для чтения и использования. Выберите разрешение, которое обеспечивает наилучшее сочетание четкости и размера.
Масштабирование позволяет изменить размер элементов на экране без изменения разрешения. Оно полезно, если вы хотите увеличить размер текста, значков и элементов интерфейса. Вы можете настроить масштабирование как в целом, так и для конкретных элементов.
Помимо настроек дисплея, также стоит проверить наличие драйверов для вашего монитора. Некоторые мониторы поставляются с программным обеспечением, которое позволяет настроить размер отображаемого изображения и дополнительные функции. Убедитесь, что у вас установлено последнее обновление драйверов для вашего монитора, чтобы использовать все функции, доступные для увеличения размера монитора.
Использование оптимального шрифта и размера текста
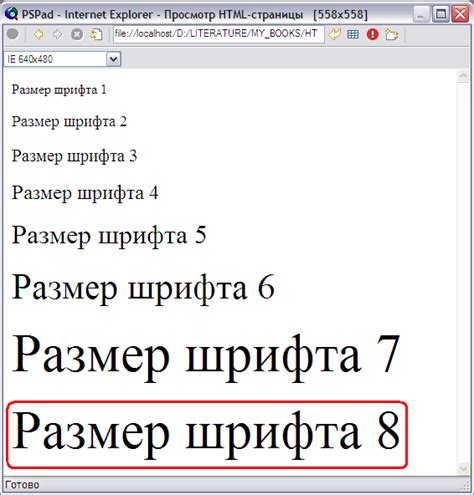
Выбор правильного шрифта и размера текста на вашем мониторе может оказать значительное влияние на удобство чтения и общую работу с компьютером. Важно учесть, что каждый человек имеет свои индивидуальные предпочтения, поэтому не существует универсального варианта, который подошел бы всем. Однако, рекомендации ниже могут помочь вам сделать правильный выбор.
- Используйте шрифты с хорошей читаемостью, такие как Arial, Verdana, Tahoma или Calibri. Эти шрифты представляют собой простые и четкие формы букв, что облегчает чтение на мониторе.
- Выберите оптимальный размер шрифта. Слишком маленький шрифт будет затруднять чтение текста, а слишком большой шрифт может занимать слишком много места на экране. Рекомендуется выбирать размер от 12 до 16 пунктов для большинства пользователей.
- Учитывайте разрешение вашего монитора. Если у вас высокое разрешение, то можно использовать шрифты немного меньшего размера. Если у вас низкое разрешение, рекомендуется использовать немного больший шрифт, чтобы текст оставался четким и легко читаемым.
- Используйте жирный или полужирный шрифт для выделения важной информации или заголовков. Это поможет сделать текст более читабельным и выделить важные элементы.
- Настройте яркость и контрастность своего монитора. Если текст кажется слишком тусклым или темным, может потребоваться настройка этих параметров для лучшей видимости текста.
В итоге, выбор шрифта и размера текста на вашем мониторе - это личное предпочтение, но следуя указанным рекомендациям, вы сможете создать комфортные условия чтения и работы на компьютере.
Правильная работа с масштабированием изображений
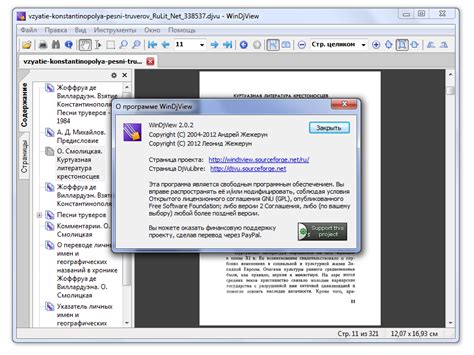
Во-первых, стоит учитывать разрешение вашего монитора. Увеличение размера изображения может привести к его искажению или потере качества. Поэтому, прежде чем масштабировать, убедитесь, что разрешение вашего монитора позволяет отобразить увеличенное изображение без потерь.
Во-вторых, используйте специализированные программы для масштабирования. Такие программы позволят вам точно задать нужные размеры и заполнить экран вашего монитора без потери качества и искажений.
В-третьих, при масштабировании изображения учитывайте его пропорции. Если вы меняете ширину изображения, то должны пропорционально изменить и его высоту. Это позволит избежать искажений и сохранить исходное качество изображения.
Не забывайте также о том, что масштабирование изображения может влиять на общую производительность вашего компьютера. При работе с большими изображениями могут возникать задержки или замедления. Поэтому рекомендуется контролировать размеры изображений и не создавать лишних нагрузок на систему.
Увеличение размеров интерфейса операционной системы

Если вы считаете, что размеры элементов операционной системы слишком малы для вашего восприятия, есть несколько способов увеличить их. Вот некоторые полезные советы:
- Изменение разрешения экрана: Первый и наиболее простой способ увеличить размеры интерфейса - изменить разрешение экрана. Перейдите в настройки дисплея и выберите более низкое разрешение. Это приведет к увеличению размеров всех элементов на экране.
- Изменение масштабирования: Операционные системы часто предлагают настройки масштабирования, которые позволяют изменить размеры элементов интерфейса в соответствии с вашими предпочтениями. Проверьте настройки масштабирования в настройках операционной системы и выберите подходящий вариант.
- Использование настроек доступности: Многие операционные системы имеют специальные настройки доступности, которые позволяют увеличить размеры текста, значков и других элементов интерфейса. Изучите возможности настроек доступности и найдите подходящие опции.
- Использование сторонних программ: Если встроенные средства операционной системы не позволяют достичь нужного уровня увеличения размеров интерфейса, можно воспользоваться сторонними программами. Некоторые программы предлагают расширенные возможности масштабирования и настройки интерфейса.
Следуя этим советам, вы сможете настроить размеры интерфейса операционной системы по своему вкусу и сделать его более удобным для работы.
Использование второго монитора для расширения рабочего пространства

Для использования второго монитора вам потребуется дополнительный монитор и соединительные кабели. В большинстве случаев, второй монитор подключается к компьютеру через разъем VGA, HDMI или DVI. Вам необходимо убедиться, что ваш компьютер имеет соответствующие разъемы и поддерживает подключение второго монитора.
После того, как вы подключите второй монитор к компьютеру, вам нужно будет настроить его работу. Для этого в операционной системе Windows вам нужно перейти в "Параметры экрана" и выбрать вкладку "Настройки". Затем вы должны увидеть два монитора, на которых можно будет настроить разрешение и расположение. Вы можете выбрать, как использовать второй монитор: как расширение рабочего стола или как зеркало.
Выбрав режим "расширение рабочего стола", вы сможете перемещать приложения и окна между двумя мониторами, что позволит вам одновременно работать над несколькими задачами. Это особенно полезно для программистов, дизайнеров и других профессионалов.
Если же вы выберете режим "зеркало", то содержимое вашего первого монитора будет отображаться на втором мониторе. Это может быть полезно, например, при проведении презентаций или показе видео.
Важно помнить, что при использовании второго монитора вам может понадобиться дополнительное графическое оборудование или видеокарта для обеспечения плавного отображения на обоих экранах.
В итоге, использование второго монитора для расширения рабочего пространства является прекрасным способом увеличить размер монитора в компьютере. Это позволит вам эффективно управлять задачами, улучшить работу и повысить вашу производительность в целом.