Microsoft Excel - это мощнейшая программа для работы с таблицами, которая является неотъемлемой частью многих офисных пакетов. Однако, часто возникает необходимость увеличить размер печати в Excel, чтобы лучше видеть информацию или сделать таблицу более читабельной. В данной статье мы рассмотрим несколько лучших способов увеличения размера печати в Excel, которые помогут вам сделать работу с программой более комфортной и эффективной.
Первым способом увеличения размера печати в Excel является изменение масштаба печати. Для этого необходимо выбрать меню "Файл" и в нем выбрать пункт "Параметры страницы". Затем нужно перейти на вкладку "Масштаб" и установить нужный масштаб печати, например, 150% или 200%. Обратите внимание, что при увеличении масштаба печати может потребоваться более большая ширина страницы, поэтому проверьте, что вся информация вмещается на страницу.
Вторым способом увеличения размера печати в Excel является изменение размеров колонок и строк. Для этого нужно выбрать нужные колонки или строки, затем нажать правую кнопку мыши и выбрать пункт "Ширина колонки" или "Высота строки". Здесь можно установить новые значения для размеров колонок и строк, чтобы таблица стала более читабельной при печати. Кроме того, можно также использовать функцию авто-подбора ширины колонок или высоты строк, чтобы Excel сделал это самостоятельно.
Увеличение размера печати в Excel
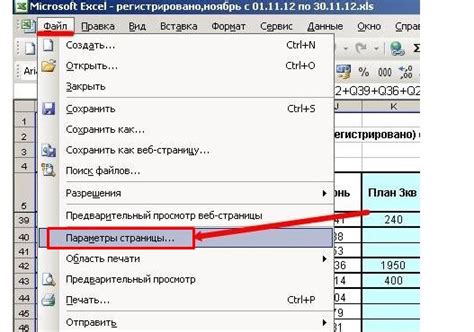
Работа в программе Excel может стать намного удобнее, если размер печати будет оптимальным для чтения. Увеличение размера печати в Excel поможет вам видеть данные более четко, а также лучше управлять их расположением на странице.
Есть несколько способов увеличить размер печати в Excel. Один из них - это изменить масштаб на странице перед печатью. Для этого вы можете использовать функцию "Масштабирование", которая находится на вкладке "Разметка страницы". Выберите желаемый масштаб из списка или введите своё значение вручную. Этот способ позволяет увеличить или уменьшить размер печати, чтобы данные выглядели оптимально на отдельной странице.
Также можно изменить ориентацию страницы на альбомную, чтобы увеличить пространство для печати данных. Выберите вкладку "Разметка страницы" и найдите раздел "Ориентация". Вам предоставляется возможность выбрать либо портретную, либо альбомную ориентацию. Альбомная ориентация будет эффективнее использоваться при работе с таблицами, где много столбцов.
Еще один способ увеличить размер печати в Excel - это изменить масштаб печати с помощью параметров страницы. Выберите вкладку "Разметка страницы" и найдите раздел "Размер листа". Вам предоставляется возможность вручную изменить размер печати, указав значения ширины и высоты листа в сантиметрах. Этот способ может быть полезен, если вам нужно, чтобы данные были показаны на странице более крупно или наоборот, уменьшены для сохранения места.
Не забывайте, что вы также можете настроить масштаб для печати на каждом листе по отдельности. Для этого выберите нужный лист и затем выполните нужные настройки масштаба.
Используя эти способы, вы сможете увеличить размер печати в Excel так, чтобы данные были легко читаемы и удобно располагались на странице. Это поможет сэкономить ваше время и повысить эффективность работы с таблицами в Excel.
Как увеличить размер печати в Excel
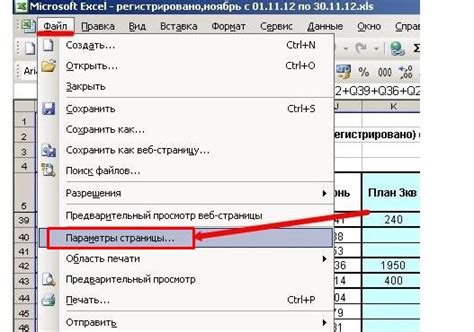
Когда вы работаете с большими таблицами в Excel и планируете их распечатать, иногда может понадобиться увеличить размер печати для лучшей читаемости. Следующие способы помогут вам сделать таблицу более удобной для просмотра и анализа.
1. Ландшафтный режим печати: Если ваша таблица слишком широкая, чтобы полностью поместиться на одной странице, можно изменить ориентацию печати на ландшафтный режим. Чтобы сделать это, вы можете нажать на вкладку "Разметка страницы" в меню печати и выбрать "Ориентация" - "Ландшафтная".
2. Масштабирование печати: Другой способ увеличить размер печати - это изменить масштаб при печати. Вы можете выбрать "Масштаб" в меню печати и увеличить его значение до тех пор, пока таблица не будет отображаться достаточно крупным шрифтом и подходящим масштабом.
3. Подгонка на одну страницу: Если ваша таблица слишком большая для одной страницы, вы также можете воспользоваться опцией "Подгонка на одну страницу". Это позволит уменьшить размеры таблицы так, чтобы она поместилась на одну страницу при нормальном масштабе.
4. Удаление пустых строк и столбцов: Если в вашей таблице есть пустые строки или столбцы, удаление их поможет увеличить размер печати. Вы можете выделить пустые строки или столбцы, нажать правой кнопкой мыши на выделенную область и выбрать "Удалить". После этого таблица будет занимать меньше места на печатной странице.
5. Использование разных масштабов: Если у вас есть несколько таблиц на одном листе Excel, и все они слишком маленькие, чтобы быть видимыми при нормальном масштабе печати, вы можете изменить масштаб каждой таблицы по отдельности. Для этого выделите каждую таблицу, выберите "Масштаб" в меню печати и измените его значение, пока таблицы не станут достаточно крупными для удобного просмотра и анализа.
Плюсы большого размера печати в Excel
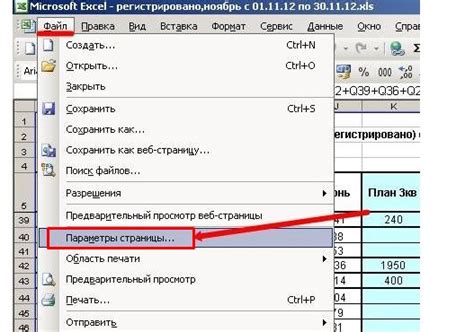
Увеличение размера печати в Excel может быть полезным для комфортной работы с таблицами и данными. Вот несколько плюсов большого размера печати в Excel:
1. Улучшенная видимость
Больший размер печати позволяет легче просматривать и анализировать данные, особенно если таблица имеет большое количество строк и столбцов. Большие числа и текст становятся более четкими и легкочитаемыми.
2. Лучшая навигация
При увеличении размера печати, можно напечатать больше данных на одной странице, что позволяет с легкостью просматривать и сравнивать значения в разных частях таблицы. Таким образом, улучшается навигация и удобство работы с данными.
3. Возможность выделения важных деталей
Большой размер печати позволяет выделять важные детали и акцентировать внимание на определенных элементах таблицы. Выделение значимых данных делает анализ и интерпретацию информации более эффективными.
4. Упрощение совместной работы
Повышение размера печати может быть полезным при рассмотрении данных в команде или в совместном проекте. Большие таблицы могут быть легко просмотрены и прочитаны всеми участниками, что упрощает совместную работу и обсуждение результатов.
5. Повышение эффективности работы
Большая печать в Excel позволяет экономить время и усилия, поскольку пользователю не придется прокручивать страницы или масштабировать таблицы для чтения данных. Это позволяет сосредоточиться на работе и улучшить продуктивность.
Как видно, увеличение размера печати в Excel имеет несколько плюсов, которые могут значительно облегчить работу с данными и улучшить их анализ. Используйте эту функцию для повышения эффективности и комфорта при работе с Excel таблицами.
Лучшие способы увеличить размер печати в Excel

Способ 1: Изменить масштаб печати
Один из самых простых способов увеличить размер печати в Excel – это изменить масштаб печати. В верхнем меню выберите вкладку "Разметка страницы" и найдите раздел "Масштаб". Введите процентное значение масштаба, которое хотите применить, и нажмите "ОК". Это позволит увеличить или уменьшить размер печати соответствующим образом.
Способ 2: Использование настроек печати
Excel предлагает ряд настроек печати, которые можно использовать для изменения размера печати. Настройки печати можно найти в разделе "Разметка страницы". Некоторые из настроек, которые можно изменить, включают ориентацию страницы, размер бумаги и поля страницы. Применяйте эти настройки с учетом своих потребностей.
Способ 3: Добавление и удаление строк и столбцов
Чтобы увеличить размер печати в Excel, можно добавить или удалить строк и столбцов, чтобы поместить больше данных на листе. Выделите строки или столбцы, которые вы хотите изменить, щелкните правой кнопкой мыши и выберите "Вставить" или "Удалить". Это позволит вам управлять размером печати и адаптировать его под свои нужды.
Способ 4: Использование масштабирования печати в пределах одной страницы
Если вы хотите, чтобы документ поместился на одной странице при печати, но при этом сохранить читаемость, можно использовать функцию "Масштабирование печати в пределах одной страницы". В разделе "Разметка страницы" выберите "Масштабирование печати" и настройте параметры в соответствии с вашими предпочтениями.
Способ 5: Использование функции разбиения на несколько страниц
Если ваш документ слишком большой для печати на одной странице, можно использовать функцию "Разбиение на несколько страниц". Выделите клетку, от которой вы хотите начать разбиение, перейдите в раздел "Разметка страницы" и выберите "Разделение на страницы". Затем настройте параметры разбиения на страницы в соответствии с вашими потребностями.
Лучшие способы увеличить размер печати в Excel – это всего лишь несколько примеров того, как можно адаптировать печать под свои нужды и улучшить читаемость документов. Используйте эти способы в сочетании или отдельно, чтобы достичь наилучших результатов при работе с Excel.
Оптимальный размер печати в Excel для комфортной работы

1. Изменение масштаба. В Excel существует возможность регулировки масштаба для печати. Вы можете изменять его вручную или выбрать опцию "По ширине страницы", чтобы таблица автоматически масштабировалась и показывалась полностью по ширине страницы. Это позволит сделать таблицу более читабельной и удобной для анализа.
2. Выбор горизонтальной ориентации. При печати таблицы в Excel вы можете выбрать горизонтальную ориентацию, чтобы увеличить количество видимой информации на одной странице. Это особенно полезно, когда таблица содержит много столбцов или текстовых данных.
3. Регулировка настроек печати. В Excel можно задать различные параметры печати, такие как поля, разрывы страниц и масштабирование. Используйте эти настройки, чтобы наиболее эффективно использовать пространство страницы и упростить чтение информации.
4. Использование подходящих шрифтов и размеров. Выберите шрифты, которые хорошо читаются на бумаге и установите оптимальный размер текста. Часто рекомендуется использовать шрифты Arial или Times New Roman размером 10-12 пунктов для наиболее комфортного восприятия информации.
5. Использование фильтров и сортировки. Инструменты фильтрации и сортировки данных в Excel могут помочь упростить анализ и чтение таблиц. Вы можете быстро фильтровать данные по определенным критериям или сортировать их в порядке возрастания или убывания.
6. Печать на нескольких страницах. Если таблица слишком большая для печати на одной странице, рассмотрите возможность разбиения на несколько страниц. Это позволит сохранить удобный размер печати и избежать излишнего сжатия информации.
7. Использование заголовков и разделителей. Добавление заголовков и разделителей в таблицу помогает легко определить структуру данных и упрощает чтение. Используйте форматирование ячеек, чтобы выделить заголовки столбцов и строки, а также добавить горизонтальные и вертикальные разделители.
В зависимости от объема данных, типа информации и вашей индивидуальной предпочтительности, оптимальный размер печати в Excel может варьироваться. Поэтому экспериментируйте с различными настройками и выбирайте то, что наиболее удобно для вашей работы.