Microsoft Excel - мощный инструмент для работы с данными, который позволяет нам обрабатывать большие объемы информации. Однако, иногда сталкиваясь с такими объемами, мы сталкиваемся с трудностями при печати наших данных. Печать длинных таблиц и графиков может быть непростой задачей, особенно когда наша информация не помещается на одной странице.
В данной статье мы рассмотрим лучшие инструкции по увеличению размера печати в Excel, чтобы вы могли эффективно обрабатывать и представлять большие объемы данных. Мы покажем вам несколько методов увеличения размера печати, которые могут быть полезными для вас в работе.
1. Изменение масштаба печати: Один из способов увеличить размер печати в Excel - это изменить масштаб при печати. Вы можете установить более крупный масштаб для вашей таблицы или графика, чтобы они занимали больше места на странице и были более читаемыми при печати.
2. Разбиение печатаемой области на несколько страниц: Если ваша таблица или график слишком большой, чтобы поместиться на одной странице, вы можете разбить его на несколько частей. Excel позволяет вам разделить печатаемую область на несколько страниц, которые затем можно будет склеить в одну большую печатную область.
3. Использование альбомного ориентирования страницы: Когда у вас есть длинная таблица или график, иногда более удобно использовать альбомную ориентацию страницы. Это позволяет вам увеличить ширину печатаемой области и вместить больше информации на одной странице.
Используйте эти инструкции по увеличению размера печати в Excel, чтобы улучшить представление своих данных и делать вашу работу более продуктивной!
Увеличение размера печати в Excel: лучшие инструкции для обработки больших данных
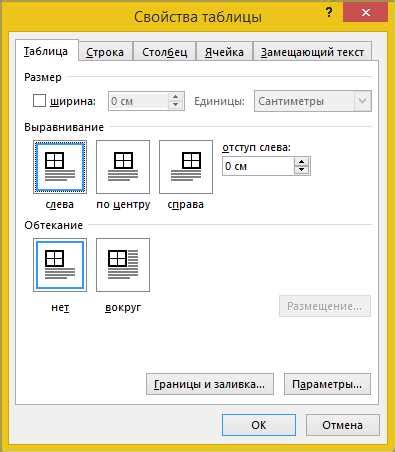
- Используйте масштабирование: Одним из самых простых способов увеличить размер печати в Excel является изменение масштаба печати. Вы можете уменьшить масштаб, чтобы поместить больше данных на одном листе, или увеличить масштаб, чтобы сделать данные более читаемыми. Для этого выберите вкладку "Макет страницы" и настройте масштаб в разделе "Масштабирование".
- Печать на нескольких листах: Если увеличение масштаба не решает проблему, вы можете печатать данные на нескольких листах. Для этого выберите вкладку "Макет страницы" и настройте параметры разделения на несколько листов. Excel автоматически разделит данные на несколько страниц при печати.
- Используйте разбиение на панели: Еще один способ увеличить размер печати в Excel - это использовать разбиение на панели. Вы можете разделить данные на несколько панелей, чтобы видеть больше информации одновременно. Для этого выберите нужные строки и столбцы, перейдите во вкладку "Вид" и выберите опцию "Разделить".
- Используйте режим просмотра на нескольких окнах: Если вы работаете с большими данными, включение режима просмотра на нескольких окнах может значительно облегчить работу. В этом режиме вы можете открыть несколько окон Excel и просматривать разные части данных одновременно.
Изменение размера печати в Excel для обработки больших данных
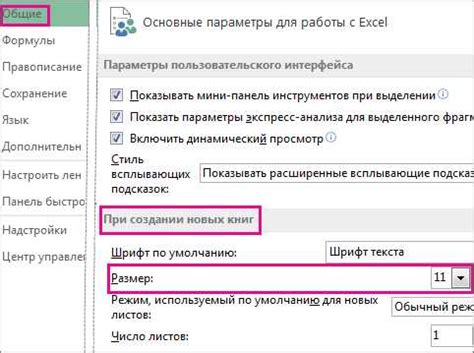
В Excel функция печати играет важную роль при обработке больших объемов данных. Увеличивая размер печати, вы можете сделать свои данные более видимыми и удобными для чтения. В этом разделе мы рассмотрим несколько полезных инструкций о том, как изменить размер печати в Excel для обработки больших данных.
1. Выберите нужные ячейки: перед тем как изменить размер печати, сначала выберите нужные ячейки, которые вы хотите напечатать. Сделать это можно, щелкнув на нужной ячейке и зажав левую кнопку мыши, а затем выделять нужную область.
2. Откройте окно печати: выберите вкладку "Файл" в верхнем левом углу экрана, а затем в выпадающем меню выберите пункт "Печать". Это откроет окно печати, где вы сможете настроить размер печати.
3. Измените масштаб: в окне печати найдите раздел "Масштаб" и введите желаемый процент, на который вы хотите увеличить размер печати. Например, если вы хотите удвоить размер печати, введите "200%".
4. Предварительный просмотр: после того, как вы изменили масштаб, рекомендуется просмотреть результаты в режиме предварительного просмотра. Для этого нажмите кнопку "Предварительный просмотр" в окне печати. В предварительном просмотре вы сможете увидеть, как будут выглядеть ваши данные при новом размере печати.
5. Настройка макета страницы: если после предварительного просмотра вы решите внести дополнительные изменения, вы можете настроить макет страницы. Например, вы можете изменить ориентацию страницы на альбомную или изменить поля страницы.
6. Напечатайте свои данные: когда вы удовлетворены новым размером печати и макетом страницы, вы можете нажать кнопку "Печать" в окне печати, чтобы начать печать своих данных.
Теперь вы знаете, как изменить размер печати в Excel для обработки больших данных. Эти инструкции помогут вам сделать вашу работу более продуктивной и эффективной.
Почему увеличение размера печати важно при работе с большими данными в Excel

Увеличение размера печати позволяет нам видеть больше информации на одной странице, что упрощает анализ данных. Когда мы работаем с большими таблицами или списками, мелкий размер печати может сделать информацию плохо читаемой и затруднить наше восприятие данных. Но увеличивая размер печати, мы можем увеличить читаемость текста и сделать информацию более наглядной.
Кроме того, увеличение размера печати может помочь нам сократить количество страниц, которые мы должны распечатать для просмотра всей информации. Когда у нас есть большая таблица, которую нужно распечатать на нескольких страницах, это может быть неудобно и требовать дополнительных усилий при анализе данных. Однако, если мы увеличим размер печати, мы сможем вместить больше информации на одной странице, что значительно упростит процесс анализа данных и сделает его более эффективным.
Увеличение размера печати в Excel дает нам возможность получить полную картину данных на одной странице, что помогает нам видеть связи и тренды между значениями. Это особенно важно при работе с данными, так как небольшие детали могут сыграть важную роль в общем анализе. Увеличение размера печати позволяет нам не упускать эти детали и получать максимальную информацию из наших данных.
Преимущества увеличения размера печати в Excel при обработке больших данных
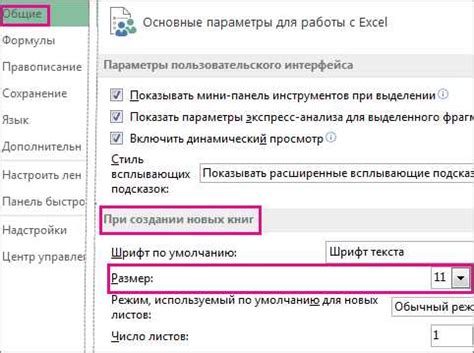
В Excel мы можем работать с большими объемами данных, и наше эффективное использование программы во многом зависит от печати этих данных. Увеличение размера печати в Excel может быть очень полезным инструментом при обработке больших объемов информации. Ниже приведены некоторые преимущества увеличения размера печати в Excel при работе с большими данными:
- Лучшая читаемость данных: Увеличение размера печати позволяет нам более точно просматривать и анализировать данные. Он позволяет увеличить размер текста, шрифта и колонок, чтобы легче разглядеть детали и заполнить пустые пространства.
- Экономия времени: Увеличение размера печати в Excel также помогает нам сэкономить время. Когда мы работаем с большими объемами информации, маленький размер печати может сделать данные более запутанными и затруднить их просмотр и анализ. Больший размер печати позволяет нам быстрее находить нужные данные и выполнять необходимые действия.
- Улучшение визуального представления: Увеличение размера печати в Excel также улучшает визуализацию данных. Увеличенные графики и диаграммы легче читать и позволяют быстрее обнаружить основные закономерности и тренды в данных.
- Легкое сравнение данных: Увеличенный размер печати позволяет легче сравнивать данные. Когда данные печатаются мелким шрифтом или в узких колонках, их сравнение может быть сложным и затруднить поиск отклонений или схожих показателей. Увеличение размера печати позволяет нам легче обнаруживать отношения между данными и проводить более точные сравнения.
- Повышение точности: Увеличение размера печати помогает нам повысить точность обработки данных. Когда данные отображаются мелким шрифтом или в сжатом виде, можно допустить ошибки в их анализе или интерпретации. Увеличение размера печати облегчает чтение и понимание данных, что приводит к более точным результатам.
Увеличение размера печати в Excel - это важный инструмент для улучшения обработки больших объемов данных. Оно помогает улучшить читаемость, экономит время и повышает точность работы. При работе с большими объемами информации следует всегда использовать оптимальный размер печати, чтобы обеспечить эффективность и комфортность работы в Excel
Как увеличить размер печати в Excel для удобной обработки больших данных
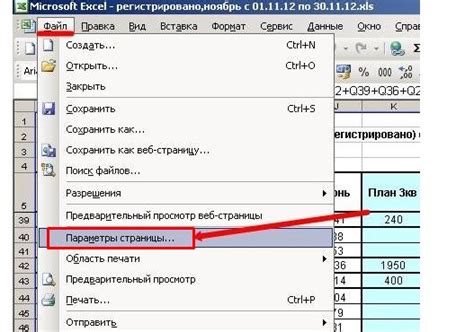
Обработка больших объемов данных в Excel может стать сложной задачей, особенно при печати. Часто наблюдается проблема с визуализацией всех данных на одной странице, что затрудняет чтение и анализ информации. Однако, с помощью нескольких простых шагов, вы можете увеличить размер печати в Excel и удобно работать с большими объемами данных.
1. Откройте документ Excel, который вы хотите распечатать с увеличенным размером.
2. Выделите все ячейки, которые вы хотите увеличить. Для этого, зажав левую кнопку мыши, пронесите курсор по всем нужным ячейкам.
3. Нажмите правую кнопку мыши на выделенных ячейках и выберите пункт "Размер страницы". В открывшемся окне выберите "Автоматически (подгонять к содержимому)" или введите вручную нужный вам размер страницы.
4. После выбора размера страницы нажмите кнопку "ОК". Ваши данные теперь будут автоматически подогнаны к новому размеру страницы.
5. Теперь вы можете распечатать документ со значительно увеличенным размером, чтобы легче анализировать все данные. Просто нажмите "Ctrl+P" или выберите пункт "Печать" в меню "Файл".
6. Перед печатью удостоверьтесь, что настройки печати соответствуют вашим требованиям. Вы можете настроить масштаб печати, выбрать ориентацию страницы и другие параметры.
Если вам все еще трудно читать данные на увеличенной странице, вы можете продолжить увеличивать размер печати, повторив вышеуказанные шаги до достижения комфортного размера. Этот процесс не займет много времени, но значительно облегчит работу с большими объемами данных в Excel.
Итак, увеличение размера печати в Excel - это простой способ сделать обработку больших данных более удобной и эффективной. Следуя приведенным выше инструкциям, вы сможете визуализировать все ваши данные на одной странице и с легкостью анализировать информацию. Попробуйте этот метод уже сегодня и увидите разницу!
Лучшие инструкции по увеличению размера печати в Excel для обработки больших данных
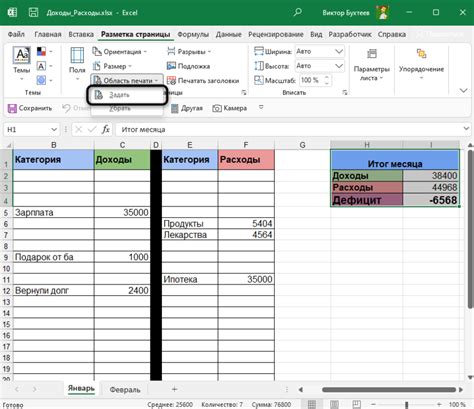
Excel предоставляет широкие возможности для обработки данных в больших объемах. Однако, при работе с большими таблицами может возникнуть необходимость увеличить размер печати для удобства анализа информации или создания отчетов. В этом разделе мы рассмотрим несколько лучших инструкций по увеличению размера печати в Excel для обработки больших данных.
1. Изменение размера страницы: для начала, убедитесь, что вы выбрали правильный размер страницы. Для этого можно перейти во вкладку "Разметка страницы" и выбрать подходящий размер страницы в выпадающем меню "Размер листа". Там вы можете выбрать стандартные размеры страницы, такие как A4 или Letter, или настроить свой размер.
2. Установка масштаба печати: когда размер страницы подобран, можно настроить масштаб печати. Это можно сделать в разделе "Масштаб" на вкладке "Разметка страницы". Здесь вы можете указать, какое количество страниц должно быть отображено на одной странице печати. Например, вы можете выбрать 1 страницу на 1 листе, чтобы увеличить размер печати до максимального значения.
3. Скрывание ненужных столбцов и строк: если таблица содержит много столбцов и строк, которые не нужны для печати, их можно скрыть. Для этого выделите столбцы или строки, которые вы хотите скрыть, щелкните правой кнопкой мыши и выберите "Скрыть". Таким образом, вы можете упростить печать и увеличить размер печати для нужных данных.
4. Использование масштабирования границ: чтобы сделать печать более читабельной, можно настроить масштабирование границ. Для этого выделите необходимые ячейки, затем нажмите правую кнопку мыши и выберите "Формат ячеек". Перейдите на вкладку "Границы" и выберите "Масштабирование рамок по содержимому". Теперь границы будут отображаться в соответствии с содержимым ячеек, что сделает печать более наглядной.
5. Использование разделителей страниц: если ваша таблица занимает несколько страниц печати, можно использовать разделители страниц, чтобы визуально отделить данные на разных страницах. Для этого перейдите на вкладку "Разметка страницы", выберите "Разделители страниц" и настройте положение разделителей страниц по своему усмотрению.
Советы по увеличению размера печати в Excel для оптимальной работы с большими данными

При работе с большими объемами данных в Excel может возникнуть необходимость увеличить размер печати, чтобы улучшить читаемость информации и более эффективно обрабатывать данные. В этом разделе мы рассмотрим несколько полезных советов по увеличению размера печати в Excel.
1. Используйте масштабирование предварительного просмотра.
Прежде чем распечатать свою таблицу в Excel, рекомендуется воспользоваться функцией предварительного просмотра для настройки масштабирования печати. Это позволит вам установить наиболее удобный размер печати, учитывая объем данных.
2. Увеличьте размер страницы.
Если ваша таблица не помещается на одну страницу, вы можете увеличить размер страницы, чтобы все данные были видимы на печатной странице. Для этого перейдите на вкладку "Макет страницы" и выберите "Размер страницы". Здесь вы можете выбрать нужный размер страницы или настроить его вручную, чтобы ваша таблица полностью поместилась на печатной странице.
3. Установите оптимальный размер шрифта.
Для улучшения читаемости и максимальной эффективности работы с данными рекомендуется выбрать оптимальный размер шрифта для печати. Выберите шрифт, который хорошо читается и не требует увеличения масштаба печати. Здесь стоит помнить, что слишком маленький размер шрифта может затруднить чтение данных, а слишком большой размер может сделать таблицу неразборчивой и занимать слишком много места на печатной странице.
4. Используйте подходящие макеты печати.
Excel предлагает несколько предустановленных макетов печати, которые могут быть полезны при работе с большими объемами данных. Выберите макет, который наилучшим образом соответствует вашим потребностям и объему данных. Некоторые макеты позволяют распечатать данные на нескольких страницах, что может быть полезно, если ваша таблица слишком большая для одной страницы.
5. Разделите данные на несколько листов.
Если ваши данные слишком большие, чтобы уместиться на одной печатной странице, рекомендуется разделить их на несколько листов. Это позволит улучшить читаемость данных и более эффективно обрабатывать информацию. Для этого вы можете создать новый лист или скопировать данные на дополнительные листы внутри книги Excel.
Вот несколько полезных советов по увеличению размера печати в Excel для более эффективной работы с большими данными. Помните, что правильное увеличение размера печати может значительно улучшить читаемость и обработку данных, что важно при работе с большими объемами информации.