Microsoft Outlook 2010 является одним из самых популярных почтовых клиентов, который используется миллионами людей по всему миру. Однако, как и многие другие почтовые программы, он имеет ограничение на размер почтового ящика. Если ваш почтовый ящик переполнился, вам может понадобиться увеличить его размер, чтобы уместить больше писем.
Существует несколько способов увеличить размер почтового ящика в Outlook 2010. Первый способ - это удаление старых писем и вложений. Чем больше писем и вложений содержится в почтовом ящике, тем больше места они занимают. Периодически просматривайте свою почту и удаляйте ненужные письма и вложения, освобождая тем самым место для новых сообщений.
Второй способ - это использование архивации. Outlook 2010 позволяет создать специальные файлы архивов, в которых хранятся старые письма. Это помогает уменьшить размер почтового ящика, не удаляя письма полностью. Вы можете настроить архивацию, чтобы она происходила автоматически через определенный период времени или вручную при необходимости.
Третий способ - это увеличение размера почтового ящика через провайдера электронной почты. Некоторые почтовые службы разрешают увеличить размер ящика путем покупки дополнительного места или перехода на платный тарифный план. Если у вас есть необходимость сохранять большое количество писем или вам приходят большие вложения, это может быть хорошим вариантом для вас.
В зависимости от вашего email-провайдера и плана, у вас может быть ограничение на размер почтового ящика, поэтому важно обратиться к провайдеру или внимательно изучить условия вашего тарифного плана. При выборе одного из способов, помните, что увеличение размера почтового ящика может привести к увеличению нагрузки на ваш компьютер или сервер, поэтому регулярно удаляйте старые сообщения и следите за объемом почтового ящика.
Увеличение размера почтового ящика в Outlook 2010
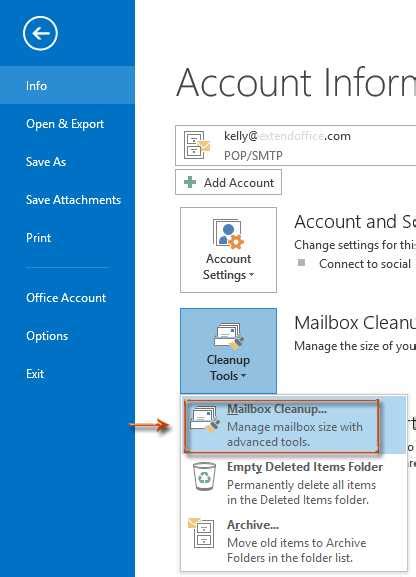
Существуют несколько способов увеличить размер почтового ящика в Outlook 2010:
- Воспользуйтесь функцией архивации: эта функция позволяет переместить старые сообщения и вложения в отдельный файл данных. Такой файл можно сохранить на компьютере или на внешнем устройстве хранения данных. Архивация поможет освободить место в почтовом ящике и увеличить его размер.
- Удалите ненужные сообщения и вложения: проверьте почтовый ящик на наличие старых или ненужных сообщений и вложений. Удалите все лишнее, чтобы освободить место в почтовом ящике.
- Используйте внешние службы хранения файлов: вместо того, чтобы отправлять большие файлы по электронной почте, вы можете воспользоваться внешними службами хранения файлов, такими как Google Диск, Dropbox или OneDrive. Отправьте ссылку на файл в письме вместо самого файла, чтобы не загружать его непосредственно в почтовый ящик.
- Обратитесь к администратору Exchange: если вы используете Exchange сервер, то администратор может расширить размер вашего почтового ящика. Обратитесь к нему с просьбой увеличить лимит.
Увеличение размера почтового ящика в Outlook 2010 позволит вам комфортно работать с электронной почтой и не беспокоиться о его ограничениях. Используйте эти способы, чтобы обеспечить себе достаточное пространство для хранения всех ваших сообщений и вложений.
Способы расширить объем писем
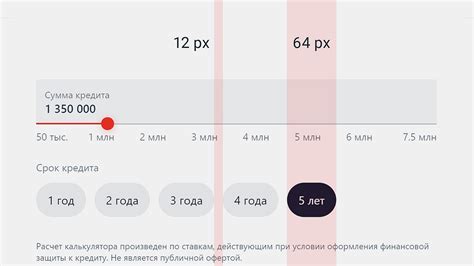
Увеличение размера почтового ящика в Outlook 2010 может быть необходимо, если вы часто получаете или отправляете письма с вложениями большого размера. В этом случае ограничение на размер почтового ящика, установленное по умолчанию, может стать проблемой. Существует несколько способов расширить объем писем в Outlook 2010.
1. Использование файлового архива: Если ваш почтовый ящик почти заполнен, вы можете создать .pst-файл и переместить туда старые письма и вложения. Это позволит освободить место в основном почтовом ящике и увеличить его объем. Для этого выберите папку, которую хотите переместить, и выберите команду "Экспортировать" в меню "Файл". Затем следуйте инструкциям мастера экспорта, чтобы создать .pst-файл.
2. Изменение настроек размера ящика: Outlook 2010 позволяет вам изменить настройки размера почтового ящика, чтобы увеличить его объем. Для этого откройте программу Outlook, перейдите в меню "Файл" и выберите "Настройки учетной записи". В открывшемся окне выберите учетную запись, для которой вы хотите изменить размер ящика, и нажмите на кнопку "Изменить". Затем в разделе "Сервер Data файл" выберите пункт "Изменить" и установите желаемый размер ящика.
3. Использование облачного хранилища: Если вам нужно расширить объем писем в Outlook 2010 без создания файлового архива или изменения настроек ящика, вы можете использовать облачное хранилище. Существует множество сервисов облачного хранения, таких как Google Drive, Dropbox или OneDrive, которые позволяют вам хранить ваши файлы и вложения в облаке и получать к ним доступ через Outlook. Чтобы использовать облачное хранилище, вам нужно сначала создать учетную запись в выбранной службе, установить клиент облачного хранения и настроить его в Outlook 2010.
В итоге, расширение объема писем в Outlook 2010 может быть осуществлено различными способами - путем создания файлового архива, изменения настроек размера ящика или использования облачного хранилища. Выберите наиболее удобный и подходящий для вас способ и наслаждайтесь безопасным и простым хранением всех ваших писем и вложений.
Увеличение доступного свободного пространства
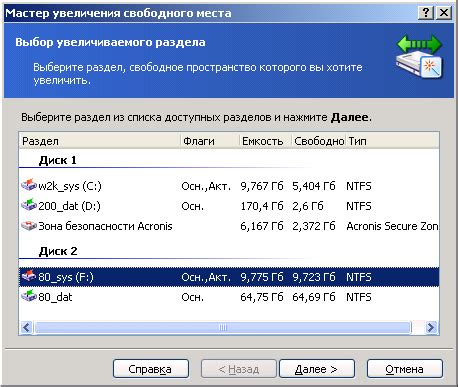
В Outlook 2010 есть несколько способов увеличить доступное свободное пространство в вашем почтовом ящике. Следуя этим рекомендациям, вы можете расширить объем писем и улучшить работу с почтой.
1. Удалите ненужные письма. Проверьте свою папку "Входящие" и удалите все ненужные сообщения. Может быть, у вас есть старые письма отобраны, которые уже не требуются. Чем меньше сообщений в вашем ящике, тем больше места будет свободно.
2. Сортируйте и создайте папки. Организуйте свои письма, создавая папки для разных категорий или проектов. Перемещайте сообщения в соответствующие папки, чтобы освободить место в основной папке.
3. Удаление вложений. Если размер письма большой из-за вложений, можно сохранить файлы на локальном диске и удалить их из письма. В случае необходимости, вы всегда сможете найти эти файлы в более подходящей папке или на вашем компьютере. |
4. Сократите размер писем. Иногда большие письма могут быть сокращены, удалив повторяющуюся информацию или лишние комментарии. Используйте функцию "Переслать без комментариев" или "Показать оригинал" в меню письма, чтобы удалить ненужное.
5. Архивируйте старые письма. Если у вас есть старые письма, которым не нужен постоянный доступ, вы можете создать отдельный архивный файл .pst и переместить туда эти письма. Архивные файлы позволяют сохранить письма без необходимости занимать место в основном ящике.
Используйте эти советы для расширения объема писем в Outlook 2010 и создания более организованного и удобного рабочего пространства в вашем почтовом ящике.
Основные способы расширить объем почтового ящика
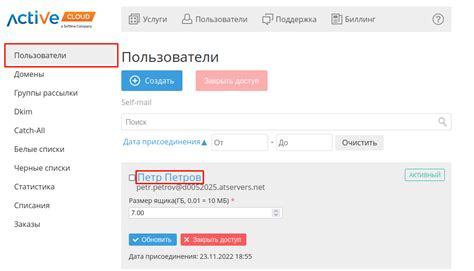
В Outlook 2010 есть несколько способов увеличить размер почтового ящика и обеспечить более комфортную работу с электронными письмами. Вот основные из них:
1. Использование архивации писем. Вы можете создать архив почтовых папок и переместить в него старые сообщения, которые вам больше не нужны. Это позволит освободить место в основном почтовом ящике.
2. Удаление ненужных писем и папок. Регулярно проверяйте почтовые папки и удаляйте ненужные сообщения. Также можно удалить пустые папки, которые больше не используются.
3. Использование вложенных папок. Если у вас много писем, вы можете создать вложенные папки и распределить сообщения по категориям. Это поможет упорядочить почтовый ящик и сделать его более компактным.
4. Перенаправление писем на внешний почтовый ящик. Если у вас есть другой почтовый ящик с большим объемом хранения, вы можете настроить перенаправление писем на него. Это поможет расширить доступное пространство в Outlook 2010.
5. Использование облачного хранения. В Outlook 2010 можно настроить подключение к облачным сервисам хранения, таким как OneDrive или Google Диск. Прикрепляйте файлы к письмам через облачное хранилище, чтобы освободить место в почтовом ящике.
Эти способы помогут вам расширить объем почтового ящика и более эффективно управлять своими электронными письмами в Outlook 2010.
Использование архивации и удаление лишних писем
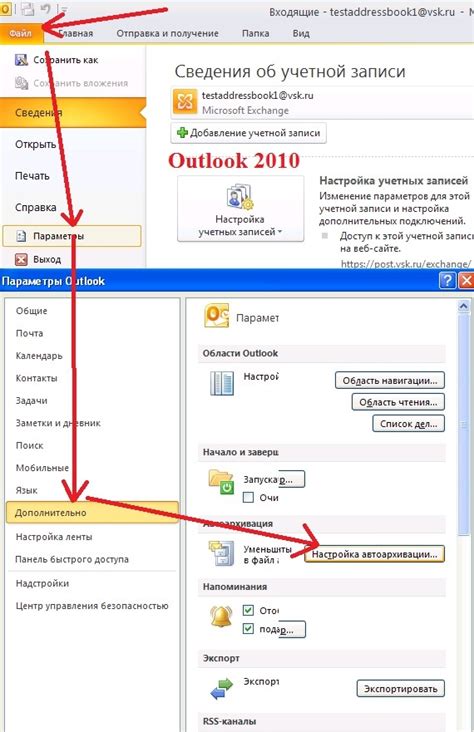
Архивация - это процесс перемещения старых писем из основной папки "Входящие" в отдельную папку архива. С помощью архивации вы можете сохранить старые письма для будущего доступа, но освободить место в почтовом ящике. Для начала архивации, выберите папку "Входящие", затем откройте вкладку "Файл" в верхней панели навигации и выберите "Параметры архивации". В появившемся окне выберите желаемые настройки, включая дату, до которой будут архивироваться письма, и папку архива. Щелкните "ОК", чтобы начать процесс архивации.
Удаление лишних писем - это еще один способ освободить место в почтовом ящике. Вы можете удалить письма, которые больше не нужны вам, такие как спам, рекламные сообщения или устаревшие письма. Чтобы удалить письмо, выберите его и нажмите клавишу "Delete" на клавиатуре или используйте кнопку "Удалить" в верхней панели навигации. При удалении письма оно перемещается в папку "Удаленные элементы". Чтобы окончательно удалить письмо, откройте папку "Удаленные элементы", выделите ненужное письмо и нажмите клавишу "Delete" или используйте кнопку "Удалить".
Использование архивации и удаление лишних писем поможет вам эффективно управлять своим почтовым ящиком в Outlook 2010. Пользуйтесь этими функциями, чтобы освободить место и хранить только самые важные письма и файлы.
Эффективное управление почтовыми папками

1. Создание подпапок
Вы можете создавать подпапки внутри основной почтовой папки, чтобы логически группировать ваши сообщения. Например, вы можете создать подпапки для рабочих и личных сообщений, а также для конкретных проектов или клиентов. Это поможет вам быстро находить нужные сообщения и сохранить весь ваш почтовый ящик в порядке.
2. Использование правил
Outlook 2010 позволяет создавать правила, которые автоматически перемещают ваши сообщения в нужные папки на основе заданных условий. Например, вы можете создать правило, чтобы все сообщения от определенного отправителя автоматически перемещались в соответствующую папку. Это очень удобно, если у вас есть много входящих сообщений и вы хотите автоматизировать процесс их сортировки.
3. Использование быстрых фильтров
Вы также можете использовать быстрые фильтры для быстрого поиска сообщений в определенной папке. Нажмите на заголовок папки, чтобы открыть вкладку "Фильтр" в верхней части окна Outlook. Здесь вы можете выбрать различные критерии фильтра, такие как отправитель, получатель, дата и ключевые слова, чтобы быстро найти нужные сообщения.
4. Архивирование старых сообщений
Если ваш почтовый ящик становится слишком большим, вы можете архивировать старые сообщения, чтобы освободить место. Outlook 2010 позволяет создать отдельный файл архива, в котором будут храниться все старые сообщения. Вы можете настроить периодическую автоматическую архивацию или самостоятельно выбрать, какие сообщения архивировать.
С помощью этих советов вы сможете организовать свой почтовый ящик в Outlook 2010 эффективно и удобно. Не забывайте также регулярно удалять ненужные сообщения, чтобы поддерживать ваш почтовый ящик в хорошем состоянии и сохранить высокую производительность Outlook.
Использование облачных хранилищ для почтового ящика

Облачные хранилища позволяют сохранять файлы и документы в интернете и обращаться к ним из любого устройства с доступом к Интернету. Почтовые ящики в Outlook 2010 могут быть настроены для автоматической синхронизации с облачным хранилищем, что позволит сохранять вложения писем в облаке, освобождая пространство в почтовом ящике.
Для использования облачного хранилища в Outlook 2010 необходимо сначала подключить его к программе. Для этого нужно создать аккаунт в выбранном облачном сервисе и настроить синхронизацию с почтовым ящиком. После этого при получении новых писем с вложениями файлы будут автоматически сохраняться в облачном хранилище. Если в будущем потребуется просмотреть или загрузить эти файлы, можно будет сделать это с любого устройства.
Использование облачных хранилищ позволяет не только увеличить объем почтового ящика, но и облегчить работу с файлами в Outlook 2010. Также это предоставляет возможность сохранять ценные данные в безопасном месте, в случае если почтовый ящик станет недоступным или файлы будут случайно удалены.
Использование облачных хранилищ в Outlook 2010 – простой и эффективный способ увеличить объем писем и сделать работу с почтовым ящиком более удобной и безопасной.
Возможности интеграции Outlook с облачными сервисами

Современные облачные сервисы предоставляют широкий спектр возможностей для работы с электронной почтой. Outlook 2010 позволяет удобно интегрироваться с такими сервисами и повысить эффективность работы с почтовыми сообщениями.
Один из популярных облачных сервисов, с которым можно интегрировать Outlook 2010, – это Gmail. С помощью специального приложения можно настроить синхронизацию писем, контактов и календарей между Outlook и Gmail. Это позволит получать и отправлять письма через Outlook, сохранять контакты и события календаря на обоих платформах.
Другой популярный сервис – это Microsoft Exchange Online. Если ваша организация использует Exchange Online, то можно настроить подключение Outlook к облачному серверу Exchange. Это позволит получать и отправлять письма, синхронизировать контакты и календари в Outlook с сервером Exchange Online.
Кроме того, Outlook 2010 поддерживает интеграцию с облачными хранилищами файлов, такими как OneDrive или Dropbox. Вы можете легко отправлять файлы через Outlook, просто указав путь к файлу в облачном хранилище.
Интеграция с облачными сервисами позволяет использовать привычный интерфейс Outlook для работы с почтой, контактами, календарем и файлами на различных платформах и устройствах. Это удобно для тех, кто часто меняет устройства или работает удаленно.
Оптимизация вложений в почтовых сообщениях
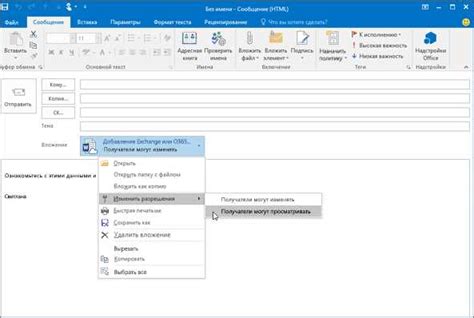
1. Архивирование вложений. Если вам необходимо отправить несколько файлов одновременно, рекомендуется архивировать их в один компактный архивный файл. Для этого можно использовать программы архивации, такие как WinRAR или 7-Zip. Такой подход позволит сократить общий объем вложений и уменьшить нагрузку на почтовый ящик.
2. Использование облачных сервисов хранения файлов. Вместо того, чтобы отправлять вложение напрямую в письме, можно разместить файл на облачном сервисе хранения файлов, таком как Google Drive, Dropbox или OneDrive. После этого в письме можно вставить ссылку на файл. Такой подход позволяет отправлять большие файлы без ограничений по размеру почтового ящика.
3. Сжатие вложений. Некоторые форматы файлов, такие как изображения или PDF-документы, можно сжать, чтобы уменьшить их размер. Для сжатия изображений можно использовать специализированные программы или встроенные функции в графических редакторах. Для сжатия PDF-документов существуют онлайн-сервисы или специальные программы.
4. Удаление ненужных вложений. В случае, если в почтovом ящике накопилось множество писем с вложениями, которые больше не нужны, рекомендуется удалить их. Для этого можно воспользоваться функцией поиска или создать папку, в которую будут автоматически перемещаться входящие письма с вложениями.
Следуя этим простым рекомендациям, вы сможете оптимизировать вложения в почтовых сообщениях и увеличить доступное пространство в почтовом ящике Outlook 2010.
