Размер рабочего стола является одним из самых важных аспектов комфортной работы с компьютером. Большой рабочий стол позволяет одновременно отображать больше информации, что облегчает выполнение различных задач, таких как обработка текстовых документов, редактирование изображений и просмотр видео.
Изначально, размер рабочего стола на компьютере обычно устанавливается в соответствии с разрешением монитора. Однако, многим пользователям необходимо увеличить размер рабочего стола до полного экрана с целью максимизации доступного пространства.
Увеличить размер рабочего стола до полного экрана можно с помощью нескольких методов. Во-первых, можно изменить разрешение монитора на самом компьютере. Для этого нужно перейти в настройки экрана и выбрать более высокое разрешение, которое поддерживается вашим монитором. Однако, стоит учесть, что при увеличении разрешения изображение на экране может стать меньше и стать менее четким.
Второй способ - использование функций операционной системы. Например, в Windows можно воспользоваться функцией "Масштабировать", которая позволяет увеличить содержимое экрана до полного размера монитора. Также существуют специальные программы, которые позволяют настроить размер рабочего стола и его поведение на более гибкий и индивидуальный.
Увеличение размера рабочего стола

Увеличение размера рабочего стола на компьютере может быть полезным, если вы хотите иметь больше места для работы и улучшить свою продуктивность. Вот несколько способов, как это сделать:
- Настройка разрешения экрана: Одним из наиболее эффективных способов увеличить размер рабочего стола является настройка разрешения экрана. Чем выше разрешение, тем больше места для размещения приложений и окон. Вы можете изменить разрешение экрана в настройках дисплея на вашем компьютере.
- Масштабирование: Другой способ увеличить размер рабочего стола - это использовать функцию масштабирования. В окне браузера или приложения вы можете увеличить масштаб, чтобы увидеть больше содержимого на экране. Например, в браузере вы можете использовать комбинацию клавиш Ctrl и "+" для увеличения масштаба.
- Переключение в полноэкранный режим: Если вы хотите максимально увеличить размер рабочего стола, вы можете переключиться в полноэкранный режим. Это особенно полезно при работе с графическими программами или при просмотре фильмов. В большинстве приложений есть опция переключения в полноэкранный режим, часто она находится в верхнем правом углу окна.
Используя эти способы, вы сможете увеличить размер рабочего стола на своем компьютере и сделать работу более комфортной и эффективной.
Как увеличить рабочий стол на компьютере
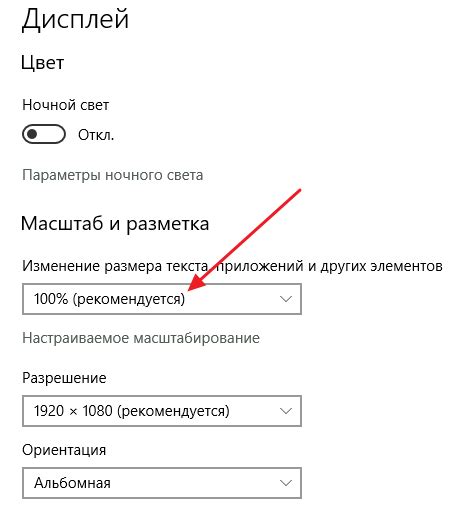
Увеличение размера рабочего стола на компьютере может быть полезным, особенно если вы работаете с большим количеством приложений и окон одновременно. Следующие методы помогут вам увеличить рабочий стол до полного экрана:
- Используйте клавишу Windows + P для открытия панели "Проектор". Здесь вы можете выбрать режим отображения "Расширить", чтобы расширить рабочий стол на несколько мониторов, если они доступны.
- Измените разрешение экрана. Щелкните правой кнопкой мыши на рабочем столе, затем выберите "Настройки дисплея". В разделе "Разрешение экрана" выберите более высокое разрешение, чтобы увеличить размер рабочего стола.
- Используйте функцию "Масштабирование" в вашем веб-браузере или других приложениях. Многие приложения позволяют увеличить содержимое на экране для лучшей читаемости или визуального комфорта.
- Настройте размер панели задач. Щелкните правой кнопкой мыши на панели задач, затем выберите "Настройки панели задач". Здесь вы можете выбрать "Автоматическое скрытие панели задач", чтобы освободить дополнительное пространство на рабочем столе.
Применяйте эти простые методы, чтобы увеличить размер рабочего стола на вашем компьютере и улучшить вашу работу и эффективность.
Увеличиваем размер рабочего стола до полного экрана
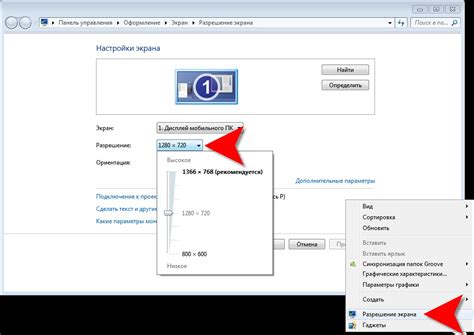
Увеличение размера рабочего стола до полного экрана на компьютере позволяет сделать работу более удобной и эффективной. В зависимости от операционной системы, существуют различные способы достичь этой цели.
Вот несколько простых шагов, которые помогут вам увеличить размер рабочего стола до полного экрана:
- Для пользователей Windows:
- Щелкните правой кнопкой мыши на рабочем столе и выберите "Разрешение экрана".
- Выберите опцию "1920x1080" или наибольшую доступную разрешение и нажмите "Применить".
- Подтвердите изменения и закройте окно "Настройка экрана".
- Для пользователей Mac:
- Откройте меню "Apple" и выберите "Системные настройки".
- Перейдите в раздел "Дисплеи".
- Настройте разрешение на "1920x1080" или наибольшую доступную опцию.
- Закройте настройки и изменения вступят в силу автоматически.
Помимо этих шагов, вы также можете воспользоваться горячими клавишами, чтобы быстро изменить размер рабочего стола на полный экран. Например, нажатие комбинации клавиш "Win + Shift + Enter" в Windows, или "Control + Command + F" на Mac, расширит размер рабочего стола до полного экрана.
Увеличение размера рабочего стола до полного экрана на компьютере улучшит вашу работу и обеспечит более комфортную обстановку для выполнения задач. Используйте эти советы в соответствии с вашей операционной системой, чтобы настроить рабочий стол по своим потребностям.
Настройки экрана для увеличения рабочего стола
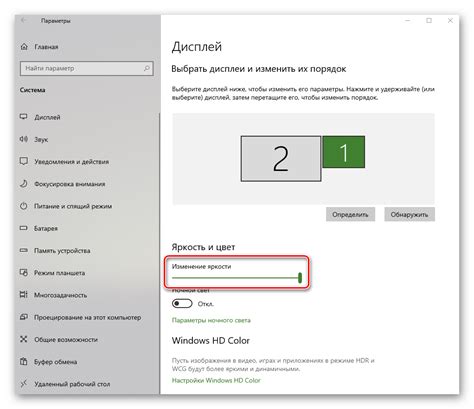
Если вы хотите увеличить размер рабочего стола до полного экрана на компьютере, вам следует настроить разрешение экрана. Для этого можно воспользоваться встроенными настройками операционной системы.
Операционные системы Windows и macOS предоставляют возможность изменить разрешение экрана. В операционной системе Windows это можно сделать в разделе "Настройки экрана", которое находится в разделе "Параметры" или "Панель управления". В macOS настройки экрана находятся в разделе "Системные предпочтения" и затем "Дисплей".
Необходимо отметить, что изменение разрешения экрана может повлиять на качество отображения изображения. Чем больше разрешение, тем меньше объекты на экране и тем больше они выглядят. Поэтому перед изменением разрешения экрана рекомендуется оценить, как на это может повлиять ваша работа и удобство пользования компьютером.
| Операционная система | Путь к настройкам экрана |
|---|---|
| Windows | Параметры > Панель управления > Настройки экрана |
| macOS | Системные предпочтения > Дисплей |
После того, как вы откроете настройки экрана, вам будет предоставлена возможность выбрать разрешение экрана из доступного списка. Подберите наибольшее разрешение, чтобы увеличить размер рабочего стола до полного экрана. Затем сохраните изменения и перезапустите компьютер, чтобы они вступили в силу.
Настраивая экран для увеличения размера рабочего стола, вы можете получить больше места для открытия приложений, окон и многозадачности. Это может быть особенно полезно для работы с графикой, программирования или просмотра мультимедийного контента.
Учтите, что у каждого компьютера и операционной системы могут быть свои ограничения по разрешению экрана. Поэтому перед изменением настроек экрана рекомендуется проверить технические характеристики вашего компьютера и проверить, поддерживаются ли нужные разрешения.
Изменение разрешения экрана для увеличения области рабочего стола
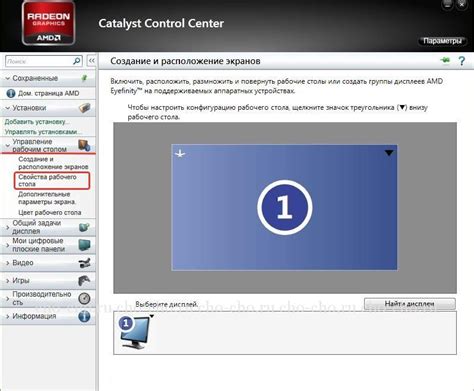
Если вам не хватает места на рабочем столе компьютера, вы можете изменить разрешение экрана, чтобы увеличить доступную площадь. Ниже представлены шаги, которые помогут вам сделать это:
Шаг 1: Щелкните правой кнопкой мыши на пустой области рабочего стола и выберите "Настройки дисплея".
Шаг 2: В открывшемся окне перейдите на вкладку "Дисплей".
Шаг 3: Найдите раздел "Разрешение экрана" и переместите ползунок влево или вправо, чтобы изменить разрешение. Старайтесь выбрать разрешение, которое удовлетворяет ваши потребности, предоставляя достаточное количество места на рабочем столе.
Шаг 4: После выбора желаемого разрешения, нажмите кнопку "Применить" и подтвердите изменения, если вам будет предложено сделать это.
После завершения этих шагов разрешение экрана будет изменено, и вы сможете наслаждаться большей областью своего рабочего стола. Однако, используя более высокое разрешение, текст и изображения могут стать меньше и менее читабельными, поэтому убедитесь, что это подходит для вашей зрительной способности.
Увеличение области рабочего стола может быть особенно полезным для людей, занимающихся мультимедийным контентом, графическим дизайном или разработкой программного обеспечения, требующих более широкого рабочего пространства. Попробуйте изменить разрешение экрана и настройте его в соответствии с вашими потребностями и предпочтениями.
Как использовать масштабирование экрана для развертывания рабочего стола на полный экран
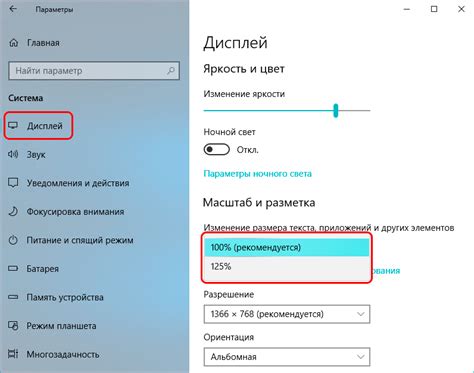
Если вы хотите использовать полный потенциал вашего компьютерного экрана и развернуть рабочий стол на весь экран, есть несколько простых способов достичь этого. Вам потребуется использовать масштабирование экрана для увеличения размера рабочего стола до полного экрана. Вот как это сделать:
1. На вашей клавиатуре найдите кнопку "Windows" и знак плюс "+" одновременно. Это откроет меню "Масштабирование".
2. В меню "Масштабирование" выберите опцию "Увеличение масштаба".
3. После выбора этой опции, изображение на экране увеличится, и рабочий стол подстроится под размер экрана. Теперь ваш рабочий стол займет весь экран.
4. Чтобы вернуть масштаб обратно, нажмите кнопки "Windows" и "-" одновременно. Это откроет меню "Масштабирование", где вы можете выбрать опцию "Уменьшение масштаба".
Теперь вы можете наслаждаться полноэкранным рабочим столом на вашем компьютере! Этот метод увеличивает размеры рабочего стола и позволяет вам эффективно использовать пространство вашего экрана.
Клавиатурные комбинации для расширения рабочего стола

Существует несколько клавиатурных комбинаций, которые помогут увеличить размер рабочего стола до полного экрана. Эти комбинации позволяют сделать рабочее пространство максимально удобным и функциональным.
Одной из самых популярных комбинаций является комбинация клавиш Win + P. При использовании этой комбинации открывается специальное меню, в котором можно выбрать один из режимов дисплея, включая "Только устройство", "Расширить" и "Дублировать". Выбрав режим "Расширить", вы сможете расширить рабочий стол на весь экран.
Другой полезной комбинацией является сочетание клавиш Win + стрелка вправо/влево/вверх/вниз. Нажатие на стрелку вправо или влево расширяет окно на половину экрана в соответствующую сторону, а нажатие на стрелку вверх максимизирует окно до полного экрана.
Также можно воспользоваться комбинацией клавиш Ctrl + Win + стрелка вправо/влево для перемещения окна между различными мониторами при их наличии.
Используя клавиатурные комбинации, вы сможете максимально эффективно использовать свое рабочее пространство и увеличить размер рабочего стола до полного экрана на компьютере.
Использование горячих клавиш для масштабирования рабочего стола
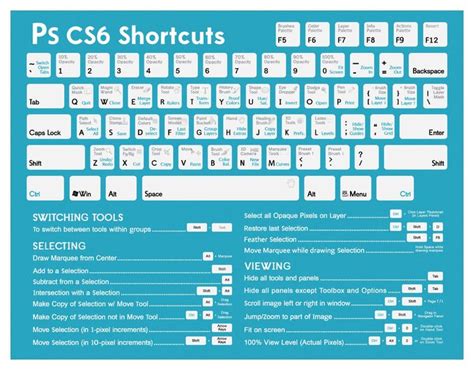
На компьютере имеется возможность использовать горячие клавиши для масштабирования рабочего стола до полного экрана. Это позволяет увеличить размер отображаемой области и более удобно работать с приложениями, окнами и файлами.
Для масштабирования рабочего стола до полного экрана можно использовать сочетание клавиш Win и Shift и символа +. Нажатие этой комбинации приводит к максимальному расширению рабочего стола во всю доступную область.
Также можно использовать комбинацию клавиш Ctrl и Win и символа + для увеличения масштаба рабочего стола до полного экрана. Это может быть полезно, если необходимо работать с приложениями или окнами большего размера.
Для возврата к обычному размеру рабочего стола можно воспользоваться клавишами Win и Esc. Это возвращает рабочий стол к исходному размеру до масштабирования.
Использование горячих клавиш для масштабирования рабочего стола позволяет быстро изменить размер отображаемой области и повысить удобство работы с компьютером.