Microsoft PowerPoint - одна из самых популярных программ для создания презентаций. Это мощный инструмент, который позволяет передать информацию более наглядно и убедительно. Одним из важных аспектов успешной презентации является правильное использование шрифта. Увеличение шрифта позволяет сделать текст более читабельным и акцентировать внимание слушателей на главных моментах. В данной статье мы рассмотрим эффективные советы и предоставим подробную инструкцию по увеличению шрифта в PowerPoint.
Перед началом работы с презентацией важно определиться с необходимым размером шрифта. Он должен быть достаточно крупным, чтобы легко читался на экране, но при этом не слишком большим, чтобы вместиться на слайдах. Рекомендуется использовать шрифт размером не менее 24 пунктов для заголовков и 18 пунктов для обычного текста. Однако, при больших залах и дальнем расположении зрителей, может потребоваться использование еще более крупного шрифта.
Если вам нужно увеличить шрифт для всей презентации, то самый простой способ - это использовать шаблоны. В PowerPoint доступно множество готовых шаблонов, которые содержат настроенные параметры для шрифта. Вы можете выбрать подходящий шаблон и применить его к своей презентации. Однако, если вы хотите увеличить шрифт только на определенных слайдах или для конкретных текстовых блоков, то вам потребуется более детальная настройка.
Для увеличения шрифта на отдельном слайде, выделите нужный текст, затем перейдите на вкладку "Главная" и найдите группу "Шрифт". В этой группе вы увидите кнопки "Увеличить шрифт" и "Уменьшить шрифт", с помощью которых можно изменить размер шрифта. Вы также можете ввести нужное значение размера шрифта в поле рядом с кнопками. После внесения изменений, выделенный текст автоматически обновится с новым размером шрифта.
Основные принципы повышения размера шрифта в PowerPoint

1. Выделение ключевой информации. При увеличении размера шрифта рекомендуется подчеркивать важный текст, такой как заголовки или ключевые фразы. Это позволит аудитории лучше улавливать основную идею презентации и сосредоточиться на главных моментах.
2. Избегайте слишком большого размера шрифта. Хотя большой шрифт может показаться привлекательным, его использование может вызвать проблемы с визуальным оформлением презентации. Шрифт должен быть достаточно крупным, чтобы был читабельным с дальних рядов, но не таким большим, чтобы вызывать неудобство.
3. Соотношение размера шрифта с важностью информации. Размер шрифта должен отражать иерархию информации в презентации. Заголовки и ключевая информация должны иметь больший размер шрифта, чем второстепенные детали. Это поможет аудитории легче ориентироваться и улавливать главные моменты.
4. Проверка читаемости. Перед окончательным выбором размера шрифта рекомендуется проверить его читаемость. Отобразите презентацию на экране и убедитесь, что текст виден и понятен даже с дальнего расстояния.
5. Используйте жирный шрифт для выделения текста. Жирный шрифт может использоваться для выделения ключевых слов и фраз. Он помогает увеличить контрастность и улучшает читабельность даже при использовании небольшого размера шрифта.
Следуя этим основным принципам, вы сможете эффективно повысить размер шрифта в PowerPoint и сделать вашу презентацию более доступной и понятной для аудитории.
Изучение доступных опций

Для увеличения шрифта в PowerPoint можно использовать несколько различных вариантов. В этом разделе мы рассмотрим основные доступные опции.
1. Использование кнопок управления шрифтом: в верхней панели инструментов PowerPoint вы найдете кнопки с символами "A+" и "A-", которые позволяют увеличивать или уменьшать размер шрифта. Просто выберите текст, который нужно увеличить, и нажмите соответствующую кнопку.
2. Использование вкладки "Шрифт": если вам нужно увеличить размер шрифта более точно, вы можете воспользоваться вкладкой "Шрифт" в верхней панели инструментов PowerPoint. После выбора необходимого текста, перейдите на вкладку "Шрифт" и введите желаемый размер шрифта в поле "Размер" или используйте стрелки в поле для выбора нужного значения.
3. Использование функции "Форматирование размера текста": в верхней панели инструментов PowerPoint есть кнопка "Форматирование размера текста", которая позволяет более гибко настроить размер шрифта. Выберите текст, который нужно изменить, нажмите на кнопку и выберите нужный размер из списка или введите свое значение.
4. Использование горячих клавиш: для более быстрого изменения размера шрифта можно использовать горячие клавиши. Например, для увеличения размера шрифта на 1 точку нажмите клавишу "Ctrl" и "+". Чтобы уменьшить размер шрифта на 1 точку, нажмите "Ctrl" и "-".
Изучив эти доступные опции, вы сможете легко увеличить размер шрифта в PowerPoint и создавать презентации с более читаемым текстом.
Выбор оптимального размера шрифта

Правильный выбор размера шрифта имеет огромное значение для презентации в PowerPoint. Слишком маленький шрифт может вызвать затруднения с чтением текста, а слишком большой шрифт может занять слишком много места на слайде и вызвать дискомфорт у зрителей.
Вот несколько рекомендаций по выбору оптимального размера шрифта для слайдов в PowerPoint:
- Для заголовков слайдов рекомендуется использовать шрифт размером от 28 до 36 пунктов. Это поможет выделить важные и ключевые моменты презентации и сделать заголовки более привлекательными.
- Для основного текста на слайдах рекомендуется использовать шрифт размером от 18 до 24 пунктов. Это делает текст читаемым и удобным для зрителей. Если текст должен быть сильно сокращен или он содержит более сложную информацию, то рекомендуется использовать шрифт размером от 24 до 32 пунктов, чтобы увеличить читабельность информации.
- Для крупных цифр и ключевых цифровых данных на слайдах рекомендуется использовать шрифт размером от 36 до 48 пунктов. Это поможет подчеркнуть важность этих данных и визуально выделить их на слайде.
Помните, что оптимальный размер шрифта может зависеть от размеров слайдов, типа используемого шрифта и предпочтений аудитории. Поэтому рекомендуется провести тестирование и определить наиболее удобный размер шрифта для вашей презентации.
Эффективные советы по увеличению шрифта в PowerPoint

1. Используйте крупный шрифт Выбирая шрифт для презентации PowerPoint, рекомендуется использовать крупный шрифт, который будет хорошо читаться даже с дальнего расстояния. Оптимальный размер шрифта для заголовков - не менее 36 пунктов, для текстовых блоков - не менее 24 пунктов. |
2. Увеличьте шрифт в слайдах Если вы уже создали презентацию и определились с шаблоном, вы можете легко увеличить шрифт в слайдах. Выделите текст, который требуется увеличить, затем на панели инструментов выберите нужный размер шрифта. Также вы можете использовать комбинацию клавиш Ctrl + Shift + > для увеличения размера шрифта или Ctrl + Shift + < для уменьшения его размера. |
3. Используйте выравнивание по центру Когда вы увеличиваете шрифт в презентации PowerPoint, рекомендуется использовать выравнивание по центру для сохранения баланса и читаемости текста. Вы выделяете текст и на панели инструментов выбираете опцию "Выравнивание по центру". |
4. Избегайте перегруженности информацией Увеличение шрифта в PowerPoint может быть ограничено количеством доступного пространства на слайде. Чтобы избежать перегруженности информацией, рекомендуется использовать краткие фразы или ключевые слова, а также структурировать информацию с помощью маркированных списков или пронумерованных перечислений. |
Следуя этим эффективным советам, вы сможете увеличить шрифт в PowerPoint и улучшить видимость и читаемость своей презентации. Это позволит вашим слушателям лучше понимать и запоминать представленную информацию.
Использование жирного шрифта
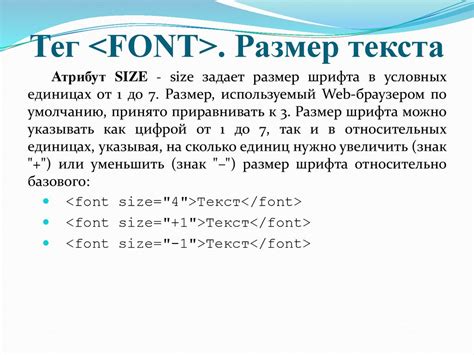
Чтобы сделать текст жирным в PowerPoint, следуйте следующим инструкциям:
- Выделите текст, который нужно сделать жирным.
- На вкладке "Главная" в группе "Шрифт" нажмите на кнопку с иконкой жирного шрифта ("B").
После завершения этих шагов выделенный текст станет жирным.
Важно помнить, что не стоит делать весь текст в презентации жирным, так как это может привести к избыточному обилию жирных элементов и снизить эстетическое восприятие слайда. Рекомендуется использовать жирный шрифт только для выделения ключевых слов, заголовков или важных фраз.
Используйте жирный шрифт стратегически, чтобы создать конструктивную и упорядоченную презентацию, привлекающую внимание и обеспечивающую эффективную передачу информации.
Добавление контрастных цветов
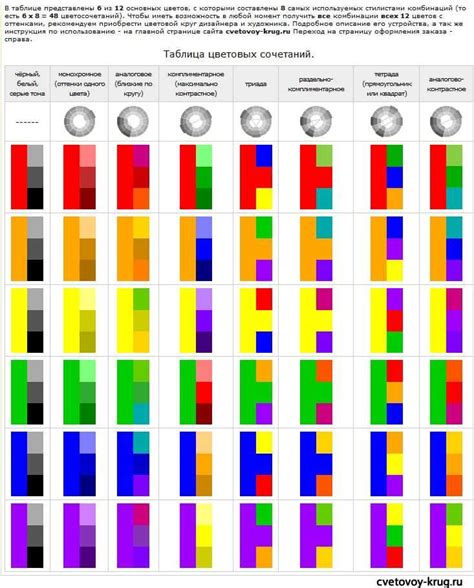
Один из простых способов добавить контрастные цвета - это использование темных фонов и светлого текста или наоборот. Например, вы можете выбрать черный фон и белый или светло-серый текст, или наоборот - белый фон и черный или темно-серый текст. Такое сочетание цветов обеспечит хорошую читаемость и контрастность.
Кроме того, стоит избегать сочетаний цветов, которые могут вызывать затруднения при чтении, например, яркий зеленый текст на ярко-красном фоне или оранжевый текст на желтом фоне. Такие сочетания цветов могут вызвать неприятные ощущения и затруднить восприятие текста.
Если вы не уверены, какие цвета сочетаются лучше всего, вы можете использовать инструменты для проверки контрастности цветов. Они помогут определить, являются ли выбранные вами цвета контрастными и легко читаемыми. Например, инструменты, такие как "Contrast Ratio Checker" или "Contrast Finder", позволяют быстро определить, соответствуют ли выбранные вами цвета требованиям контрастности.
В итоге, добавление контрастных цветов в презентацию поможет улучшить читабельность текста и сделает вашу презентацию более привлекательной. Не забывайте следить за контрастностью цветов и использовать инструменты для проверки контрастности, чтобы выбрать наиболее подходящие цветовые сочетания.
Избегание перегруженных слайдов
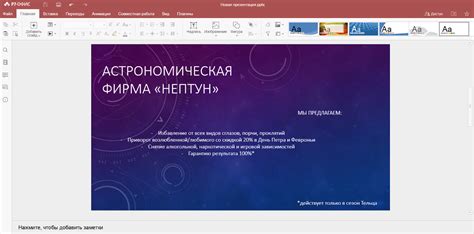
Чтобы избежать этой проблемы, следует придерживаться нескольких простых принципов:
- Одна идея на слайде: каждый слайд должен содержать только одну основную идею или сообщение. Это поможет сосредоточить внимание аудитории на главной мысли и избежать излишней информационной нагрузки.
- Краткий текст: используйте только краткий и лаконичный текст на слайдах. Предоставьте основные пункты или ключевые слова, а подробности можно раскрыть во время вашего рассказа.
- Графические элементы: вместо густого текста используйте информацию в виде графиков, диаграмм, изображений или иконок. Визуальные элементы помогут визуализировать данные и легче усваивать информацию.
- Простой и понятный дизайн: выбирайте простые и понятные цвета, шрифты и макеты слайдов. Избегайте излишней декоративности и сложных эффектов, которые могут отвлечь аудиторию от основной мысли.
- Достаточные отступы: оставляйте достаточные пространственные отступы между элементами на слайдах. Это поможет создать баланс и сделает презентацию более читабельной.
Следуя этим рекомендациям, вы сможете создать презентацию с понятной, легко воспринимаемой и запоминающейся информацией, которая подчеркнет вашу ключевую мысль и вызовет интерес у аудитории.