При работе с большими объемами данных в таблице Excel, особенно когда необходимо анализировать и находить нужную информацию, размер шрифта играет огромную роль. Часто стандартный размер шрифта может быть слишком малым и затруднять чтение и восприятие данных. Увеличение шрифта в таблице Excel позволяет сделать текст более читабельным и удобным для работы.
С помощью Excel вы можете легко увеличивать шрифт, как для отдельных ячеек, так и для всей таблицы. Для изменения размера шрифта в отдельных ячейках достаточно выделить нужные ячейки, затем нажать правую кнопку мыши и выбрать "Формат ячеек". В появившемся окне выберите вкладку "Шрифт" и установите желаемый размер шрифта.
Если необходимо изменить размер шрифта для всей таблицы, выделите всю таблицу, затем перейдите на вкладку "Домой" и найдите секцию "Шрифт". В данной секции вы сможете выбрать желаемый размер шрифта. После этого размер шрифта изменится для всех ячеек таблицы, сделав текст более читабельным.
Увеличение шрифта в таблице Excel может быть особенно полезным при создании отчетов и презентаций, а также при работе с большими объемами данных. Более читабельный текст упрощает анализ информации и повышает эффективность работы. Поэтому не стесняйтесь экспериментировать с размером шрифта в таблице Excel и настраивать его в соответствии с вашими потребностями и предпочтениями.
Как увеличить шрифт в таблице Excel
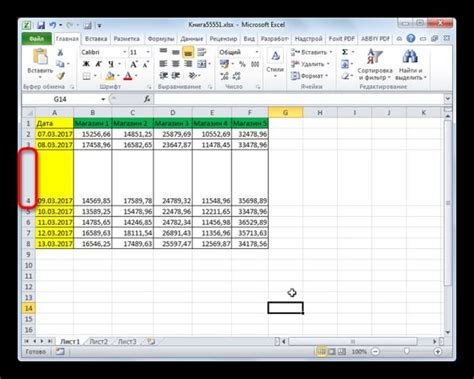
В таблице Excel текст может быть слишком мелким и трудночитаемым, особенно когда работаешь с большим объемом данных. Увеличение шрифта может значительно облегчить чтение и улучшить зрительный комфорт. Возможность увеличения шрифта в Excel предоставляется несколькими способами.
1. С помощью комбинации клавиш
Простой способ увеличить шрифт в выбранной ячейке или диапазоне ячеек - нажать комбинацию клавиш Ctrl + ]. Это увеличит размер текущего шрифта на 1 пункт. Повторное нажатие комбинации клавиш увеличивает размер шрифта еще на 1 пункт.
2. Используя панель инструментов "Разметка страницы"
Другой способ увеличить шрифт - воспользоваться панелью инструментов "Разметка страницы". Для этого нужно выбрать ячейку или диапазон ячеек, затем найти секцию "Шрифт" на панели инструментов "Разметка страницы" и увеличить размер шрифта, выбрав более крупный размер из выпадающего списка.
3. Через форматирование ячейки
Третий способ - изменить шрифт через форматирование ячейки. Для этого выберите ячейку или диапазон ячеек, затем выберите раздел "Главная" и найдите секцию "Шрифт". Выберите нужный размер шрифта из выпадающего списка.
При выборе одного из этих способов не забывайте, что увеличение шрифта применяется только к выбранной ячейке или диапазону ячеек, а не ко всей таблице. Если вы хотите увеличить шрифт для всей таблицы, выберите весь лист, используя комбинацию клавиш Ctrl + A, а затем примените один из способов.
Теперь, когда вы знаете несколько способов увеличить шрифт в таблице Excel, вы можете выбрать тот, который вам больше нравится или наиболее удобен для вашей работы. Увеличение шрифта поможет сделать текст более читабельным и улучшит визуальный опыт работы с данными в Excel.
Преимущества увеличения шрифта
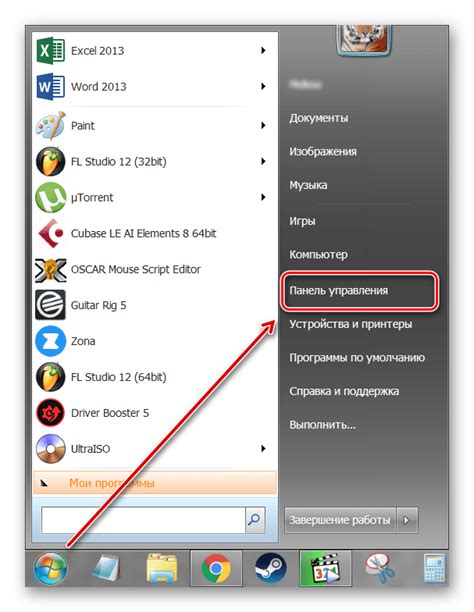
Выделение текста в таблице Excel путем увеличения шрифта может иметь несколько преимуществ:
- Улучшение читаемости: Большой и легко различимый текст облегчает чтение и понимание данных в таблице. Повышенный размер шрифта позволяет сосредоточиться на информации, особенно для людей с плохим зрением или при чтении на экране.
- Улучшение навигации: Увеличение размера шрифта может помочь в быстром нахождении нужной ячейки или данных в таблице. Более крупные буквы наглядно выделяют заголовки столбцов, что упрощает поиск и сортировку данных.
- Форматирование для печати: При создании отчетов или презентаций, увеличение шрифта вам поможет выделить ключевые моменты и сделать текст более заметным для аудитории. Также это позволит избежать проблем с печатью, когда текст может быть слишком мелким на бумаге.
- Универсальность: Увеличение шрифта в таблице Excel облегчает совместное использование данных с другими людьми. Более крупный текст легче воспринимается, что помогает уменьшить ошибки и недоразумения при обработке информации.
Итак, увеличение шрифта в таблице Excel - простой и эффективный способ сделать текст более читаемым, облегчить навигацию и подчеркнуть важные моменты. Это особенно полезно для тех, кто имеет проблемы со зрением или использует данные для создания презентаций и отчетов.
Изменение шрифта в Excel
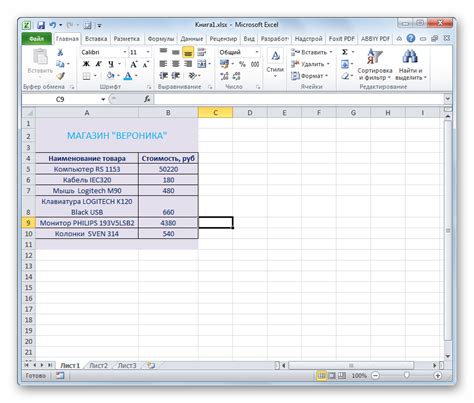
Чтобы изменить шрифт в Excel, выполните следующие шаги:
1. Выделите ячейки, в которых хотите изменить шрифт.
Чтобы выбрать несколько ячеек, удерживайте клавишу Ctrl и щелкните нужные ячейки. Если вы хотите выбрать все ячейки в таблице, нажмите Ctrl + A.
2. Нажмите правой кнопкой мыши на выделенные ячейки и выберите "Формат ячеек".
Появится диалоговое окно "Формат ячеек".
3. Перейдите на вкладку "Шрифт".
В этой вкладке вы можете выбрать различные параметры шрифта: шрифт, размер, стиль, цвет.
4. Измените параметры шрифта.
Выберите желаемый шрифт из выпадающего списка шрифтов. Затем выберите нужный размер шрифта из списка размеров. Вы также можете выбрать стиль шрифта и цвет текста.
5. Нажмите "ОК".
После того как вы изменили параметры шрифта, нажмите "ОК", чтобы закрыть диалоговое окно "Формат ячеек". Ваши выбранные ячейки должны теперь отображаться с новым шрифтом.
Изменение шрифта в Excel может значительно улучшить читаемость текста и сделать вашу таблицу более профессиональной и легко воспринимаемой.
Не бойтесь экспериментировать с разными параметрами шрифта, чтобы найти наиболее подходящий для вас. И помните, что увеличение шрифта важно не только для вашего комфорта, но также и для комфорта ваших читателей или коллег.
Шаги по увеличению шрифта

Чтобы сделать текст в таблице Excel более читабельным, можно увеличить шрифт и сделать его более заметным. Это может быть полезно, особенно когда вам нужно просмотреть или отредактировать данные с маленьким шрифтом.
Вот несколько шагов, которые помогут вам увеличить шрифт в таблице Excel:
Шаг 1: Выберите ячки или диапазон, в которых вы хотите увеличить шрифт. Вы можете выбрать несколько ячеек, удерживая клавишу Ctrl.
Шаг 2: Найдите на панели инструментов группу Шрифт. В этой группе вы найдете кнопку с выпадающим списком размеров шрифта.
Шаг 3: Щелкните на кнопке с выпадающим списком размеров шрифта.
Шаг 4: Выберите желаемый размер шрифта из списка.
Шаг 5: После выбора размера шрифта, ячейки или диапазон, которые вы выбрали, будут обновлены с новым размером шрифта.
Следуя этим простым шагам, вы сможете увеличить шрифт в таблице Excel и сделать текст более читабельным.
Как выбрать подходящий размер шрифта

Выбор подходящего размера шрифта в таблице Excel очень важен для обеспечения читабельности и понятности текста. Слишком маленький шрифт может быть трудночитаемым, а слишком большой может занимать слишком много места и сделать таблицу неэстетичной.
Есть несколько способов определить подходящий размер шрифта в Excel. Во-первых, вы можете использовать стандартные размеры шрифта, предлагаемые программой, такие как 9, 10, 12, 14 и 18. Эти размеры являются общепринятыми и часто используются в различных документах и таблицах.
Однако иногда может потребоваться использовать нестандартный размер шрифта. В этом случае вы можете вручную задать размер шрифта, выбрав опцию "Другой" или "Пользовательский" в меню размера шрифта. Здесь вы можете указать конкретный размер шрифта в пунктах или процентах.
При выборе размера шрифта необходимо учитывать не только читабельность, но и эстетический вид таблицы. Шрифт должен быть достаточно большим, чтобы его можно было прочитать без усилий, но при этом не должен занимать слишком много места и не создавать неразборчивый вид таблицы.
Также стоит учесть, что размер шрифта может отличаться в зависимости от содержимого таблицы. Например, если таблица содержит много текста, то возможно потребуется использовать более маленький размер шрифта, чтобы вместить все данные на экране. С другой стороны, если таблица содержит в основном заголовки или важную информацию, то можно выбрать более крупный размер шрифта для выделения этих элементов.
Важно помнить, что размер шрифта можно изменить в любой момент времени, поэтому не стесняйтесь экспериментировать с разными размерами, чтобы выбрать наиболее подходящий для вашей таблицы.
| Размер шрифта (пункты) | Размер шрифта (проценты) | Примеры |
|---|---|---|
| 9 | 75% | Чуть меньше стандартного размера |
| 10 | 83% | Стандартный размер шрифта |
| 12 | 100% | Средний размер шрифта |
| 14 | 117% | Немного больше стандартного размера |
| 18 | 150% | Большой размер шрифта |
Дополнительные способы повышения читабельности текста

Помимо увеличения шрифта в таблице Excel, существуют и другие способы, которые помогут сделать текст более читабельным и удобочитаемым. Вот несколько дополнительных рекомендаций:
| 1. | Используйте жирный шрифт |
| 2. | Разделите текст на абзацы |
| 3. | Добавьте выравнивание |
| 4. | Используйте заглавные буквы |
Жирный шрифт может помочь выделить важные слова или фразы в тексте и сделать их более заметными. Это особенно полезно, когда вы хотите подчеркнуть ключевую информацию или заголовки.
Разбиение текста на абзацы позволяет улучшить читабельность и структуру текста. Каждый абзац должен содержать одну мысль или идею, что делает чтение более легким и понятным.
Выравнивание текста может быть полезным для создания более аккуратного и эстетически приятного вида текста. Вы можете выбрать выравнивание по левому или правому краю, по центру или по ширине, в зависимости от ваших предпочтений и требований дизайна.
Использование заглавных букв в тексте помогает подчеркнуть важность или значимость определенных слов. Однако следует использовать заглавные буквы с осторожностью, чтобы избежать перегрузки текста и сохранить его читабельность.
Влияние увеличения шрифта на оформление таблицы
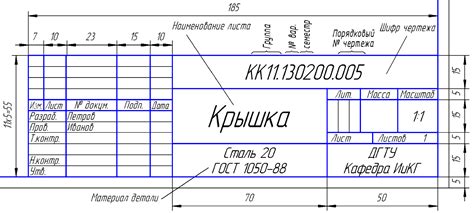
Когда шрифт увеличен, текст в ячейках таблицы становится более заметным и легкочитаемым. Это особенно полезно при работе с большим количеством данных или при просмотре таблицы на небольших экранах, где мелкий текст может быть трудно разобрать.
Увеличение шрифта может также помочь выделить важные данные или заголовки в таблице. Более крупный шрифт может привлечь внимание к определенным ячейкам или столбцам, делая их более заметными и понятными.
Однако при увеличении шрифта необходимо быть осторожными, чтобы не перегрузить таблицу слишком большими шрифтами. Слишком большой шрифт может привести к тому, что таблица будет переполнена текстом, что затруднит просмотр и анализ данных.
Поэтому при увеличении шрифта в таблице Excel важно подобрать оптимальный размер шрифта, который будет удобен для чтения, но не перегрузит таблицу текстом. Рекомендуется регулировать размер шрифта в зависимости от конкретных потребностей и применения таблицы.
В целом, увеличение шрифта в таблице Excel помогает сделать текст более читабельным и улучшить общее оформление таблицы. Больший размер шрифта облегчает чтение таблицы и позволяет лучше различать данные. Однако важно найти баланс между размером шрифта и объемом текста, чтобы таблица оставалась легкой для восприятия и анализа.
Параметры печати таблицы с увеличенным шрифтом
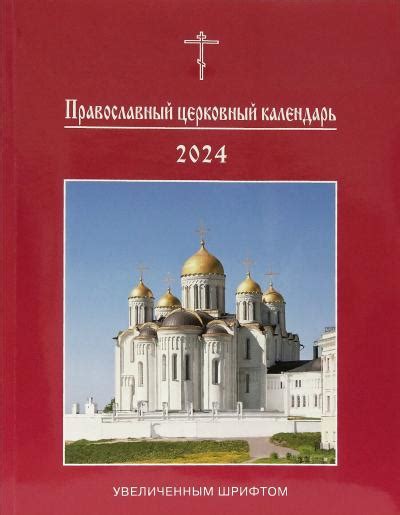
Увеличение размера шрифта в таблице Excel помогает сделать текст более читабельным и легкочитаемым. Однако, возникает вопрос о том, как правильно настроить печать, чтобы сохранить увеличенный шрифт на печатной странице.
Прежде всего, перед печатью необходимо выбрать нужные параметры, чтобы таблица была отображена так, как вам необходимо.
При выборе параметров печати следует обратить внимание на следующие пункты:
1. Масштаб печати: Необходимо установить такой масштаб, чтобы вся таблица была полностью видна на печатной странице. Это позволит избежать обрезания текста или его частичного отображения. Чтобы увеличить размер шрифта, можно выбрать более маленький масштаб печати.
2. Поля: Проверьте настройки полей для вашей таблицы. Если текст слишком близко к краю страницы, его может быть сложно прочитать. Увеличьте поля, чтобы обеспечить достаточный пространство вокруг таблицы.
3. Ориентация: Проверьте, правильно ли установлена ориентация печати. Выберите ландшафтную ориентацию, если ваша таблица содержит много столбцов, чтобы избежать обрезания информации.
4. Шрифт: Проверьте, что шрифт, который вы используете, поддерживается широким диапазоном принтеров. Избегайте использования редких шрифтов, чтобы убедиться, что текст будет отображаться правильно при печати.
5. Цвет: Если вы используете цвет в таблице Excel, проверьте, что настройки печати поддерживают цветную печать. В некоторых случаях, цвет может быть изменен при печати, поэтому рекомендуется выбирать настройки печати с поддержкой цвета.
После выбора нужных параметров, можно перейти к печати таблицы с увеличенным шрифтом. Убедитесь, что принтер правильно установлен и готов к печати перед нажатием кнопки "Печать".
Следуя этим рекомендациям, вы сможете увеличить размер шрифта в таблице Excel и сохранить его при печати, делая текст более читабельным для вас и других пользователей.