В работе с электронными таблицами в Microsoft Excel довольно часто возникает необходимость увеличить размер таблицы для добавления новых строк или столбцов. Это может понадобиться, например, при составлении бюджета, ведении учета или анализе данных. В данной статье рассмотрим несколько простых способов увеличить размер таблицы в Excel без необходимости использования сложных функций и команд.
Первым способом является использование горячих клавиш. Для увеличения размера таблицы в Excel можно воспользоваться комбинацией клавиш Ctrl + Shift + Правая стрелка (Right Arrow) для увеличения количества столбцов или Ctrl + Shift + Нижняя стрелка (Down Arrow) для увеличения количества строк. При этом можно выбрать нужное количество строк или столбцов, увеличивая таблицу по мере необходимости.
Вторым способом является использование контекстного меню. Для этого необходимо выделить последнюю строку или столбец таблицы, затем щелкнуть правой кнопкой мыши и выбрать опцию "Вставить". В появившемся контекстном меню выберите нужное количество строк или столбцов, которые необходимо добавить к таблице. Excel автоматически увеличит размер таблицы и вставит нужное количество новых строк или столбцов в соответствующем месте.
Третий способ заключается в изменении параметров печати. Для этого необходимо перейти во вкладку "Макет страницы" (Page Layout) и выбрать опцию "Параметры страницы" (Page Setup). В открывшемся окне выберите вкладку "Лист" (Sheet) и измените параметры "Масштаб" (Scale), увеличив его до желаемого значения. После этого нажмите "ОК" и таблица автоматически увеличится соответственно выбранному масштабу, добавляя новые строки и столбцы согласно новым параметрам.
Простые способы увеличения размера таблицы в Excel
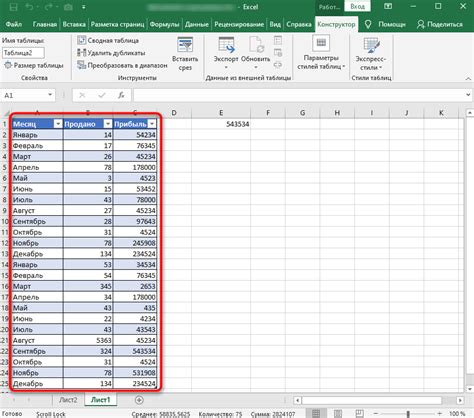
При работе с таблицами в Excel часто возникает необходимость увеличить их размер для внесения дополнительной информации или улучшения читабельности. Несмотря на то, что многие пользователи знают о возможности добавить новые строки или столбцы, существуют и другие способы увеличения размеров таблицы в Excel.
1. Использование функции "Вставка"
Простейшим способом увеличить размер таблицы является использование функции "Вставка". Чтобы вставить новую строку или столбец, необходимо выбрать существующую строку или столбец, щелкнуть правой кнопкой мыши и выбрать соответствующую опцию в контекстном меню.
2. Перетаскивание границ таблицы
Еще один простой способ увеличить размер таблицы - это перетаскивание границ. Для этого нужно навести курсор на границу строки или столбца до появления двойной стрелки, зажать левую кнопку мыши и переместить границу в нужное место. Таким образом, можно увеличить или уменьшить размеры отдельных строк или столбцов таблицы.
3. Использование команды "Форматирование"
Дополнительные возможности для увеличения размеров таблицы можно найти в меню "Форматирование". После выбора нужной области таблицы и нажатия правой кнопки мыши, следует выбрать опцию "Форматировать ячейки". В открывшемся окне можно изменить высоту строк или ширину столбцов, чтобы увеличить размеры таблицы.
4. Использование горячих клавиш
Быстрым способом увеличить размеры таблицы является использование горячих клавиш. Например, для добавления новой строки необходимо выделить существующую строку и нажать клавишу "Ctrl" + "+" (плюс). Аналогично можно добавить новый столбец, выделив существующий столбец и нажав клавиши "Ctrl" + "+" (плюс).
Важно помнить, что увеличение размеров таблицы должно быть обоснованным и не приводить к потере читабельности данных. Если таблица становится слишком большой, рекомендуется использовать масштабирование или группировку данных, чтобы облегчить ее восприятие.
Повышение ширины столбцов
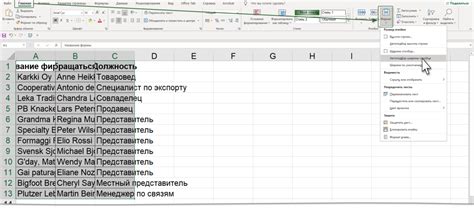
Ширина столбцов в таблице Excel может играть важную роль в создании удобного и информативного отчета. Если стандартная ширина столбцов не отображает всю необходимую информацию или делает ее сложно читаемой, вы можете легко увеличить размер столбцов.
Есть несколько простых способов увеличить ширину столбцов в Excel:
- Выделите столбец, ширину которого вы хотите увеличить. Щелкните правой кнопкой мыши на выделенном столбце и выберите опцию "Ширина столбца". В появившемся окне введите желаемую ширину столбца и нажмите кнопку "ОК".
- Выделите столбец и дважды щелкните на правой стороне заголовка столбца. Столбец автоматически расширится, чтобы подогнаться под содержимое ячеек.
- Если в таблице есть столбцы с шириной "авто", Excel автоматически увеличит ширину столбцов, чтобы подогнаться под содержимое ячеек. Для этого выделите все столбцы, которые вы хотите рассчитать, щелкните правой кнопкой мыши и выберите опцию "Автофит". Excel автоматически подберет ширину каждого столбца в соответствии с содержимым.
Используя эти простые способы, вы можете легко повысить ширину столбцов в Excel и создать более удобный и читаемый отчет.
Увеличение высоты строк
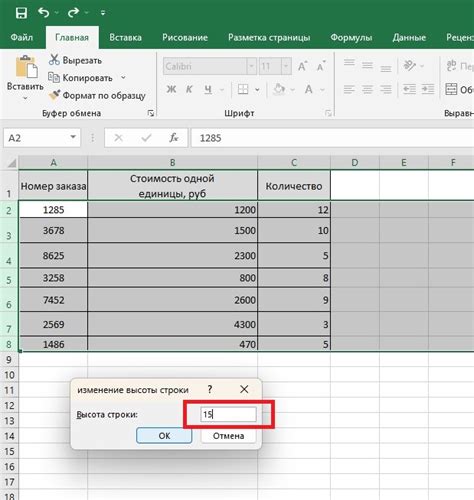
При работе с таблицами в программе Excel часто возникает необходимость увеличить высоту строк для более удобного отображения содержимого. В этом разделе мы рассмотрим несколько простых способов увеличить высоту строк в Excel.
Способ 1: Использование автоматического подбора высоты строки
Excel позволяет автоматически подбирать высоту строки в зависимости от содержимого ячейки. Для этого необходимо выделить строку, установить курсор на нижнюю границу строки и дважды кликнуть левой кнопкой мыши. Excel автоматически подберет высоту строки, чтобы вместить все содержимое ячейки.
Способ 2: Установка фиксированной высоты строки вручную
Если вам необходимо установить фиксированную высоту строки, вы можете воспользоваться инструментом "Высота строки". Для этого необходимо выделить строку, щелкнуть правой кнопкой мыши и выбрать пункт "Высота строки" в контекстном меню. Затем введите нужное значение высоты строки и нажмите кнопку "ОК".
Способ 3: Использование функции "Перенос по словам"
Если содержимое ячейки не помещается в одну строку, Excel позволяет автоматически перенести текст на следующую строку, сохраняя при этом ширину столбца. Для этого необходимо выделить ячейку, в которой находится текст, и включить функцию "Перенос по словам" во вкладке "Выравнивание" на панели инструментов. При включении этой функции, текст будет автоматически переноситься на следующую строку.
Это были несколько простых способов увеличить высоту строк в таблице Excel. Выберите наиболее удобный для вас способ и продолжайте работать с таблицами в Excel с удобством!
Добавление новых столбцов и строк
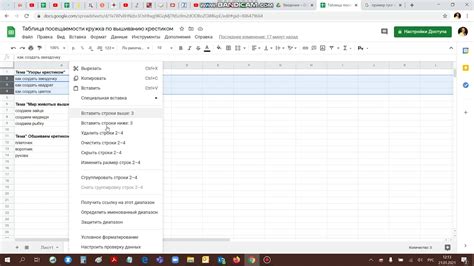
Если вам необходимо увеличить размер таблицы в Excel, вы можете добавить новые столбцы и строки. В данном разделе рассмотрим, как это сделать.
Добавление новых столбцов:
- Выделите столбец, который находится справа от места, где вы хотите добавить новый столбец.
- Щелкните правой кнопкой мыши и выберите в появившемся контекстном меню пункт "Вставить".
- Новый пустой столбец будет добавлен слева от выделенного столбца.
Добавление новых строк:
- Выделите строку, которая находится ниже места, где вы хотите добавить новую строку.
- Щелкните правой кнопкой мыши и выберите в появившемся контекстном меню пункт "Вставить".
- Новая пустая строка будет добавлена выше выделенной строки.
Теперь вы знаете, как добавлять новые столбцы и строки в таблицу Excel. Этот простой способ позволит вам легко увеличить размер своей таблицы и добавить необходимые данные.
Изменение масштаба таблицы
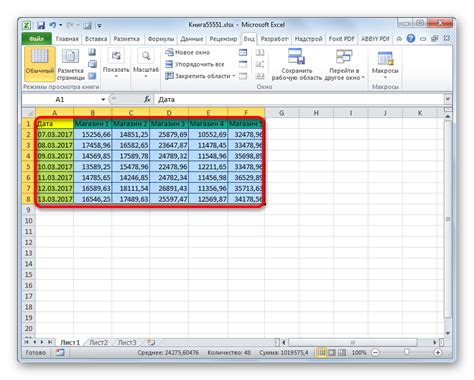
В Microsoft Excel есть несколько простых способов изменить масштаб таблицы, чтобы сделать ее более удобной для работы. Рассмотрим некоторые из них:
1. Использование клавиш сочетания. Вы можете быстро изменить масштаб таблицы, используя клавиатурные сочетания. Например, удерживая клавишу Ctrl и одновременно нажимая клавиши "+" или "-", вы можете увеличить или уменьшить масштаб таблицы. Это удобно, если вам нужно быстро рассмотреть большой объем данных.
2. Использование функции масштабирования. В Excel есть специальная функция масштабирования, которая позволяет увеличивать или уменьшать масштаб таблицы с использованием разных уровней масштабирования. Для этого выберите вкладку "Вид" на ленте инструментов, затем в разделе "Масштабирование" выберите соответствующую опцию (например, "Масштабирование листа" или "Масштабирование выделенного диапазона") и установите нужный уровень масштабирования.
3. Использование ручного изменения размеров. Если вам необходимо точно установить размеры таблицы, вы можете вручную изменять их с помощью функции изменения размера колонок и строк. Для этого выберите нужные колонки или строки, затем переместите курсор на границу между колонками или строками, и когда он превратится в двойную стрелку, удерживая левую кнопку мыши, измените размеры, перетаскивая границы.
При изменении масштаба таблицы в Excel, будьте внимательны, так как это может повлиять на читаемость данных и внешний вид документа. Выбирайте оптимальный масштаб, который наиболее удобен и позволяет эффективно работать с данными.
Использование свободного пространства на листе
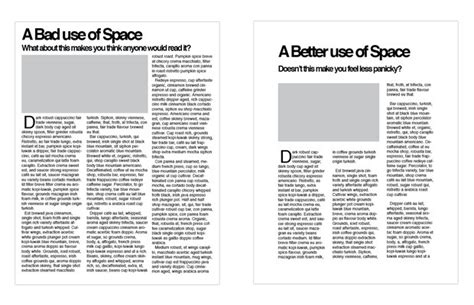
При работе с таблицами в Excel иногда возникает необходимость увеличить их размер для ввода дополнительных данных или для улучшения читаемости информации. Вместо добавления новых строк и столбцов можно использовать уже имеющееся свободное пространство на листе. Для этого предусмотрены несколько полезных функций и хитростей.
1. Объединение ячеек
Если на листе есть большое количество незаполненных ячеек, можно объединить их в одну большую ячейку. Для этого выделите необходимые ячейки, нажмите правую кнопку мыши и выберите пункт "Объединить и центрировать". В результате выделенные ячейки объединятся в одну, и все содержимое будет отображаться в одной ячейке, что позволит эффективнее использовать пространство на листе.
2. Растягивание ячеек
Другим способом использования свободного пространства на листе является растягивание ячеек. Выделите несколько соседних ячеек, зажмите левую кнопку мыши на границе выбранных ячеек и перетащите границу до желаемого места. Это позволит увеличить размер выбранных ячеек и заполнить ими свободное пространство на листе.
3. Использование скрытых столбцов и строк
Если на листе есть столбцы или строки, которые не нужно показывать, их можно скрыть, освободив тем самым место для увеличения размера таблицы. Для скрытия столбцов выделите нужные столбцы, нажмите правую кнопку мыши и выберите пункт "Скрыть". Аналогично можно скрыть строки, выбрав нужные строки и нажав правую кнопку мыши.
Используя эти простые способы, вы сможете эффективно использовать свободное пространство на листе Excel и увеличить размер таблицы без необходимости добавления новых строк и столбцов.