Таблицы - это важный инструмент при создании презентаций. Они позволяют организовать информацию в удобной форме и помогают создать профессиональное впечатление на аудиторию. Однако иногда возникает необходимость увеличить размер таблицы, чтобы добавить больше данных или улучшить их видимость. В этом пошаговом руководстве мы рассмотрим, как увеличить размер таблицы в презентации.
Первым шагом является открытие презентации и выбор слайда, на котором находится нужная таблица. Затем необходимо выделить всю таблицу, щелкнув на нее левой кнопкой мыши и затем, не отпуская кнопку, перетащить курсор до конца таблицы или до нужного размера. При этом таблица выделится и появятся маркеры изменения размера.
Далее, удерживая левую кнопку мыши, можно изменить размер таблицы, перетаскивая маркеры изменения размера. Маркеры находятся на краях и в углах таблицы, их можно расстягивать в нужном направлении, добавлять или удалять ячейки. Необходимо учитывать, что изменение размера таблицы может повлиять на расположение других элементов на слайде, поэтому следует продумать расположение таблицы и содержащихся в ней данных.
Помните, что увеличение размера таблицы может быть ограничено размерами самого слайда. Если таблица не помещается на слайде, придется изменить масштаб всего слайда или разделить таблицу на несколько частей.
Окончательно сохраните изменения, нажав кнопку "Применить" или "ОК". В результате таблица увеличится в размере, и вы сможете легко добавить или обработать больше данных, делая вашу презентацию более понятной и наглядной.
Вот и все! Теперь вы знаете, как увеличить размер таблицы в презентации. Следуйте этим простым шагам, чтобы сделать таблицу более информативной и удобной для аудитории.
Определение размера таблицы в презентации
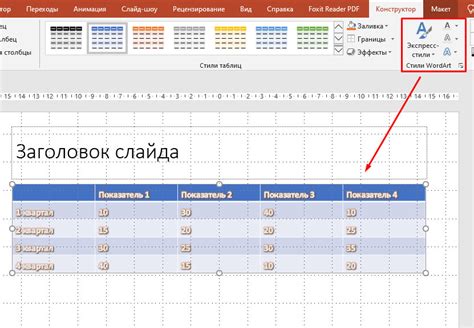
Для того чтобы определить размер таблицы в презентации, вам необходимо:
- Открыть презентацию и выбрать слайд, на котором находится таблица, размер которой вы хотите изменить.
- Выделить таблицу, щелкнув по ее рамке или ячейке.
- В верхней панели инструментов выберите вкладку "Таблица", которая может быть размещена рядом с вкладками "Главная", "Вставка" и другими.
- На вкладке "Таблица" найдите раздел "Размер таблицы" и щелкните по кнопке "Размеры таблицы", чтобы открыть диалоговое окно с параметрами размера.
- В диалоговом окне вы можете задать необходимые значения для ширины и высоты таблицы в пикселях, процентах или других единицах измерения. Также вы можете выбрать опцию "Автоматически подгонять содержимое", чтобы таблица автоматически подстраивалась под содержимое ячеек.
- После того как вы задали необходимые значения размера, нажмите кнопку "ОК", чтобы применить изменения.
Теперь вы знаете, как определить размер таблицы в презентации. Не забудьте сохранить презентацию после внесения всех необходимых изменений.
Шаг 1: Открытие программы презентации

Microsoft PowerPoint:
1. Запустите программу Microsoft PowerPoint, либо откройте уже имеющуюся презентацию.
Google Презентации:
1. Зайдите на свою страницу Google Диска.
2. Нажмите на кнопку "Создать" и выберите "Презентация" из выпадающего списка.
3. Если у вас уже есть готовая презентация, выберите ее из списка и нажмите "Открыть".
Шаг 2: Выбор слайда для работы с таблицей

Когда вы открыли презентацию и вошли в режим редактирования, найдите нужный вам слайд, на котором нужно увеличить размер таблицы.
Чтобы выбрать слайд, можно использовать навигационную панель, расположенную на левой стороне экрана. В ней отображаются миниатюры всех слайдов презентации.
Если вы знаете номер слайда, на котором находится таблица, вы можете быстро найти его, используя поле поиска в навигационной панели.
Когда вы нашли нужный слайд с таблицей, просто щелкните на его миниатюре.
Теперь вы готовы перейти к следующему шагу и начать работу с таблицей.
Шаг 3: Создание таблицы в презентации
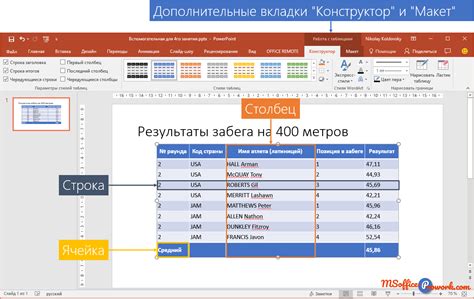
После добавления слайда в презентацию вы можете приступить к созданию таблицы. Есть несколько способов создания таблицы в презентации:
- Воспользоваться встроенным инструментом для создания таблицы. Для этого выберите нужный слайд и нажмите на кнопку "Вставить" в верхней панели инструментов. Затем выберите опцию "Таблица" и укажите количество строк и столбцов, которые вы хотите добавить в таблицу.
- Создать таблицу из существующей таблицы или данных. Если у вас уже есть таблица в другом документе или приложении, вы можете скопировать и вставить ее в презентацию. Для этого просто выделите таблицу, скопируйте ее и вставьте на нужный слайд в презентации.
- Импортировать таблицу из файла. Если таблица находится в отдельном файле, вы можете импортировать ее в презентацию. Для этого выберите нужный слайд, нажмите на кнопку "Вставить" и выберите опцию "Файл". Затем выберите файл с таблицей и импортируйте его в презентацию.
При создании таблицы вы также можете настроить ее размеры, стилизацию и форматирование. Используйте инструменты в верхней панели инструментов для редактирования таблицы, добавления заголовков, изменения шрифта и цвета текста, а также другие опции форматирования.
После завершения создания таблицы вы можете начать заполнять ее данными. Просто щелкните на ячейку таблицы и введите нужную информацию. Вы также можете скопировать и вставить данные из других источников, таких как электронные таблицы или текстовые документы.
Продолжить можно с шага 4: Настройка таблицы в презентации.
Шаг 4: Увеличение размера таблицы
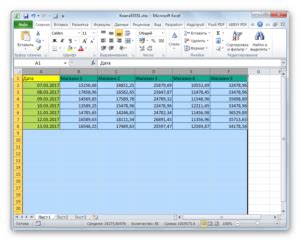
После создания таблицы в презентации, возможно, вам потребуется изменить ее размеры, чтобы она лучше соответствовала вашим потребностям. Следующая инструкция покажет вам, как увеличить размер таблицы.
1. Щелкните на таблице, чтобы выделить ее. В этот момент появятся маркеры изменения размеров таблицы.
2. Переместите курсор к одному из маркеров, чтобы он превратился в двустороннюю стрелку.
3. Удерживайте левую кнопку мыши и перетащите маркер, чтобы изменить ширину или высоту таблицы.
4. Отпустите левую кнопку мыши, когда размер таблицы будет соответствовать вашим требованиям.
Теперь вы знаете, как увеличить размер таблицы в презентации. Следуйте этим простым шагам, чтобы настроить таблицы под ваши нужды.
Шаг 5: Правильное расположение таблицы на слайде

После увеличения размера таблицы, важно расположить её на слайде таким образом, чтобы она выглядела эстетично и была легко читаема. Вот несколько рекомендаций, которые помогут вам правильно разместить таблицу:
- Выберите свободное место на слайде, которое не загромождено другими элементами.
- Поместите таблицу ближе к верхней части слайда, чтобы она была видна сразу после открытия слайда.
- Убедитесь, что таблица не перекрывает другие важные элементы на слайде, такие как заголовки или графики.
- Разместите таблицу на центре слайда или выровняйте её по одной из сторон слайда, в зависимости от ваших предпочтений.
- Если таблица содержит большое количество строк или столбцов, вы можете разделить её на несколько частей и разместить их рядом друг с другом или на разных частях слайда.
Следуя этим рекомендациям, вы сможете правильно расположить увеличенную таблицу на слайде и представить информацию более понятно и удобочитаемо для аудитории.
Шаг 6: Проверка и сохранение изменений

После того, как вы увеличили размер таблицы в презентации, необходимо убедиться, что все изменения выполнены правильно. Проверьте, что таблица выглядит так, как вам нужно и что новые данные отображаются корректно.
Если вы заметили какие-либо ошибки или недочеты, исправьте их при необходимости.
После того, как все изменения выполнены и проверены, сохраните презентацию. Чтобы сохранить изменения, выберите "Файл" в верхнем меню, а затем "Сохранить". Вы также можете использовать комбинацию клавиш "Ctrl + S".
Убедитесь, что ваша презентация сохранена в правильном формате (например, .ppt или .pptx) и в нужном месте на вашем компьютере или в облачном хранилище.
Сохранение изменений гарантирует, что все внесенные вами изменения будут сохранены и доступны в будущем. Теперь вы можете безопасно закрыть презентацию, зная, что ваша таблица увеличена и сохранена.