В процессе работы с документами в Word может возникнуть необходимость увеличить размер текста для повышения его читаемости, придания выразительности или подчеркивания важности определенных элементов. Счастливо, Word предоставляет несколько эффективных способов, которые позволяют быстро и легко изменить шрифт текста.
Первый способ - использование комбинации клавиш. Для увеличения размера текста достаточно выделить нужный фрагмент и нажать комбинацию клавиш "Ctrl" и "+". Повторное нажатие увеличивает размер еще на одну ступень. Аналогично, комбинация клавиш "Ctrl" и "-" уменьшает размер текста. Этот метод удобен для мгновенного изменения размера текста в процессе работы.
Второй способ - использование панели "Шрифт". Откройте вкладку "Дом" в верхней панели меню, и найдите группу "Шрифт" с кнопками управления размером. Выделите нужный текст и выберите нужный размер шрифта из выпадающего списка. Кнопка с стрелкой вверх позволяет увеличить размер, а кнопка с стрелкой вниз - уменьшить. Вы также можете ввести желаемый размер вручную и нажать клавишу "Enter". Этот метод предоставляет точное управление над размером текста.
Третий способ - использование стилей. Word предоставляет набор стилей, которые позволяют быстро применять заданный размер шрифта к тексту. Выделите нужный текст и выберите нужный стиль из выпадающего списка стилей в верхней панели меню. Если нужного стиля нет, вы можете создать собственный стиль с нужным размером.
Увеличение размера текста в Word: эффективные способы изменить шрифт документа
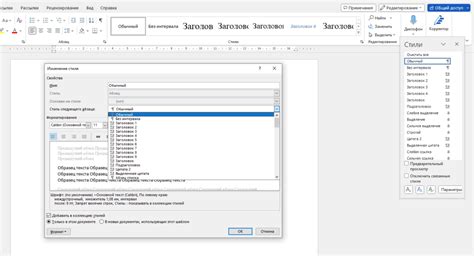
Microsoft Word предоставляет ряд удобных функций для изменения размера текста в документах. Увеличение размера текста может быть полезным, когда вам нужно сделать текст более заметным или улучшить его читаемость. В этом разделе мы рассмотрим несколько эффективных способов изменить шрифт и размер текста в Word.
- Использование клавиатурных комбинаций
- Использование панели инструментов "Группирование"
- Использование окна "Шрифт"
- Использование стилей
Word предоставляет набор клавиатурных комбинаций для управления размером текста. Например, чтобы увеличить размер выделенного текста, вы можете нажать клавиши "Ctrl" и "+" одновременно. Чтобы уменьшить размер текста, нажмите клавиши "Ctrl" и "-".
В Word есть панель инструментов "Группирование", которая позволяет вам быстро изменить размер текста. Чтобы открыть эту панель, перейдите на вкладку "Заголовок" и выберите вариант "Группирование". В этой панели вы можете выбрать нужный размер шрифта из раскрывающегося списка или задать свой размер вручную.
Окно "Шрифт" предоставляет вам еще больше возможностей для изменения размера текста. Чтобы открыть это окно, выделите нужный текст, щелкните правой кнопкой мыши и выберите "Шрифт". В открывшемся окне вы можете выбрать размер из списка или ввести свое значение.
Структурирование текста с помощью стилей может существенно облегчить изменение его размера. Word предоставляет несколько готовых стилей, которые вы можете применить к тексту. Чтобы выбрать стиль, выделите нужный текст и выберите соответствующий вариант в списке стилей Word.
Увеличение размера текста в Word является простым и быстрым процессом с использованием данных способов. Выберите подходящий для вас метод и наслаждайтесь удобством работы с текстом в Word.
Установка размера шрифта через меню программы

- Откройте документ в Word.
- Выделите текст, размер шрифта которого вы хотите изменить. Можно выделить весь документ, нажав Ctrl+A.
- На верхней панели инструментов, найдите раздел "Шрифт" и нажмите на стрелку справа, чтобы раскрыть дополнительные параметры этого раздела.
- В появившемся списке выберите нужный размер шрифта. Можно выбрать размер из списка предустановленных значений, или ввести свой размер в текстовое поле рядом со списком.
- После выбора размера шрифта, примените изменения, нажав кнопку "OK" или "Применить". Текст в документе будет автоматически изменен на выбранный размер шрифта.
Таким образом, с помощью меню программы Word вы можете быстро и удобно изменить размер шрифта выбранного текста в вашем документе.
Изменение размера шрифта с помощью стилей документа

В Microsoft Word существует возможность изменить размер шрифта текста с помощью стилей документа. Стили представляют собой набор форматирования для текста, который можно применить к определенной части документа или к всему документу одновременно. Изменение размера шрифта для всего документа через стили может быть очень эффективным способом, особенно если требуется изменить размер шрифта для длинного документа или нескольких разделов.
Для изменения размера шрифта с помощью стилей документа в Microsoft Word выполните следующие шаги:
- Откройте документ в Microsoft Word.
- Выберите вкладку "Домой" в верхней панели инструментов.
- Выделите текст, размер шрифта которого вы хотите изменить.
- На панели инструментов в группе "Стили" выберите определенный стиль. Например, "Заголовок 1" для изменения размера шрифта уровня заголовка.
- Если вы хотите создать свой собственный стиль с определенным размером шрифта, выберите стрелку рядом со списком стилей и выберите "Изменить стили".
- В появившемся диалоговом окне "Изменение стилей" выберите раздел "Основной текст" для изменения размера шрифта основного текста документа.
- Измените размер шрифта, выбрав нужное значение из выпадающего списка "Размер шрифта".
- Нажмите "ОК", чтобы сохранить изменения.
Теперь размер шрифта выбранного текста или всего документа будет изменен в соответствии с выбранным стилем. Это может быть полезно, если вы хотите быстро изменить размер шрифта для всего документа или для определенных разделов, не прибегая к ручному форматированию каждого абзаца или отдельного текста.
| Преимущества изменения размера шрифта с помощью стилей документа |
|---|
| Эффективность: изменение размера шрифта для всего документа или для нескольких разделов одновременно с помощью стилей позволяет сэкономить время и упростить форматирование текста. |
| Единообразие: использование стилей документа обеспечивает единообразный размер шрифта для всего текста, что делает документ более профессиональным и понятным для читателей. |
| Легкость изменения: при необходимости изменить размер шрифта текста в документе, достаточно отредактировать соответствующий стиль, и все тексты, отформатированные с использованием этого стиля, автоматически обновятся. |