Excel является одним из самых популярных инструментов для работы с таблицами и данными. Иногда может возникнуть необходимость увеличить размер ячеек в Excel, чтобы вместить большее количество информации или сделать таблицу более удобной для чтения и анализа. В этой статье мы рассмотрим 7 различных способов увеличения размера ячеек в Excel, которые помогут вам оптимизировать вашу работу с данными.
1. Изменение ширины и высоты ячеек вручную. Самый простой и быстрый способ увеличить размер ячеек в Excel - это изменить их ширину и высоту вручную. Для этого вы можете использовать мышь и перетаскивать границы ячеек, чтобы увеличить или уменьшить их размер. Вы также можете изменить ширину или высоту конкретных ячеек, выбрав их и используя команду "Формат" в меню.
2. Использование функции "Автоподбор по ширине столбца". В Excel есть функция "Автоподбор по ширине столбца", которая позволяет автоматически изменить ширину столбца так, чтобы все его содержимое было видно. Чтобы воспользоваться этой функцией, выберите столбец, находящийся справа от ячеек, исчезающих из видимости, и щелкните на кнопке "Автоподбор по ширине столбца" во вкладке "Главная".
3. Использование функции "Автоподбор высоты строки". Если вам нужно изменить высоту строки, чтобы вместить большой объем текста или чтобы улучшить читабельность, вы можете воспользоваться функцией "Автоподбор высоты строки". Для этого выделите необходимую строку и воспользуйтесь командой "Автоподбор высоты строки" во вкладке "Главная".
Примечание: В некоторых случаях, если ячеек слишком много и содержимое ячеек выходит за пределы видимости, эти функции могут недостаточно увеличить размер ячеек и строк. В таких случаях рекомендуется использовать другие методы, о которых мы расскажем далее.
4. Использование окна "Разбить". В Excel есть функция "Разделение окна", которая позволяет разбить лист на несколько частей, чтобы увеличить область видимости ячеек. Для этого выберите ячейку, справа или снизу от которой вы хотите увеличить размер, и воспользуйтесь командой "Разделить окно" во вкладке "Вид". Это позволит вам работать с несколькими частями листа одновременно.
5. Использование масштабирования окна. Вы можете увеличить размер ячеек в Excel путем изменения масштаба окна. Для этого воспользуйтесь функцией масштабирования в верхнем правом углу окна Excel или командой "Масштаб" во вкладке "Вид". Увеличение масштаба позволит вам увидеть больше информации на экране и сделать ячейки большего размера.
6. Использование функции автоподбора контента по ширине. В Excel есть функция "Автоподбор контента по ширине", которая позволяет автоматически изменить ширину столбцов так, чтобы все содержимое было видно. Для этого выделите нужные столбцы и воспользуйтесь командой "Автоподбор контента по ширине" во вкладке "Главная".
7. Использование команды "Разместить все колонки по ширине" или "Автоподбор по ширине" для нескольких столбцов. Если вам нужно увеличить размер нескольких столбцов одновременно, вы можете использовать команду "Разместить все колонки по ширине" или "Автоподбор по ширине". Для этого выберите нужные столбцы, щелкните правой кнопкой мыши на заголовках столбцов и выберите соответствующую команду.
В конце концов, в Excel существует много способов увеличить размер ячеек, от изменения их ширины и высоты вручную до использования различных функций и команд. Выберите тот, который наиболее удобен для вас, и упростите свою работу с данными в Excel!
Увеличение размера ячеек в Excel: 7 способов
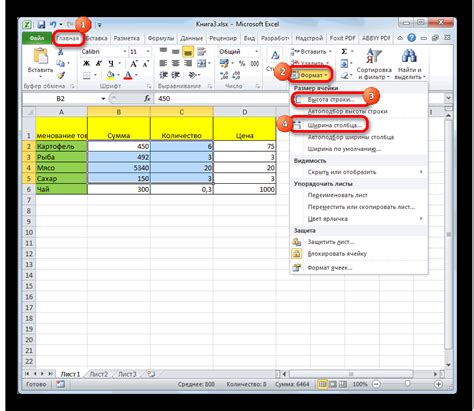
В этой статье представлены 7 способов увеличения размера ячеек в Excel:
- Использование функции "Объединить и объединить по границе" для объединения нескольких ячеек в одну большую ячейку;
- Изменение размера столбца или строки с помощью функции "Автоподбор ширины столбца" или "Автоподбор высоты строки";
- Изменение размера ячеек вручную с помощью мыши;
- Использование комбинации клавиш Ctrl + Shift + стрелка для выделения нескольких ячеек с последующим изменением их размера;
- Использование функции "Формат ячейки" для установки пользовательского размера ячеек;
- Использование функции "Масштабирование страницы" для увеличения размера ячеек при печати документа;
- Использование фильтра "По распределению объёма", который позволяет автоматически увеличить размер ячеек при вводе большого объема данных.
Независимо от выбранного способа, увеличение размера ячеек в Excel позволяет сделать работу с данными более удобной и эффективной.
Способ 1: Использование авто-размера

Для увеличения размера ячеек в Excel можно использовать функцию авто-размера. Это позволяет ячейкам автоматически подстраиваться по ширине и высоте под содержимое.
Чтобы использовать данную функцию, необходимо выделить ячейки, которые нужно изменить, и затем перейти во вкладку "Главная". В группе "Выравнивание" на панели инструментов выберите опцию "Формат ячейки". В появившемся окне выберите вкладку "Выравнивание" и установите флажок "Авто-размер" в разделе "Размер ячейки".
После этого Excel автоматически изменит размер выделенных ячеек в соответствии с их содержимым. Если содержимое ячейки слишком большое для отображения в одну строку, Excel автоматически перенесет его на следующую строку и увеличит высоту ячейки соответственно.
Используя авто-размер, можно легко и быстро подогнать размер ячеек под содержимое, что позволит улучшить визуальное представление данных в Excel и сделать таблицы более читаемыми.
Однако стоит помнить, что использование этого метода может привести к неодинаковой ширине столбцов и высоте строк, что может затруднить анализ данных, особенно если в таблице присутствуют длинные строки или много данных.
Поэтому перед использованием авто-размера стоит внимательно оценить свои потребности и особенности таблицы, чтобы решить, подходит ли этот способ для вашей конкретной ситуации.
| До использования авто-размера | После использования авто-размера |
|---|---|
| 12345678901234567890 | 12345678901234567890 |
| Очень длинный текст в ячейке | Очень длинный текст в ячейке |
Способ 2: Изменение ширины и высоты вручную
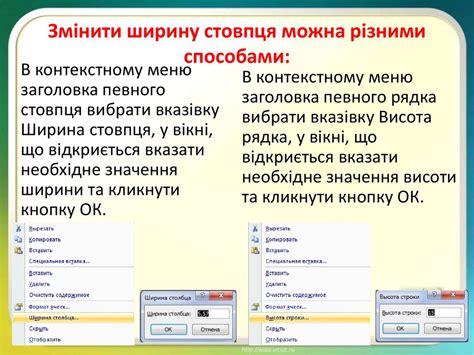
Если вам требуется увеличить размер ячеек в Excel, но автоматическое изменение ширины и высоты не дает желаемого результата, вы можете изменить их вручную. Этот способ позволяет полностью контролировать размер ячеек и адаптировать их под свои нужды.
Для изменения ширины ячеек вручную, следуйте этим шагам:
- Выберите одну или несколько ячеек, ширину которых вы хотите изменить.
- Наведите курсор на правый край выбранной ячейки, в поле с буквенным обозначением столбца. Курсор изменится на двойную стрелку влево-вправо.
- Кликните и удерживайте левую кнопку мыши, перемещая курсор влево или вправо, чтобы увеличить или уменьшить ширину ячейки.
- Отпустите кнопку мыши, когда достигнете желаемой ширины.
Чтобы изменить высоту ячеек вручную, используйте следующие шаги:
- Выберите одну или несколько ячеек, высоту которых вы хотите изменить.
- Наведите курсор на нижнюю границу выбранных ячеек, в поле с цифровым обозначением строки. Курсор изменится на двойную стрелку вверх-вниз.
- Кликните и удерживайте левую кнопку мыши, перемещая курсор вверх или вниз, чтобы увеличить или уменьшить высоту ячейки.
- Отпустите кнопку мыши, когда достигнете желаемой высоты.
Совет: Если вы хотите изменить ширину или высоту нескольких ячеек одновременно, выберите их перед выполнением шагов 2-4.
Способ 3: Применение автоподбора размера
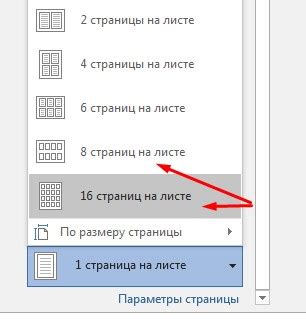
Если вам необходимо изменить размер ячеек в Excel, но вы не знаете точных значений, вы можете воспользоваться функцией автоподбора размера.
Для этого выберите несколько ячеек, размеры которых вы хотите изменить. Затем наведите курсор на границу одной из выбранных ячеек, пока он не примет форму двусторонней стрелки. После этого щелкните и перетащите границу ячейки в нужном направлении.
Excel автоматически подстроит размер остальных выбранных ячеек, чтобы они соответствовали новому размеру первой ячейки.
Благодаря функции автоподбора размера вы можете быстро и легко изменить размер нескольких ячеек одновременно, без необходимости задавать точные значения.
Способ 4: Изменение размера нескольких ячеек сразу
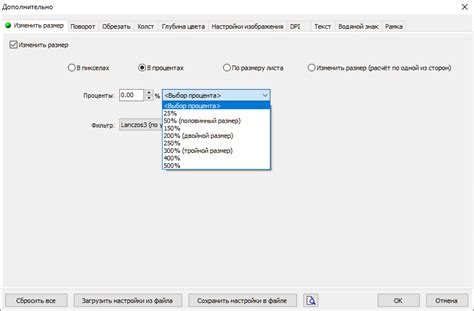
Иногда вам может потребоваться изменить размер нескольких ячеек сразу в программе Excel. Это может быть полезно, когда вы хотите, чтобы содержимое ячеек было видимо без необходимости изменения размера каждой отдельной ячейки. В Excel есть несколько способов сделать это. Вот 7-й способ:
- Выделите несколько ячеек, которые вы хотите изменить размер. Чтобы выделить несколько ячеек, нажмите на первую ячейку, затем зажмите клавишу Shift на клавиатуре и щелкните на последней ячейке.
- Нажмите правой кнопкой мыши на выделенную область и выберите "Форматирование ячеек" в контекстном меню.
- В диалоговом окне "Форматирование ячеек" перейдите на вкладку "Выравнивание".
- В разделе "Горизонтальное выравнивание" выберите "Объединить ячейки".
- В разделе "Вертикальное выравнивание" выберите "Определенный размер" и введите нужные вам значения ширины и высоты.
- Нажмите кнопку "ОК", чтобы применить изменения.
- Теперь все выделенные ячейки будут иметь одинаковый размер.
Используя этот способ, вы можете быстро и легко изменить размер нескольких ячеек в Excel, что сэкономит ваше время и упростит работу с таблицами.
Способ 5: Использование функции "Автоподбор размера колонки"
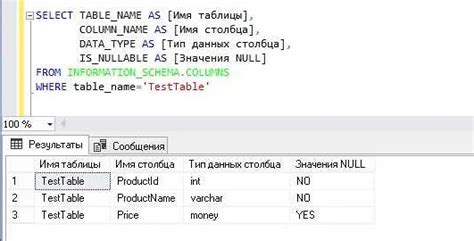
Если вам нужно быстро подобрать оптимальный размер для всех колонок в таблице Excel, функция "Автоподбор размера колонки" станет незаменимым инструментом. Она позволяет автоматически изменить ширину колонок таким образом, чтобы все данные в них были полностью видны.
Чтобы воспользоваться этой функцией, следуйте инструкции:
- Выделите все ячейки таблицы, для которых хотите автоматически изменить ширину колонок.
- Дважды щелкните на границе любой выбранной колонки. Появится специальный курсор в виде двух стрелок.
- Расположите курсор между двумя колонками и дважды щелкните, чтобы автоматически изменить ширину всех выбранных колонок.
По умолчанию функция "Автоподбор размера колонки" подгоняет ширину колонок под содержимое ячеек так, чтобы все данные были видны полностью. Однако, если в ячейках имеется много длинного текста, функция может сделать колонки очень широкими или маленькими. В этом случае вы можете вручную изменить размер колонки.
С помощью функции "Автоподбор размера колонки" вы сможете быстро подобрать оптимальный размер всех колонок в таблице, что позволит легче анализировать данные и повысит эффективность вашей работы.
Способ 6: Изменение размера ячеек с помощью горячих клавиш

Если вам нужно быстро изменить размер ячеек в Excel, вы можете воспользоваться горячими клавишами. Это очень удобно, особенно при работе с большими таблицами или когда нужно быстро внести изменения в форматирование.
Чтобы изменить ширину ячеек с помощью горячих клавиш, выделите нужные ячейки и нажмите Ctrl + Alt + стрелочка вправо, чтобы увеличить ширину ячеек, или Ctrl + Alt + стрелочка влево, чтобы уменьшить ширину ячеек.
Аналогично можно изменить высоту ячеек. Для этого выделите нужные ячейки и нажмите Ctrl + Alt + стрелочка вниз, чтобы увеличить высоту ячеек, или Ctrl + Alt + стрелочка вверх, чтобы уменьшить высоту ячеек.
Горячие клавиши можно использовать не только для изменения размера одной ячейки, но и для изменения размера нескольких ячеек одновременно. Просто выделите нужные ячейки и нажмите соответствующую комбинацию клавиш.
Теперь, зная этот способ, вы можете управлять размерами ячеек в Excel еще быстрее и эффективнее. Применяйте горячие клавиши и экономьте свое время!