Microsoft Excel - это мощное приложение для работы с таблицами, которое широко используется для организации и анализа данных. Однако иногда пользователю может понадобиться увеличить ширину колонки, чтобы вместить больше информации или улучшить визуальное представление данных. В этой статье мы рассмотрим простые советы и подробную инструкцию, как увеличить ширину колонки на 10% в Excel.
Первым шагом в увеличении ширины колонки на 10% является выбор нужной колонки. Для этого можно навести курсор на букву колонки, которую вы хотите изменить. Затем щелкните на букве колонки, чтобы выделить ее. Если вы хотите выбрать несколько колонок сразу, удерживайте клавишу Ctrl и щелкните на буквах колонок, которые вам нужны.
После выбора колонки или колонок вы можете изменить их ширину. Выберите вкладку "Главная" в верхней части экрана и найдите группу команд "Форматирование". В этой группе команд найдите кнопку "Ширина колонки". Щелкните по этой кнопке, чтобы открыть диалоговое окно "Ширина колонки".
В диалоговом окне "Ширина колонки" найдите поле "Ширина" и введите значение, увеличивающее текущую ширину колонки на 10%. Например, если ширина колонки составляет 10 символов, вы можете установить новое значение ширины в 11 символов. После ввода значения нажмите кнопку "ОК", чтобы применить изменения.
Увеличение колонки на 10% в Excel
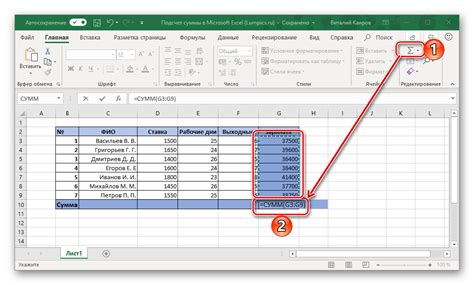
Увеличение размера колонки в Excel может быть полезным при необходимости отобразить больше данных или сделать таблицу более читаемой. Если вам нужно увеличить ширину колонки на 10%, вы можете легко сделать это с помощью нескольких простых шагов.
1. Выберите колонку, которую нужно увеличить на 10%. Чтобы выбрать отдельную колонку, нажмите на букву, соответствующую этой колонке в заголовке таблицы.
2. Переместите курсор мыши на правую границу выбранной колонки, чтобы он преобразовался в двойную стрелку.
3. Удерживая левую кнопку мыши, перетащите границу колонки вправо на несколько пикселей, чтобы создать промежуток.
4. Перетащите границу колонки вправо, пока не достигнете увеличения ширины на 10%. Можно использовать указательку счетчика по бокам для уточнения увеличения.
5. Отпустите левую кнопку мыши, когда достигнете нужного размера колонки.
Теперь выбранная вами колонка увеличена на 10% от первоначального размера. Запомните, что увеличение размера колонки может сделать таблицу гораздо более читабельной и улучшить качество вашей работы в Excel.
Почему это важно?

Увеличение ширины колонки на 10% может оказаться очень полезным в Excel. Это позволяет вам улучшить внешний вид таблицы и сделать ее более удобной для чтения и анализа данных.
Более широкие колонки позволяют тексту и числам в таблице занимать больше места, что предотвращает обрезку информации и позволяет легче просматривать и анализировать содержимое таблицы.
Кроме того, увеличение колонки на 10% может сделать вашу таблицу более профессиональной и аккуратной. Правильно выровненные колонки улучшают визуальное представление данных и помогают вам сделать впечатление на ваших коллег или клиентов.
Однако стоит помнить, что слишком широкие колонки могут занимать слишком много места на странице и вызывать неудобства при печати. Поэтому важно найти баланс и настроить ширину колонки так, чтобы она соответствовала вашим потребностям и требованиям.
Использование функции увеличения колонки на 10% в Excel является простым и эффективным способом улучшения внешнего вида таблицы и повышения ее функциональности.
Простые советы для увеличения колонки

- Выберите колонку или несколько колонок, которые хотите увеличить. Чтобы выбрать одну колонку, щелкните на ее заголовке. Чтобы выбрать несколько колонок, зажмите клавишу Ctrl (Cmd на Mac) и щелкните на заголовках нужных колонок.
- Наведите курсор на границу между заголовками выбранных колонок, пока не появится двусторонняя стрелка.
- Когда появится двусторонняя стрелка, удерживая левую кнопку мыши, перетащите границы колонок влево или вправо, чтобы увеличить или уменьшить их ширину.
- Оптимальное значение ширины колонки может зависеть от ваших персональных предпочтений и содержимого в ячейках. Проверьте, устраивает ли вас новый размер колонки и в случае необходимости повторите предыдущие шаги.
Не забывайте, что увеличение каждой колонки независимо друг от друга позволяет создавать более удобные таблицы, где информация отображается в лучшем виде.
Шаг за шагом: подробная инструкция
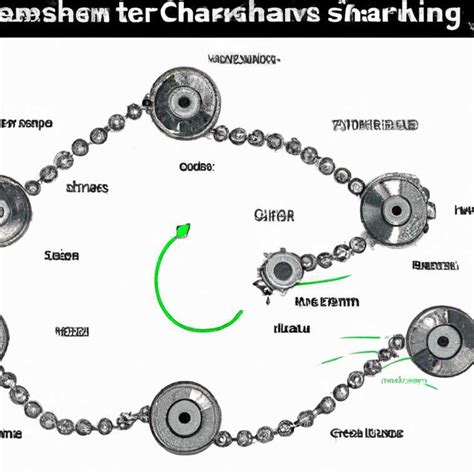
Увеличение ширины колонки в Excel может быть полезным при работе с большими объемами данных или при необходимости улучшить читабельность таблицы. В этой подробной инструкции мы покажем вам, как увеличить колонку на 10% с помощью нескольких простых шагов.
Шаг 1: Откройте таблицу Excel, в которой вам необходимо увеличить ширину колонки.
Шаг 2: Выберите колонку, которую вы хотите увеличить. Для этого щелкните на букве, которая соответствует заголовку колонки. Например, если ваша колонка находится рядом с буквой "A", вы должны щелкнуть на букве "B".
Шаг 3: Перейдите на вкладку "Главная" в верхней части экрана.
Шаг 4: На вкладке "Главная" найдите группу "Формат" и нажмите на кнопку "Ширина колонки" в этой группе. Откроется диалоговое окно "Ширина колонки".
Шаг 5: Введите новое значение ширины колонки в поле "Ширина" в диалоговом окне. Чтобы увеличить колонку на 10%, умножьте текущую ширину на 1,1. Например, если текущая ширина колонки равна 10, введите значение 11 в поле "Ширина".
Шаг 6: Нажмите кнопку "ОК" в диалоговом окне "Ширина колонки". Колонка будет автоматически увеличена на указанное значение.
Это все! Теперь вы знаете, как увеличить колонку на 10% в Excel. Применяйте эту инструкцию в своей работе, чтобы сделать таблицы более информативными и удобочитаемыми.
Как увеличить несколько колонок одновременно?
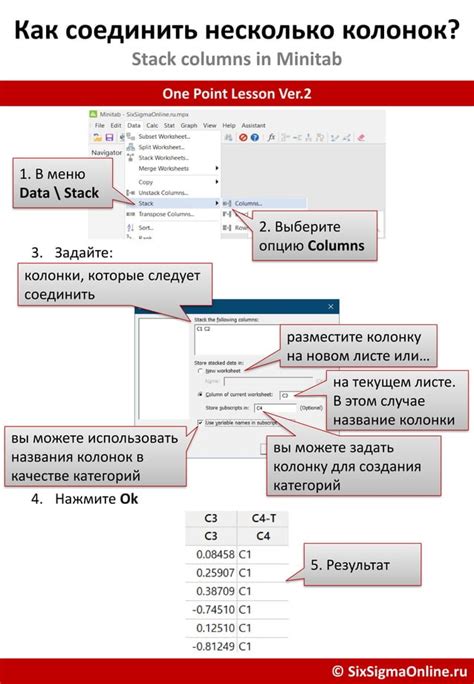
Увеличение нескольких колонок одновременно в программе Excel может быть полезно, если вы хотите изменить ширину нескольких колонок для лучшего отображения данных. Вот несколько шагов, которые помогут вам справиться с этой задачей:
- Выберите первую колонку, которую вы хотите увеличить, зажав левую кнопку мыши и перетащив курсор вправо, чтобы выделить все нужные колонки.
- Щелкните правой кнопкой мыши на одной из выделенных колонок и выберите опцию "Ширина столбца" в контекстном меню.
- В появившемся диалоговом окне установите новую ширину для выбранных колонок. Например, если вы хотите увеличить каждую колонку на 10%, умножьте текущую ширину каждой колонки на 1,1.
- Нажмите кнопку "ОК", чтобы применить изменения к выбранным колонкам.
Теперь вы можете увеличить несколько колонок одновременно в Excel, чтобы лучше организовать и отобразить свои данные. Это быстро и просто!
| Шаг | Описание |
|---|---|
| 1 | Выберите нужные колонки, удерживая левую кнопку мыши и перетаскивая курсор вправо. |
| 2 | Щелкните правой кнопкой мыши на одной из выделенных колонок и выберите "Ширина столбца". |
| 3 | Установите новую ширину для выбранных колонок в диалоговом окне. |
| 4 | Нажмите кнопку "ОК", чтобы применить изменения. |
Другие полезные функции Excel
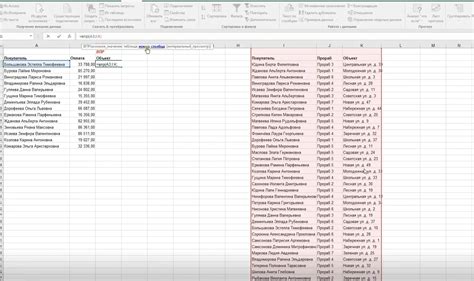
Помимо увеличения или изменения ширины столбца на определенный процент, Excel предлагает множество других полезных функций, которые могут значительно облегчить работу с данными. Рассмотрим некоторые из них:
Форматирование условных данных: используя функцию "Условное форматирование", вы можете задать определенные правила форматирования для ячеек в зависимости от их значения. Например, вы можете автоматически окрасить ячейку в красный цвет, если значение больше определенного числа.
Функции суммирования и подсчета: Excel предлагает различные функции для суммирования и подсчета значений в ячейках или диапазонах. Некоторые из самых популярных функций включают SUM (сумма), COUNT (количество), AVERAGE (среднее значение) и MAX (максимальное значение).
Фильтрация данных: для удобства работы с большими таблицами, вы можете использовать фильтры, чтобы быстро находить нужные данные. Вы можете фильтровать данные по заданным критериям, таким как текст, числа или даты.
Сортировка данных: сортировка данных позволяет упорядочить значения в столбце или ряду по возрастанию или убыванию. Это особенно полезно, когда вам нужно быстро найти точные значения или сделать анализ данных.
Сводные таблицы: для анализа и отображения больших объемов данных, вы можете создать сводные таблицы. Это позволяет вам суммировать и анализировать данные с помощью различных группировок и агрегатных функций.
Графики: Excel предлагает широкий выбор типов графиков, которые помогут вам визуализировать и анализировать данные. Вы можете создавать столбчатые, круговые, линейные графики и многое другое.
Автоматические формулы: Excel имеет множество встроенных функций, которые могут выполнять сложные расчеты автоматически. Например, функции IF (если), VLOOKUP (вертикальный поиск) и SUMIF (сумма по условию) позволяют вам быстро и удобно обрабатывать данные без необходимости вручную вводить сложные формулы.
Это всего лишь некоторые из множества функций и возможностей, предлагаемых Excel. Изучение этих функций поможет вам повысить эффективность и улучшить качество вашей работы с данными.
Как вернуть колонку в исходное состояние?

Если вам нужно вернуть колонку в Excel в исходное состояние после увеличения ее размера на 10%, можно воспользоваться простым способом.
Следуйте инструкции:
- Выберите колонку, которую вы хотите вернуть в исходное состояние. Для этого щелкните на заголовке колонки, чтобы выделить ее.
- Наведите курсор на правую границу заголовка колонки, пока он не превратится в двойную стрелку.
- Щелкните и удерживайте левую кнопку мыши и перетащите границу колонки влево до тех пор, пока она не вернется в исходное положение.
Как только вы выполните эти действия, колонка будет восстановлена в исходное состояние с ее исходной шириной. В случае, если вы захотите изменить размер колонки снова, вы можете воспользоваться инструкцией для увеличения ширины колонки на 10%.
Надеемся, что эта инструкция была полезной для вас!
Резюме
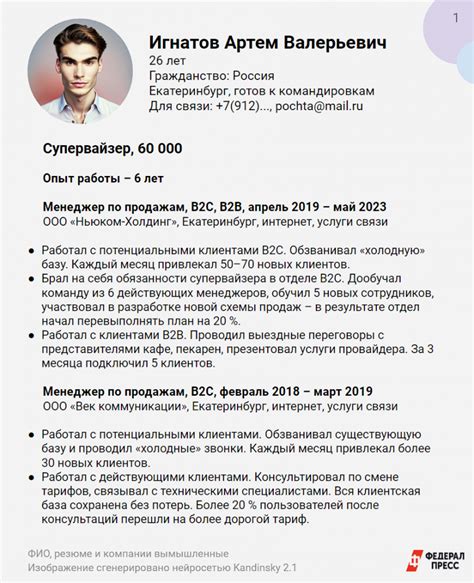
Чтобы увеличить колонку на 10%, следуйте этим простым инструкциям:
- Выберите колонку, которую вы хотите увеличить. Для этого щелкните на букве, обозначающей колонку (например, "A" для первой колонки).
- Щелкните правой кнопкой мыши на выбранной колонке и выберите "Ширина колонки".
- В появившемся диалоговом окне введите новую ширину колонки. Например, если текущая ширина колонки составляет 10 единиц, введите 11 единиц.
- Нажмите "ОК", чтобы применить изменения.
После выполнения этих простых шагов вы увидите, что выбранная колонка увеличилась на 10%. Теперь вы можете свободно добавлять больше данных в колонку без ограничений по ширине.
Будьте внимательны при увеличении ширины колонки, чтобы не нарушить структуру таблицы. Убедитесь, что другие колонки не перекрываются и что ваше изменение не повлияет на общий внешний вид таблицы.
Вот и все! Теперь вы знаете, как увеличить колонку на 10% в Excel. Используйте эту функцию для более эффективной работы с данными и удобного представления таблиц. Удачи!