Гугл Таблицы – мощный инструмент для создания, редактирования и организации данных в таблицах. Однако, время от времени владельцам таблиц возникает необходимость увеличить ширину таблицы, чтобы разместить больше информации или сделать ее более удобной для чтения.
В этой статье мы рассмотрим несколько советов и инструкций о том, как увеличить ширину таблицы в Гугл Таблице. Мы расскажем вам о том, как использовать функцию "Размер ячейки" и установить кастомную ширину. Также мы поделимся некоторыми советами о том, как улучшить организацию и внешний вид таблицы.
Предлагаем вам ознакомиться с нашей подробной инструкцией и использовать наши советы для создания еще более эффективных и структурированных таблиц в Гугл Таблице. Не откладывайте это на потом! Увеличьте ширину своей таблицы прямо сейчас и получите максимальные выгоды от использования этого мощного инструмента!
Расширение ширины таблицы в Гугл Таблице
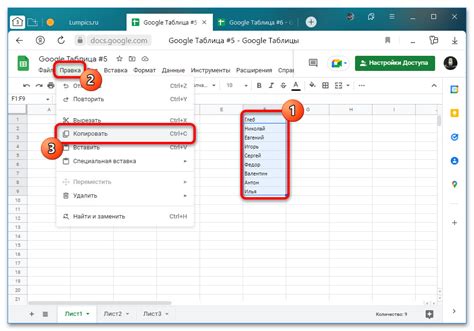
Чтобы увеличить ширину таблицы в Гугл Таблице, можно использовать несколько способов. Вот несколько советов и инструкций, которые помогут вам справиться с этой задачей:
1. Использование автоматической подстройки ширины
Один из самых простых способов изменить ширину таблицы в Гугл Таблице - это воспользоваться автоматической подстройкой ширины. Чтобы это сделать, выделите нужную ячейку или диапазон ячеек, затем наведите курсор на границу ячеек и дважды щелкните. Таблица будет автоматически подстраивать ширину, чтобы поместить содержимое.
2. Использование функции изменения размера
Если вам нужно изменить ширину таблицы вручную, вы можете воспользоваться функцией изменения размера. Чтобы это сделать, выделите таблицу, затем наведите курсор на границу таблицы. Когда курсор примет вид двойной стрелки вправо и влево, удерживайте левую кнопку мыши и перетащите границу, чтобы увеличить или уменьшить ширину.
3. Использование колонок с фиксированной шириной
Для создания таблицы с колонками фиксированной ширины вам понадобится включить расширение таблицы. Чтобы это сделать, выделите нужные колонки, затем нажмите правой кнопкой мыши и выберите пункт "Вставить колонки слева" или "Вставить колонки справа". Затем выберите пункт "Фиксированная ширина" и задайте нужное значение.
Важно помнить, что изменение ширины таблицы может повлиять на расположение других элементов на странице. Поэтому, перед внесением изменений, рекомендуется сохранить копию исходной таблицы или создать резервную копию.
Теперь вы знаете несколько способов расширения ширины таблицы в Гугл Таблице. Попробуйте применить эти советы и настройте таблицу в соответствии с вашими потребностями.
Увеличение ширины столбцов
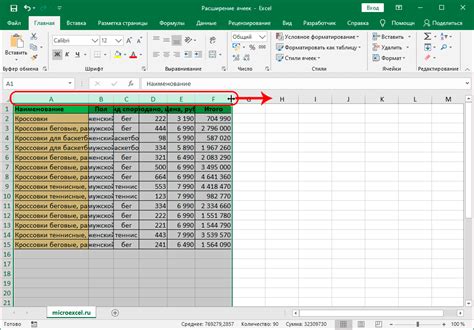
Первый способ - изменить ширину столбца вручную. Для этого выделите столбец, который хотите изменить, и наведите курсор на линию границы между столбцами, пока не появится значок двунаправленной стрелки. Затем нажмите на левую кнопку мыши и удерживайте ее, перемещая курсор влево или вправо, чтобы увеличить или уменьшить ширину столбца.
Второй способ - автоматически подстроить ширину столбцов под содержимое. Для этого выделите столбцы, которые хотите изменить, и дважды щелкните по линии границы между столбцами. Google Таблицы автоматически настроит ширину столбцов под содержимое, заполнив их всей доступной шириной.
Третий способ - задать фиксированную ширину всех столбцов. Для этого выделите все столбцы в таблице, нажмите правой кнопкой мыши и выберите пункт "Ширина столбца". Затем выберите опцию "Фиксированная ширина" и введите желаемое значение ширины столбцов в пикселях.
Используя эти простые инструкции, вы сможете легко увеличить ширину столбцов в Google Таблицах и настроить их под свои нужды.
Увеличение ширины строк
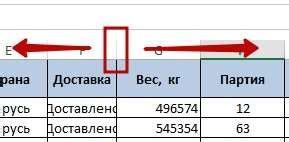
Увеличение ширины строк в Гугл Таблице может быть полезно, если вам нужно настроить отображение данных или добавить текст, который не помещается в стандартной ширине строки.
Вот несколько способов увеличить ширину строк в Гугл Таблице:
- Выделите нужные строки, либо выберите весь столбец, к которому относится нужная строка.
- Наведите указатель мыши на границу между двумя заголовками столбцов, пока он не примет вид двусторонней стрелки с вертикальной чертой в середине.
- Щелкните и удерживайте кнопку мыши и переместите границу столбцов вправо, чтобы увеличить ширину строки.
- Отпустите кнопку мыши, когда вы достигнете желаемой ширины строки.
Помните, что увеличение ширины строк может привести к тому, что не все столбцы будут видны на одном экране, поэтому при увеличении ширины строк стоит убедиться, что таблица все еще удобно читаема.
Таким образом, вы можете легко увеличить ширину строк в Гугл Таблице, чтобы эффективно управлять своими данными и настроить отображение таблицы по своему вкусу.