Скорость интернета – главный показатель качества и эффективности сетевого подключения, который влияет на наше ежедневное взаимодействие с сетью. Быстрая и стабильная передача данных – основа комфортной работы в интернете. Одним из самых распространенных способов достичь максимальной скорости является использование кабеля LAN.
Кабель LAN (Local Area Network) представляет собой физическое соединение между компьютером или другим сетевым устройством и модемом или маршрутизатором. Данный кабель позволяет передавать данные между устройствами с высокой скоростью и минимальными потерями сигнала. Однако, чтобы достичь максимальной скорости интернета с помощью кабеля LAN, необходимо соблюдать определенные правила и советы, которые помогут оптимизировать сетевое подключение.
Первым шагом к увеличению скорости интернета через кабель LAN является выбор качественного кабеля. Рекомендуется использовать кабель категории 5e или 6, так как они обеспечивают более высокую пропускную способность по сравнению с более старыми версиями кабелей.
Далее, необходимо правильно подключить кабель LAN к компьютеру или другому сетевому устройству, а также к модему или маршрутизатору. При этом следует избегать изломов и перегибов кабеля, так как они могут привести к потере сигнала или ухудшению его качества.
Также, стоит обратить внимание на окружающую среду и расположение сетевого оборудования. Разместите маршрутизатор или модем в месте с минимальным количеством преград и помех, чтобы обеспечить оптимальное качество сигнала. Кроме того, старайтесь избегать одновременного использования кабелей LAN и других электронных устройств, так как они могут влиять на качество передачи данных.
И, наконец, не забывайте периодически проверять и обновлять драйверы сетевых адаптеров на своем компьютере. Устаревшие или неправильно настроенные драйверы могут замедлять работу сети и ухудшать скорость передачи данных по кабельной сети.
Все эти советы и инструкции помогут повысить скорость интернета через кабель LAN, что сделает ваше онлайн-пребывание более комфортным и эффективным.
Советы: повышаем скорость интернета через кабель LAN

1. Проверьте своё оборудование
Первый шаг к улучшению скорости интернета - проверить, что ваше оборудование работает должным образом. Убедитесь, что ваш компьютер или ноутбук подключены к кабелю LAN правильно и не имеют повреждений.
2. Обновите драйверы сетевой карты
Устаревшие драйверы сетевой карты могут замедлять ваше подключение. Проверьте, установлены ли на вашем компьютере последние версии драйверов. Обновление драйверов может значительно улучшить скорость интернета.
3. Проверьте качество кабеля
Неисправный или низкокачественный кабель LAN может быть причиной плохого соединения. Убедитесь, что у вас есть надежный и высококачественный кабель. Попробуйте заменить его, если есть подозрения в его исправности.
4. Используйте правильные порты роутера
Если вы подключаете ваш компьютер или ноутбук к роутеру по кабелю LAN, убедитесь, что вы используете правильные порты на роутере. Некоторые порты могут иметь высокую скорость передачи данных, поэтому выбирайте их для подключения кабеля LAN.
5. Очистите кэш и временные файлы
Накопление кэша и временных файлов может замедлять ваше подключение к интернету. Очистите кэш и временные файлы на вашем компьютере, чтобы улучшить скорость интернета через кабель LAN.
6. Оптимизируйте настройки роутера
Некоторые роутеры имеют настройки, которые позволяют улучшить скорость подключения. Просмотрите настройки вашего роутера и внесите необходимые изменения для оптимизации скорости.
Следуя этим простым советам, вы сможете повысить скорость интернета через кабель LAN и наслаждаться более быстрым и стабильным подключением.
Анализируем проблему

Прежде чем приступать к увеличению скорости интернета через кабель LAN, необходимо провести анализ и выявить возможные проблемы. Вот несколько шагов, которые помогут вам определить, в чем именно заключается проблема:
1. Проверьте подключение
Убедитесь, что кабель LAN правильно подключен и не поврежден. Проверьте, что кабель вставлен в порт компьютера и порт маршрутизатора или модема.
2. Проверьте скорость интернета
Используйте онлайн-сервисы для проверки скорости вашего интернет-соединения. Плохое соединение может быть обусловлено провайдером, поэтому убедитесь, что ваши показатели соответствуют тарифу, который вы выбрали.
3. Проведите тест скорости внутренней сети
Если скорость интернета соответствует вашему тарифу, но внутренняя сеть работает медленно, возможно, проблема находится в самой сети. Проведите тест скорости между различными устройствами в сети и определите, на каком устройстве возникают задержки или потери скорости.
4. Исправьте проблемы сети
Если вы выявили проблемы внутренней сети, попробуйте следующие действия:
- Перезагрузите маршрутизатор или модем;
- Проверьте наличие обновлений для маршрутизатора или модема и установите их, если таковые имеются;
- Избегайте использования Wi-Fi, если это возможно, и предпочитайте подключение по кабелю LAN, так как Wi-Fi имеет большую склонность к интерференциям;
- Используйте кабели высокого качества, чтобы избежать потери сигнала.
Проведение этого анализа поможет выявить возможные проблемы и сосредоточиться на решении конкретных проблем, чтобы увеличить скорость вашего интернет-соединения через кабель LAN.
Оптимизируем настройки
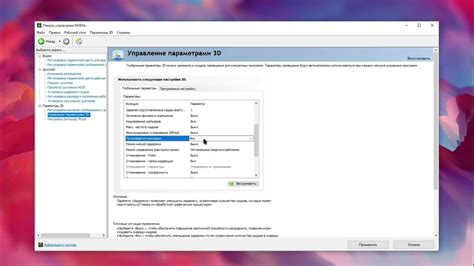
Для оптимальной работы интернет-соединения через кабель LAN, необходимо правильно настроить соответствующие параметры. Вот несколько советов, как сделать это:
1. Проверьте свои сетевые настройки
Перед тем, как менять настройки, убедитесь, что ваш компьютер или ноутбук имеют правильные параметры для подключения через кабель LAN. Проверьте IP-адрес, подсеть, шлюз по умолчанию и DNS-серверы. Если вам необходимо изменить эти параметры, обратитесь к документации вашей операционной системы или свяжитесь с поставщиком услуг интернета.
2. Обновите драйверы сетевой карты
Убедитесь, что у вас установлена последняя версия драйверов для вашей сетевой карты. Устаревшие драйверы могут приводить к снижению скорости интернета. Посетите веб-сайт производителя вашей сетевой карты и загрузите последнюю версию драйверов.
3. Измените настройки скорости и дуплекса
Если вы испытываете проблемы с сетевым подключением, попробуйте изменить настройки скорости и дуплекса на вашей сетевой карте. Что касается скорости, обычно наиболее оптимальной является автоматическая настройка, но в некоторых случаях может потребоваться выбрать более низкую скорость. Что касается дуплекса, оставьте его на автоматической настройке, если не возникает проблем.
4. Определите максимальную скорость соединения
Выясните, какая максимальная скорость интернета доступна для вашего тарифного плана. Свяжитесь с поставщиком услуг интернета или проконсультируйтесь с документацией. Убедитесь, что ваш компьютер и сетевое оборудование способны обеспечить такую скорость. В случае необходимости, обновите оборудование или перейдите на более высокий тарифный план.
5. Удалите ненужные программы и расширения
Некоторые программы или расширения могут негативно влиять на скорость интернета. Проверьте, есть ли в списке установленных программ или расширений ненужные или потенциально опасные элементы и удалите их. Проведите сканирование на вирусы и вредоносное ПО, чтобы исключить возможность их влияния на скорость.
Следуя этим советам, вы сможете оптимизировать настройки сети и повысить скорость интернета через кабель LAN. Результаты могут быть разными в зависимости от вашей операционной системы и оборудования, но в целом, правильные настройки помогут вам достичь максимально возможной скорости соединения.
Обновляем драйвера сетевой карты

В процессе использования компьютера и установки различного программного обеспечения, драйвера сетевой карты могут устареть и потерять свою оптимальную работу, что в свою очередь снижает скорость подключения к интернету. В таких случаях, рекомендуется обновить драйверы сетевой карты.
Обновление драйверов сетевой карты можно осуществить следующими способами:
- Ручное обновление через диспетчер устройств:
- Нажмите клавиши Win + X и выберите "Устройства и принтеры" в списке;
- Найдите раздел "Управление устройствами" и щелкните по нему;
- Дважды щелкните на сетевой карте, для которой необходимо обновить драйверы;
- Выберите вкладку "Драйвер" и нажмите на кнопку "Обновить драйвер".
- Определите модель вашей сетевой карты через диспетчер устройств;
- Посетите официальный веб-сайт производителя сетевой карты;
- Найдите раздел "Поддержка" или "Поддержка и драйверы";
- Выберите модель вашей сетевой карты и скачайте последнюю версию драйвера;
- Установите скачанный драйвер, следуя инструкциям на экране.
После обновления драйверов сетевой карты, рекомендуется перезагрузить компьютер, чтобы изменения вступили в силу. Проверьте скорость интернета, чтобы убедиться, что процесс был успешным.
Обновление драйверов сетевой карты - важный шаг в увеличении скорости интернета через кабель LAN. Убедитесь, что вы выполнили эту процедуру регулярно, чтобы ваше подключение к интернету работало оптимально.
Проверяем качество кабеля и подключение
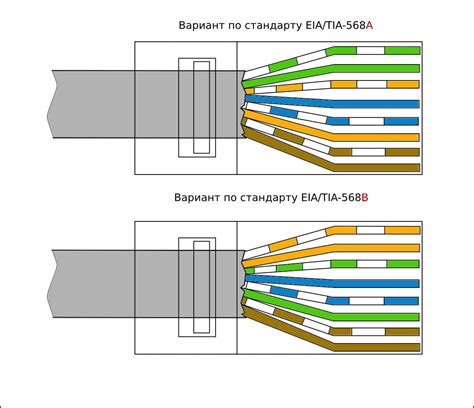
Чтобы увеличить скорость интернета через кабель LAN, важно убедиться в качественности кабеля и правильности его подключения.
1. Проверьте кабель на наличие повреждений, а также на то, что он полностью защищен от внешних воздействий. Поврежденный кабель может негативно влиять на скорость передачи данных.
2. Внимательно проверьте, как кабель подключен к компьютеру и маршрутизатору. Убедитесь, что он надежно вставлен в порты и не сдвигается. Лучше всего использовать кабель с "защелкой", который обеспечит надежное соединение.
3. Проверьте, что все провода в кабеле правильно подключены. Проследите, чтобы каждый провод был правильно подключен к соответствующему порту. Неправильное подключение проводов может привести к снижению скорости интернета.
4. Проверьте, что все ваши устройства, такие как компьютер и маршрутизатор, поддерживают Gigabit Ethernet, если используете этот тип подключения. Если устройства не поддерживают эту скорость, то и качество вашего интернета может быть ограничено.
5. Используйте законнекторы и разъемы высокого качества. Дешевые или несовместимые разъемы могут быть причиной низкой скорости интернета.
6. Если после проверки кабеля и подключения проблема с интернет-скоростью все еще остается, рекомендуется обратиться к специалисту, который сможет провести более тщательную диагностику и решить проблему.