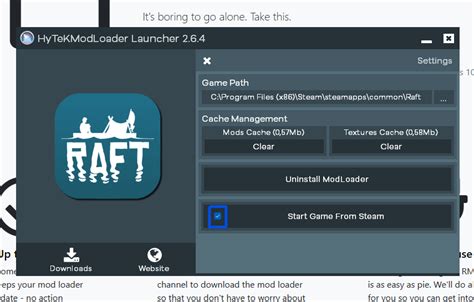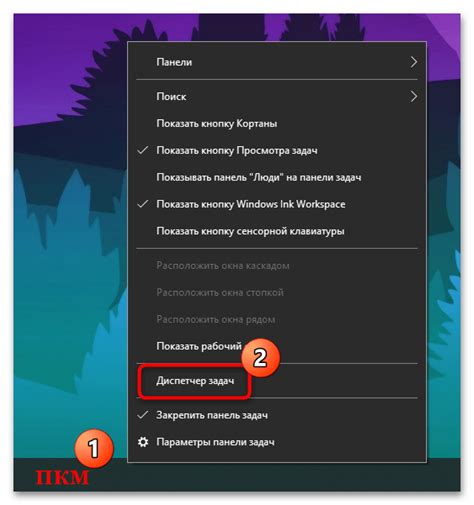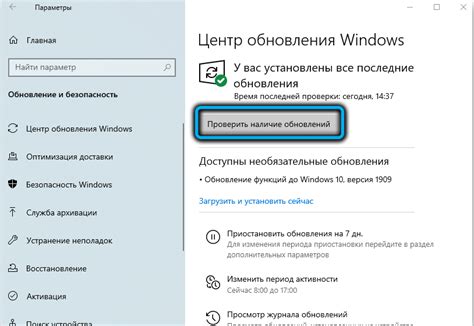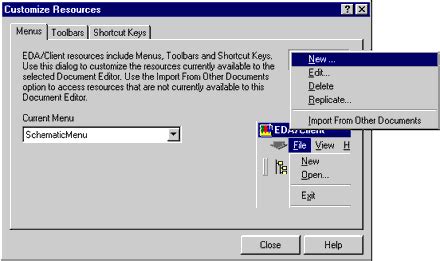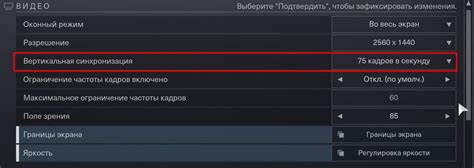BeamNG Drive - это захватывающая автосимуляторная игра, которая предлагает возможность испытать на себе ощущения реального вождения. Однако, у многих пользователей возникают проблемы с низкой скоростью кадров во время игры, что может ухудшить всю геймплейную и увлекательную атмосферу. В этой статье мы рассмотрим несколько методов, которые помогут вам увеличить скорость кадров в BeamNG Drive без потери графики.
Во-первых, для увеличения скорости кадров в BeamNG Drive, вам необходимо проверить свою конфигурацию компьютера. Убедитесь, что у вас достаточно мощный процессор и видеокарта. Эти компоненты являются ключевыми для обеспечения плавной и быстрой работы игры. Если ваша конфигурация слабая, то, возможно, вам придется уменьшить настройки графики для достижения более высокой скорости кадров.
Во-вторых, вы можете попробовать оптимизировать настройки графики в самой игре. Для этого откройте меню настроек и перейдите в раздел графики. Уменьшите разрешение экрана, отключите различные визуальные эффекты и установите более низкие настройки текстур. В результате вы можете получить более высокую скорость кадров без сильной потери качества графики.
В-третьих, помните о важности регулярной оптимизации компьютера. Мусорные файлы, ненужные программы и другие факторы могут замедлить работу вашей системы и, как следствие, скорость кадров в игре. Регулярно очищайте жесткий диск от временных файлов, удаляйте неиспользуемые программы и проверяйте систему на наличие вредоносного ПО.
В итоге, с помощью этих методов вы сможете увеличить скорость кадров в BeamNG Drive и насладиться игрой без сильной потери графики. Помните, что каждая система уникальна, поэтому экспериментируйте с настройками, чтобы найти оптимальное сочетание скорости и качества!
Увеличение производительности BeamNG Drive без ухудшения визуального качества

Однако, существует несколько способов увеличить производительность в BeamNG Drive, не ухудшая визуальное качество игры.
1. Запустить игру в оконном режиме
Игра в полноэкранном режиме требует больше вычислительных ресурсов, поэтому запуск в оконном режиме может помочь улучшить производительность. Для этого откройте настройки игры и выберите оконный режим.
2. Уменьшить разрешение экрана
Уменьшение разрешения экрана может существенно увеличить производительность игры. Для этого откройте настройки игры и выберите более низкое разрешение, сохраняющее приемлемое визуальное качество.
3. Уменьшить настройки графики
Уменьшение настроек графики, таких как детализация моделей, тени и эффекты, также может существенно повысить производительность игры. Игра имеет настройку графики, позволяющую изменять уровень детализации и эффектов. Попробуйте уменьшить эти параметры до приемлемого уровня для вашего компьютера.
4. Закрыть фоновые приложения
Фоновые приложения, такие как браузеры или другие игры, могут потреблять дополнительные ресурсы компьютера. Перед запуском BeamNG Drive закройте все ненужные программы, чтобы освободить вычислительные мощности для игры.
5. Обновить драйверы видеокарты
Устаревшие драйверы видеокарты могут негативно сказываться на производительности игры. Проверьте, что у вас установлена последняя версия драйвера видеокарты и обновите его при необходимости.
Соблюдение данных рекомендаций поможет увеличить производительность BeamNG Drive без ухудшения визуального качества. Это позволит вам наслаждаться игрой с достаточно высокой скоростью кадров и плавным геймплеем, не отвлекаясь на снижение производительности.
Оптимизация настроек графики

При первом запуске игры BeamNG Drive важно проверить, чтобы настройки графики соответствовали возможностям вашего компьютера. Для этого откройте меню настроек, находящееся в верхней части экрана, и перейдите во вкладку "Графика".
Важно обратить внимание на следующие параметры:
- Разрешение экрана: установите его на наиболее оптимальное для вашего монитора значение, которое будет соответствовать его физическим характе
Установка модификаций
Установка модификаций в BeamNG Drive может значительно улучшить производительность игры и повысить скорость кадров без потери графического качества. Вот несколько простых шагов по установке модификаций:
- Найдите модификации, которые соответствуют вашим потребностям и предпочтениям. Вы можете искать их на специализированных форумах, сообществах или официальном сайте игры.
- Скачайте архив с модификациями. Обычно модификации предоставляются в виде ZIP или RAR архивов.
- Распакуйте архив с модификациями в удобное для вас место на компьютере.
- Откройте папку с распакованными модификациями и найдите файлы с расширением ".zip" или ".rar".
- Скопируйте все найденные файлы с расширением ".zip" или ".rar".
- Откройте папку с установленной игрой BeamNG Drive. Обычно она находится по адресу "C:\Program Files (x86)\Steam\steamapps\common\BeamNG.drive".
- Вставьте скопированные модификации в папку "mods" внутри установочной папки игры.
- Запустите игру BeamNG Drive. Модификации должны быть загружены и готовы к использованию.
Важно помнить, что установка модификаций может изменить игровой процесс, поэтому будьте внимательны и выбирайте модификации только от надежных и проверенных источников.
Закрытие фоновых процессов
Фоновые процессы - это программы, которые работают в фоновом режиме, не будучи активными на экране пользователя. Они часто потребляют ресурсы компьютера, в том числе и процессорное время, которое могло бы быть использовано для повышения производительности игры.
Если вы заметили замедление в BeamNG Drive, рекомендуется проверить список работающих фоновых процессов и закрыть те из них, которые не нужны в данный момент.
Для этого вы можете выполнить следующие шаги:
- Откройте диспетчер задач, нажав комбинацию клавиш Ctrl+Shift+Esc.
- Перейдите на вкладку "Процессы".
- Найдите процессы, которые вы считаете ненужными или потребляющими слишком много ресурсов, и кликните на них правой кнопкой мыши.
- Выберите пункт "Завершить задачу".
При закрытии фоновых процессов будьте осторожны, чтобы не закрыть важные системные процессы, которые могут вызвать сбой или неполадки в работе компьютера. Если вы не уверены, какой процесс можно безопасно завершить, рекомендуется проконсультироваться с опытным пользователем или специалистом.
Закрытие ненужных фоновых процессов может помочь освободить процессорное время и увеличить производительность компьютера, что, в свою очередь, может сказаться на скорости кадров в BeamNG Drive.
Апгрейд компьютера
В случае, если у вас низкая скорость кадров в BeamNG Drive и вы хотите улучшить ее без потери графики, одним из самых эффективных решений может быть апгрейд вашего компьютера. Ниже приведены несколько рекомендаций, которые помогут вам повысить производительность вашей системы.
1. Обновите графическую карту. Мощная и современная графическая карта способна справиться с высокой нагрузкой, которую создает BeamNG Drive. Убедитесь, что ваша графическая карта поддерживает DirectX 11 или выше и имеет достаточный объем видеопамяти.
2. Увеличьте объем оперативной памяти. BeamNG Drive требует большого объема оперативной памяти для эффективной работы. Установите как можно больше оперативной памяти, чтобы улучшить производительность игры.
3. Обновите процессор. Более мощный процессор способен обрабатывать больше данных и улучшить производительность игры. Проверьте, совместим ли ваш существующий процессор с BeamNG Drive, и, если это необходимо, обновите его до более мощной модели.
4. Проверьте систему охлаждения. Если ваш компьютер перегревается, это может привести к снижению производительности игры. Убедитесь, что система охлаждения в вашем компьютере функционирует должным образом, и очистите вентиляторы от пыли.
5. Закройте фоновые процессы. Фоновые процессы и программы могут загружать процессор и память компьютера, что может сказываться на производительности BeamNG Drive. Закройте все ненужные приложения и процессы перед запуском игры.
С помощью этих простых рекомендаций вы сможете значительно повысить производительность вашего компьютера и наслаждаться игрой BeamNG Drive с более высокой скоростью кадров без потери графики.
Установка последних обновлений
Чтобы увеличить скорость кадров в BeamNG Drive, рекомендуется установить последние обновления игры. Разработчики систематически выпускают исправления и улучшения, которые могут повысить производительность.
Для установки последних обновлений вам понадобится доступ к Интернету. Проверьте, есть ли у вас активное подключение к сети.
1. Запустите Steam и войдите в свою учетную запись.
2. Перейдите в вашу библиотеку игр и найдите BeamNG Drive в списке.
3. Щелкните правой кнопкой мыши на игре и выберите "Свойства".
4. В открывшемся окне перейдите на вкладку "Обновления".
5. Установите галочку рядом с опцией "Автоматически обновлять игру перед запуском".
6. Нажмите на кнопку "Проверить целостность файлов игры". Steam проверит файлы игры и загрузит все необходимые обновления.
7. Дождитесь завершения обновления. Вам будет показано сообщение об успешной установке.
8. Вы можете перезапустить игру и проверить, улучшилась ли скорость кадров.
Установка последних обновлений поможет обеспечить оптимальную работу BeamNG Drive и повысить производительность игры.
Изменение настроек ресурсов
Для увеличения скорости кадров в BeamNG Drive без потери графики можно воспользоваться изменением настроек ресурсов. Это позволит оптимизировать работу игры, а также повысить ее производительность.
Одним из главных способов изменения настроек ресурсов является установка более низкого уровня детализации графики. Для этого откройте настройки игры и найдите раздел "Графика". Здесь вы сможете изменить параметры разрешения экрана, уровень детализации объектов и текстур, а также различные другие настройки, влияющие на производительность игры.
Однако, стоит помнить, что при снижении уровня детализации графики могут пострадать визуальные эффекты и качество изображения. Поэтому рекомендуется находить баланс между производительностью и графикой, который удовлетворит ваши потребности.
Также можно попробовать отключить некоторые дополнительные эффекты, такие как тени или отражения. Это может помочь увеличить скорость кадров и повысить производительность игры на слабых компьютерах.
Не забывайте, что настройки ресурсов могут отличаться в зависимости от версии игры и вашего железа. Поэтому экспериментируйте с различными параметрами, чтобы найти оптимальные настройки для вашей системы.
Внесение изменений в настройки ресурсов может значительно повысить производительность игры BeamNG Drive и обеспечить более плавный игровой процесс без потери графики. Следуйте указанным выше советам и настройте игру для достижения желаемого результата.
Очистка системы от мусора
Чтобы увеличить скорость кадров в BeamNG Drive, одним из важных шагов будет очистка системы от мусора. Со временем в компьютере накапливается большое количество временных файлов, кэша браузера, ненужных программ и другого мусора, который замедляет работу системы.
Прежде всего, следует провести очистку временных файлов. Для этого можно воспользоваться встроенной утилитой очистки диска, которая позволяет удалить временные файлы, файлы из корзины, файлы системного журнала и другие ненужные данные. Также полезно удалить ненужные программы и расширения, которые могут занимать лишнее место на диске и тормозить работу системы.
Кроме того, рекомендуется очистить кэш браузера. Веб-страницы, которые вы посещаете, сохраняются в кэше для более быстрой загрузки в будущем. Однако с течением времени кэш может занимать значительное место на диске и замедлять работу браузера. Очистка кэша позволит увеличить скорость работы браузера и, как следствие, ускорить скорость кадров в BeamNG Drive.
Дополнительно, рекомендуется проверить систему на наличие вирусов и вредоносных программ. Часто они могут причинять серьезные проблемы с производительностью системы. Для этого можно воспользоваться антивирусной программой и провести полное сканирование компьютера.
Очистка системы от мусора может значительно повысить скорость кадров в BeamNG Drive. После проведения этих мероприятий ваша система будет работать более стабильно и эффективно, что положительно скажется на игровом процессе.
Ограничение частоты кадров
В BeamNG Drive есть параметр, который можно использовать для ограничения частоты кадров. Это может быть полезно для пользователей, которые сталкиваются с проблемами с производительностью и хотят увеличить скорость кадров без потери графики.
Чтобы ограничить частоту кадров, достаточно изменить значение параметра "maxfps" в файле настроек игры. По умолчанию, это значение установлено на "0", что означает, что частота кадров не ограничена. Однако, вы можете задать любое значение, которое соответствует желаемой частоте кадров. Например, если вы хотите ограничить частоту кадров до 60 кадров в секунду, вы можете установить значение "maxfps" на "60".
Ограничение частоты кадров может помочь увеличить производительность игры на компьютерах с низкой мощностью и устранить лаги. Однако, следует учесть, что ограничение частоты кадров может привести к некоторым изменениям в игровом процессе. Например, игра может стать менее плавной, особенно если ваш компьютер не может достичь установленной частоты кадров.