CS GO - популярная многопользовательская игра, где важна не только точность, но и скорость реакции. Один из важных аспектов игры - настройка мыши, которая позволяет игрокам достичь максимальной точности и улучшить свою игровую производительность. Увеличение скорости мыши в CS GO через консоль - один из способов достижения этой цели.
Через консоль игроки могут настроить различные параметры мыши для оптимальной игры в CS GO. Специальные команды и настройки позволяют изменить чувствительность и скорость мыши, что делает игровой процесс более комфортным и эффективным.
Простые настройки мыши через консоль позволяют игрокам увеличить скорость перемещения курсора и поворотов, что особенно полезно при быстром движении и стрельбе. Важно отметить, что эти настройки индивидуальны для каждого игрока, поэтому важно экспериментировать и находить оптимальные значения.
Список команд для увеличения скорости мыши в CS GO
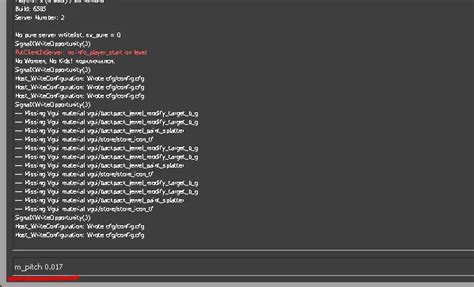
В игре Counter-Strike: Global Offensive существуют несколько команд, которые позволяют увеличить скорость мыши для более точного и быстрого прицеливания. Вот список основных команд, которые можно использовать через консоль игры:
sensitivity [число] - эта команда позволяет установить чувствительность мыши. Число может быть от 0.1 до 10. Чем меньше значение, тем медленнее будет скорость мыши, а чем больше - тем быстрее.
m_rawinput [0 или 1] - команда позволяет включить или выключить использование "сырых" данных с мыши. Значение 1 включает, а 0 выключает данную настройку.
m_customaccel [0 или 1] - данная команда управляет использованием пользовательского ускорения мыши. Значение 1 включает пользовательское ускорение, 0 - отключает.
m_customaccel_exponent [число] - с помощью этой команды можно установить экспоненту пользовательского ускорения мыши. Число может быть от 0.01 до 100.
m_customaccel_scale [число] - данная команда позволяет установить масштаб пользовательского ускорения мыши. Значение должно быть в пределах от 0 до 1000.
m_customaccel_max [число] - эта команда определяет максимальное значение пользовательского ускорения мыши. Число может быть от 0.01 до 10000.
m_customaccel_debug [0 или 1] - команда включает или выключает отображение отладочной информации пользовательского ускорения мыши. Значение 1 включает отображение, 0 - выключает.
Эти команды позволят вам настроить скорость мыши в CS GO по вашему усмотрению и достичь максимальной точности при стрельбе. Используйте их с умом и наслаждайтесь игрой!
Как открыть консоль в CS GO и ввести команды
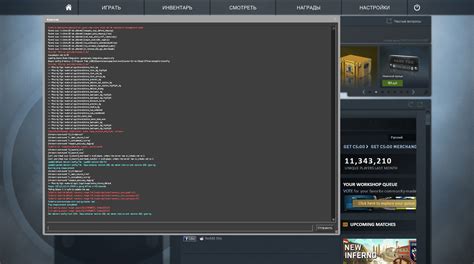
В игре CS GO вы можете использовать консоль для настройки различных параметров, включая скорость мыши. Чтобы открыть консоль, выполните следующие действия:
- Запустите игру CS GO и войдите в настройки.
- Выберите раздел "Настройки игры" и перейдите во вкладку "Настройки клавиатуры и мыши".
- Включите опцию "Разрешить различные консольные команды".
- Теперь вы можете открыть консоль, нажав на клавишу "~" (тильда) на клавиатуре, которая находится слева от клавиши "1".
Когда консоль открыта, вы можете вводить различные команды, включая команды для изменения скорости мыши. Например, чтобы увеличить скорость мыши, вы можете ввести команду:
sensitivity 2.5
Здесь число "2.5" представляет собой значение, на которое будет увеличена скорость мыши. Вы можете экспериментировать с различными значениями, чтобы найти оптимальную скорость для вас.
После ввода команды нажмите клавишу "Enter", чтобы применить изменения. Вы можете закрыть консоль, нажав на клавишу "~".
Обратите внимание, что изменение скорости мыши может повлиять на вашу игровую производительность и точность, поэтому будьте внимательны при выборе значения. Рекомендуется начать с небольшого увеличения и постепенно настраивать параметры.
Изменение значений чувствительности мыши в CS GO

В CS GO есть возможность изменить значения чувствительности мыши, чтобы достичь более точного и комфортного управления персонажем. Для этого необходимо выполнить следующие шаги:
- Откройте консоль, нажав клавишу "тильда" (~) на клавиатуре.
- Введите команду "sensitivity" для отображения текущего значения чувствительности мыши.
- Используйте команду "sensitivity X" (где X - новое значение) для изменения чувствительности мыши. Например, "sensitivity 2" увеличит чувствительность в 2 раза, а "sensitivity 0.5" уменьшит в 2 раза.
- Проверьте изменения, двигая мышью и оценивая новый режим управления.
Помимо этого, вы можете использовать команду "m_rawinput 1" для включения Raw Input, что позволит игре более точно регистрировать движения мыши без сглаживания или усиления.
Изменение значений чувствительности мыши в CS GO может занять некоторое время, поэтому экспериментируйте с разными значениями, чтобы найти оптимальный режим для вас. Помните, что индивидуальные предпочтения и стиль игры могут повлиять на выбор настроек.
Изменение значений величины драга мыши в CS GO

Чтобы изменить значение драга мыши, нужно открыть консоль игры, нажав клавишу "~". Затем введите команду "cl_pitchspeed 0.67" для установки значения драга мыши. Уменьшение значения увеличит скорость перемещения курсора при прицеливании снайперской винтовкой, а увеличение - наоборот, снизит скорость. При необходимости, можно варьировать значение драга мыши, пока не будет достигнут желаемый результат.
Важно отметить, что изменение величины драга мыши может потребовать некоторой привыкания и адаптации со стороны игрока. Поэтому рекомендуется провести несколько тестовых игр для определения оптимального значения драга мыши.
Наконец, сохраните изменения, введя команду "host_writeconfig", чтобы они применились при следующем запуске игры.
Настройка ускорения мыши в CS GO

Ускорение мыши в CS GO может сильно влиять на вашу игровую производительность. Правильная настройка этой функции может помочь вам улучшить точность и реакцию в игре.
Чтобы настроить ускорение мыши в CS GO, вы можете использовать консольную команду "sensitivity". Эта команда позволяет управлять чувствительностью мыши в игре.
Например, если вы хотите увеличить скорость вашей мыши, вы можете ввести команду "sensitivity 2.0". Если вы хотите уменьшить скорость мыши, вы можете использовать команду "sensitivity 0.5". Чтобы вернуться к стандартным настройкам, вы можете ввести команду "sensitivity 1.0".
Кроме того, вы можете использовать дополнительные команды, чтобы настроить ускорение мыши в CS GO вручную. Например, команда "m_customaccel 0" отключит ускорение мыши, а команда "m_forward 1" позволит вам настроить ускорение мыши вперед.
Важно помнить, что настройка ускорения мыши может отличаться в зависимости от вашей конфигурации системы и модели мыши.
Изменение значений масштабирования мыши в CS GO
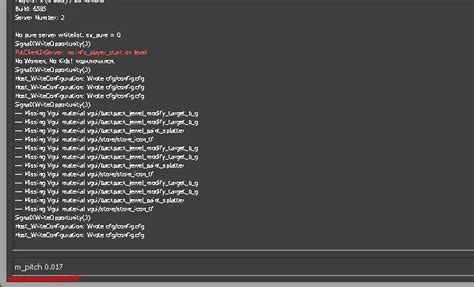
В CS GO можно изменить значений масштабирования мыши для более удобного и точного управления персонажем. Эти значения определяют, насколько далеко переместится указатель мыши относительно физического перемещения мыши.
Для изменения значений масштабирования мыши в CS GO нужно выполнить следующие шаги:
- Открой консоль команд, нажав клавишу ` на клавиатуре.
- Введи команду sensitivity, чтобы узнать текущее значение масштабирования мыши.
- Сохраните текущее значение масштабирования мыши для восстановления, если изменения не удовлетворят вас. Для этого запишите текущее значение.
- Используй команду sensitivity X, где X - новое значение масштабирования. Чем больше значение, тем быстрее переместится указатель мыши.
- Проверь новое значение масштабирования, введя команду sensitivity снова.
Обрати внимание, что изменение значений масштабирования мыши может потребовать некоторой практики и привыкания, так как будет изменяться скорость движения персонажа.
Сохранение настроек скорости мыши в CS GO

Установка нужной скорости мыши в CS GO может занять некоторое время, поэтому полезно знать, как сохранить эти настройки, чтобы не пришлось заново настраивать каждый раз при запуске игры. Вот несколько способов, как это можно сделать:
- Использование конфигурационных файлов: в папке с установленной игрой найдите папку "cfg", в которой находятся различные конфигурационные файлы. Откройте файл "config.cfg" любым текстовым редактором и найдите строку, отвечающую за скорость мыши. Измените значение на нужное и сохраните файл. Теперь игра будет автоматически загружать эту настройку каждый раз при запуске.
- Использование связки клавиш: если у вас есть клавиша на мыши, которую вы не используете в игре, вы можете привязать ее к команде изменения скорости мыши. Для этого откройте консоль команд, введите "bind" и выберите нужную клавишу, например, "mouse4". Затем введите команду изменения скорости мыши, например, "sensitivity 2". В следующий раз, когда вы нажмете клавишу "mouse4", скорость мыши изменится автоматически.
- Использование специальных программ: существуют программы, которые позволяют сохранять и загружать настройки мыши в CS GO с помощью графического интерфейса. Такие программы обычно имеют дополнительные функции, такие как изменение скорости мыши на лету в игре. Они могут быть полезны, если вам нужно часто менять настройки мыши в зависимости от ситуации в игре.
Выберите наиболее удобный способ для себя и настройте скорость мыши в CS GO так, как вам удобно. Помните, что правильная настройка скорости мыши может значительно повысить вашу эффективность в игре и помочь достичь лучших результатов.
Решение проблем с подвисанием мыши в CS GO

Многие игроки CS GO сталкиваются с проблемой подвисания мыши во время игры. Эта проблема может серьезно влиять на производительность и результативность игры. В данной статье мы рассмотрим несколько способов решения этой проблемы.
- Очистка датчика мыши: Подвижное резистивное колесо мыши может быть загрязнено пылью или грязью, что приводит к подвисанию курсора. Очистите датчик мыши сухой тряпкой или специальными чистящими средствами.
- Обновление драйверов мыши: Проверьте, что у вас установлена последняя версия драйверов для вашей мыши. Устаревшие драйверы могут вызывать различные проблемы, включая подвисание мыши.
- Изменение настроек мыши в игре: Попробуйте изменить настройки мыши в CS GO. Увеличение или уменьшение чувствительности мыши может помочь избавиться от подвисаний. Попробуйте разные значения и выберите то, которое лучше всего подходит вам.
- Проверка наличия вирусов: Подвисание мыши может быть вызвано наличием вирусов на вашем компьютере. Проверьте систему на наличие вредоносных программ, используя антивирусное ПО.
- Использование другой мыши: Если ни одно из вышеперечисленных решений не помогло, попробуйте подключить другую мышь или использовать проводную мышь вместо беспроводной. Возможно, проблема связана именно с вашим устройством.
Если ни одно из этих решений не помогло, рекомендуется обратиться к специалистам технической поддержки для получения дальнейшей помощи.