Ноутбук Lenovo IdeaPad Gaming 3 является отличным выбором для любителей компьютерных игр. Однако, в процессе игры интенсивное использование графики и процессора может вызывать перегрев ноутбука. Одним из способов борьбы с перегревом является увеличение скорости работы вентилятора. Но как это сделать?
В данной статье мы рассмотрим несколько советов и рекомендаций, которые помогут увеличить скорость вентилятора на ноутбуке Lenovo IdeaPad Gaming 3 и снизить его температуру. Во-первых, перед началом настройки рекомендуется проверить, что вентилятор не забит пылью. Для этого необходимо выключить ноутбук, отключить его от сети, открыть крышку и аккуратно прочистить вентилятор и радиатор от пыли с помощью мягкой щетки или сжатого воздуха. Это позволит вентилятору работать на максимальной скорости и эффективно охлаждать ноутбук.
Во-вторых, для увеличения скорости вентилятора можно воспользоваться специальными программами. Некоторые модели ноутбуков Lenovo имеют предустановленное программное обеспечение, в котором можно настроить режим работы вентилятора. Также есть сторонние программы, которые позволяют контролировать и управлять скоростью вращения вентилятора. Необходимо быть осторожным при использовании сторонних программ и следовать инструкциям, чтобы не нанести непоправимый ущерб ноутбуку.
Не забывайте, что повышение скорости вентилятора может привести к увеличению шума и потреблению энергии, поэтому рекомендуется использовать эту возможность только в случае необходимости. Будьте внимательны при настройке вентилятора и не допускайте его перегрузки. Следуйте предложенным советам и рекомендациям, чтобы наслаждаться играми на ноутбуке Lenovo IdeaPad Gaming 3 без перегрева и сбоев в системе.
Как увеличить скорость вентилятора на ноутбуке Lenovo IdeaPad Gaming 3?

У ноутбука Lenovo IdeaPad Gaming 3 есть несколько способов увеличения скорости вентилятора, чтобы обеспечить более эффективное охлаждение и предотвратить перегрев системы. Вот несколько советов, которые могут помочь вам улучшить вентиляцию и увеличить скорость вентилятора на вашем ноутбуке Lenovo IdeaPad Gaming 3:
- Очистите вентиляторы и вентиляционные отверстия от пыли и грязи. В течение времени они могут заполниться и заблокировать поток воздуха, что приведет к ухудшению работы вентиляторов. Используйте сжатый воздух или специальные инструменты для очистки вентиляционных отверстий.
- Используйте подставку для ноутбука с вентиляторами. Это устройство поможет поднять ноутбук и увеличить пространство между его дном и рабочей поверхностью, обеспечивая лучшую циркуляцию воздуха.
- Настройте энергосбережение. В настройках энергосбережения можно управлять скоростью работы вентилятора. Установите более высокий профиль энергосбережения, чтобы вентиляторы работали на максимальной скорости.
- Используйте специальные программы для управления вентиляторами. Некоторые программы позволяют контролировать скорость вращения вентиляторов ноутбука. Загрузите и установите такую программу и настройте ее, чтобы вентиляторы работали на максимальной скорости.
- Завершите запущенные процессы и программы, которые нагружают процессор и графическую карту. Перегрев может быть вызван высокой нагрузкой на систему. Закройте ненужные процессы, чтобы уменьшить нагрузку на систему и снизить температуру.
Увеличение скорости вентилятора на ноутбуке Lenovo IdeaPad Gaming 3 может быть полезным при активной игре или выполнении ресурсоемких задач. Но помните, что более высокая скорость вентилятора может привести к увеличению уровня шума. Поэтому будьте готовы к возможно более громкой работе вашего ноутбука.
Очистка вентилятора от пыли

Для начала, найдите вентиляционные отверстия на корпусе ноутбука, обычно они располагаются на задней или боковой стороне. С помощью компрессора воздуха или консервной газеты аккуратно продуйте вентиляционные отверстия, направив струю воздуха внутрь ноутбука.
Если пыль сильно накопилась на вентиляторе, возможно потребуется разобрать ноутбук для более глубокой чистки. В этом случае рекомендуется обратиться к квалифицированному специалисту или ознакомиться с руководством пользователя для получения подробной инструкции.
После проведения процедуры очистки вентилятора, рекомендуется проверить его работоспособность. Включите ноутбук и слушайте звук, который издает вентилятор. Если звук стал более тихим и ровным, то это говорит о том, что процедура очистки была успешной.
Повторяйте процедуру очистки вентилятора от пыли регулярно, чтобы предотвратить накопление пыли и обеспечить эффективную работу ноутбука Lenovo IdeaPad Gaming 3.
Использование охлаждающей подставки

Охлаждающая подставка представляет собой специальное устройство, которое размещается под ноутбуком и помогает поддерживать оптимальную температуру работы его компонентов. Она обычно оснащена вентиляторами, которые создают дополнительный поток воздуха и помогают охлаждать нагревающиеся элементы ноутбука.
Охлаждающая подставка может быть особенно полезна при играх или выполнении ресурсоемких задач, когда ноутбук нагружается и нагревается больше обычного. Благодаря использованию подставки, воздушный поток увеличивается, что позволяет более эффективно охлаждать систему и позволяет вентиляторам работать на более высоких оборотах.
При выборе охлаждающей подставки для ноутбука Lenovo IdeaPad Gaming 3 стоит обратить внимание на такие параметры, как размеры подставки, наличие встроенных вентиляторов, их количество и размеры, материал изготовления и наличие дополнительных функций, таких как USB-порты или подсветка.
Использование охлаждающей подставки не только увеличит скорость вентилятора на ноутбуке Lenovo IdeaPad Gaming 3, но и поможет продлить срок службы компьютера, предотвратить его перегрев и улучшить производительность. Поэтому, если вы замечаете, что ваш ноутбук нагревается слишком сильно во время работы, то рекомендуется попробовать использовать охлаждающую подставку.
Проверка наличия обновлений BIOS

Для проверки наличия обновлений BIOS на ноутбуке Lenovo IdeaPad Gaming 3 выполните следующие шаги:
Откройте официальный веб-сайт Lenovo и найдите раздел поддержки и загрузок.
Введите модель ноутбука Lenovo IdeaPad Gaming 3 и выберите соответствующий результат поиска.
Перейдите на страницу поддержки для выбранной модели ноутбука.
На странице поддержки найдите раздел "Драйверы и программное обеспечение" или подобный раздел.
Найдите раздел "BIOS" или "Фirmware" и убедитесь, что список доступных обновлений BIOS имеет более новую версию, чем установленная на вашем ноутбуке.
Если доступно новое обновление BIOS, скачайте его на ваш компьютер.
Запустите загруженный файл обновления BIOS и следуйте инструкциям на экране, чтобы обновить BIOS на ноутбуке.
Проверка наличия обновлений BIOS и их установка может помочь в решении проблем с низкой скоростью вентилятора на ноутбуке Lenovo IdeaPad Gaming 3. Однако, обновление BIOS является ответственной операцией, поэтому перед выполнением обновления рекомендуется создать резервную копию данных и ознакомиться с подробными инструкциями, предоставленными производителем.
Внимание: Неправильное обновление BIOS может привести к неполадкам или даже к полной неработоспособности ноутбука. Выполняйте эту операцию только в случае полной уверенности и имейте в виду, что она может потребовать дополнительных навыков и знаний.
Использование специальных программ

Если вы хотите добиться оптимальной работы вентилятора на ноутбуке Lenovo IdeaPad Gaming 3, вы можете воспользоваться специальными программами, которые позволят вам контролировать и управлять скоростью вентилятора. Такие программы обычно предоставляют возможность настраивать различные параметры работы вентилятора, включая скорость вращения и температурные пороги.
Одной из самых популярных программ для контроля вентилятора на ноутбуке Lenovo IdeaPad Gaming 3 является NoteBook FanControl. Она позволяет перенастраивать систему охлаждения в соответствии с вашими потребностями, что может существенно повысить эффективность охлаждения и уменьшить шум, генерируемый вентилятором.
Другой полезной программой является SpeedFan. Она предлагает больше возможностей для мониторинга и регулировки работы вентилятора, включая отображение текущей скорости, температуры и уровня шума. Вы сможете настроить параметры работы вентилятора таким образом, чтобы они соответствовали вашим предпочтениям и требованиям.
Однако, при использовании специальных программ для контроля скорости вентилятора на ноутбуке Lenovo IdeaPad Gaming 3, необходимо быть осторожным и не изменять параметры работы вентилятора настолько, чтобы вызвать перегрев или неисправность компьютера. Рекомендуется оставлять значения по умолчанию или настраивать их с учетом рекомендаций производителя.
Использование специальных программ для управления скоростью вентилятора на ноутбуке Lenovo IdeaPad Gaming 3 может быть полезным при необходимости достичь более эффективного охлаждения или уменьшить уровень шума. Однако, следует быть осторожным и настраивать параметры с умеренностью, чтобы не повредить ноутбук.
Настройка производительности в Windows
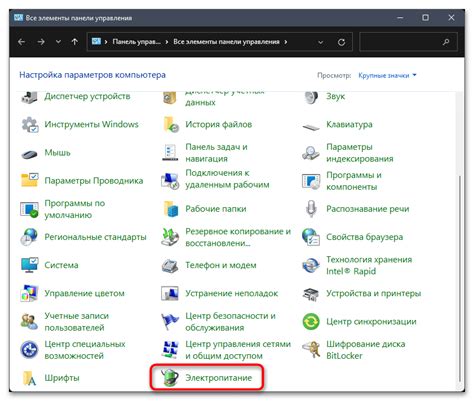
1. Изменение плана питания. В Windows есть несколько предустановленных планов питания, таких как "Сбалансированный", "Высокая производительность" и "Экономия энергии". Чтобы увеличить производительность ноутбука, выберите план "Высокая производительность". Вы можете изменить план питания в настройках энергосбережения.
2. Отключение спящего режима. Спящий режим может быть полезен для сокращения энергопотребления, но он также может замедлить работу компьютера, так как все программы и процессы останавливаются. Вы можете отключить спящий режим в настройках энергосбережения.
3. Оптимизация запуска программ. Если у вас много программ, которые автоматически запускаются при включении ноутбука, это может замедлить загрузку операционной системы. Вы можете проверить список запускаемых программ и отключить ненужные в настройках системы.
4. Очистка диска. Временные файлы, кэш и другие ненужные данные могут занимать место на жестком диске и замедлять работу компьютера. Периодически выполняйте очистку диска, чтобы освободить место и улучшить производительность.
| Действие | Инструкции |
|---|---|
| Изменение плана питания | 1. Откройте "Панель управления". 2. Выберите "Параметры электропитания". 3. Нажмите "Изменить план питания". |
| Отключение спящего режима | 1. Откройте "Панель управления". 2. Выберите "Параметры электропитания". 3. Нажмите "Выбрать, что делать при нажатии кнопки питания". |
| Оптимизация запуска программ | 1. Откройте Диспетчер задач (нажмите Ctrl + Shift + Esc). 2. Перейдите на вкладку "Автозагрузка". |
| Очистка диска | 1. Откройте Проводник. 2. Щелкните правой кнопкой мыши на диск C. 3. Выберите "Свойства". 4. Нажмите "Очистить диск". 5. Установите флажки рядом с категориями файлов, которые вы хотите удалить. |
С помощью этих простых настроек вы можете увеличить производительность ноутбука Lenovo IdeaPad Gaming 3 и получить более плавную и быструю работу.
Консультация с сервисным центром

Если вы не уверены в своих навыках и боитесь проводить самостоятельные настройки на ноутбуке Lenovo IdeaPad Gaming 3, наиболее надежным и безопасным вариантом будет обратиться за консультацией к сервисному центру Lenovo.
Сервисные центры Lenovo предлагают услуги консультации по настройке вентилятора на ноутбуке Lenovo IdeaPad Gaming 3. Квалифицированный персонал сервисного центра с легкостью сможет ответить на ваши вопросы и предложить рекомендации по оптимальным настройкам вентилятора в соответствии с вашими потребностями.
Обратившись в сервисный центр, вам будет предложено предоставить информацию о модели вашего ноутбука и проблеме, с которой вы столкнулись. Компетентные специалисты анализируют информацию, диагностируют проблему и предлагают наиболее эффективное решение. Они также могут провести профилактическую чистку системы охлаждения, которая поможет устранить проблемы с перегревом и повысить производительность вашего устройства.
Кроме того, в сервисном центре вы сможете получить гарантийное обслуживание в случае необходимости замены или ремонта вентилятора на ноутбуке Lenovo IdeaPad Gaming 3. Отправлять ноутбук в сервисный центр или обращаться к ним лично остается на ваше усмотрение.
Обратившись в сервисный центр Lenovo, вы можете быть уверены, что получите профессиональную помощь и рекомендации от экспертов, специализирующихся на устройствах компании Lenovo. Они помогут вам безопасно и эффективно настроить вентилятор на ноутбуке Lenovo IdeaPad Gaming 3, чтобы обеспечить оптимальную работу устройства без перегрева.
| Преимущества консультации в сервисном центре Lenovo |
|---|
| 1. Квалифицированные специалисты, обладающие опытом работы с устройствами Lenovo. |
| 2. Профессиональная диагностика и анализ проблемы. |
| 3. Индивидуальный подход к каждому клиенту и его потребностям. |
| 4. Возможность получения гарантийного обслуживания. |
| 5. Безопасность и надежность настройки вентилятора. |
| 6. Возможность проведения профилактической чистки системы охлаждения. |