Шрифт текста на ноутбуке может иметь существенное значение для комфортного чтения. Некоторые люди предпочитают более крупный шрифт, чтобы не напрягать глаза, особенно при длительном чтении. В данной статье мы рассмотрим несколько простых способов увеличения шрифта чтения на ноутбуке и предоставим подробную инструкцию.
Первым способом является использование соответствующих настроек операционной системы. На большинстве ноутбуков можно изменить размер шрифта и других элементов интерфейса, что позволяет сделать его более удобным для чтения. Это можно сделать в настройках "Оформление и персонализация" или другом подобном разделе.
Кроме того, многие веб-браузеры предоставляют возможность изменения размера шрифта на отдельных веб-сайтах. Как правило, для этого есть специальные комбинации клавиш или функции в меню браузера. Можно изменить размер шрифта только для определенного сайта или для всех сайтов одновременно.
Если вам не подходят предложенные встроенные настройки, вы всегда можете изменить шрифт напрямую в программе для чтения. Практически все программы для чтения текста предоставляют возможность настройки размера шрифта и его стиля. Для этого обычно есть специальные меню или комбинации клавиш. Вы можете выбрать шрифт и размер, которые наиболее удобны для вас.
Изменение размера шрифта в настройках операционной системы
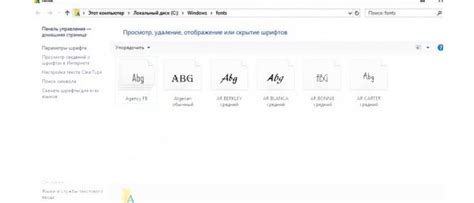
Если вам не удобно увеличивать шрифт на каждом веб-сайте отдельно, можно изменить размер шрифта непосредственно в настройках операционной системы вашего ноутбука. Вот как это сделать:
- Откройте меню "Пуск" и выберите "Настройки".
- Перейдите к разделу "Персонализация" или "Внешний вид" (название может отличаться в зависимости от вашей операционной системы).
- Найдите раздел "Шрифт" или "Текст" и щелкните на нем.
- В этом разделе вы можете выбрать желаемый размер шрифта. Обычно это представлено в виде ползунка или меню выбора размера.
- Выберите нужный размер шрифта, который будет наиболее удобен для вас.
- Сохраните изменения, закрыв настройки или нажав кнопку "Применить".
После этого размер шрифта будет изменен во всех приложениях и на веб-сайтах, использующих операционную систему вашего ноутбука. Обратите внимание, что некоторые веб-сайты могут иметь собственные настройки размера шрифта, которые могут перекрывать настройки операционной системы.
Использование браузерных настроек для увеличения шрифта

Увеличение шрифта на веб-страницах можно легко осуществить с помощью настроек браузера. Вот несколько способов, которые вам могут пригодиться:
- Использование комбинаций клавиш: для увеличения шрифта можете нажать сочетание клавиш "Ctrl" и "+", а для уменьшения - "Ctrl" и "-".
- Масштабирование страницы: на панели инструментов вашего браузера обычно есть кнопка со значком "масштабирование". Нажмите на нее и выберите нужный вам уровень увеличения шрифта.
- Использование меню браузера: в большинстве браузеров есть меню с настройками, в котором вы можете найти опцию "увеличить шрифт". Войдите в это меню и выберите нужное вам значение.
Помимо увеличения шрифта, вы также можете настроить другие параметры чтения, такие как интерлиньяж и кернинг, в настройках браузера. Это позволит вам сделать чтение более комфортным и приятным.
Используйте эти простые способы, чтобы увеличить шрифт на веб-страницах и сделать чтение на ноутбуке более удобным и приятным.
Установка расширений и плагинов для увеличения шрифта на веб-страницах
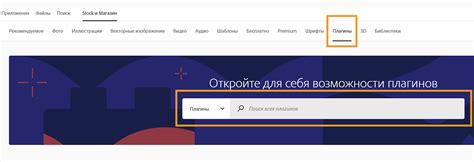
Веб-страницы могут иметь разные размеры шрифта, которые иногда могут быть неприемлемо малыми для удобного чтения. Чтобы решить эту проблему, можно установить расширения и плагины для вашего веб-браузера, которые позволяют увеличивать размер шрифта на любой веб-странице.
Для пользователей браузера Google Chrome доступны различные расширения, которые позволяют увеличивать шрифт на веб-страницах. Одно из таких расширений - "Zoom Text Only", которое позволяет изменять только размер текста, сохраняя все элементы веб-страницы в оригинальном размере.
Чтобы установить расширение "Zoom Text Only", выполните следующие действия:
Откройте браузер Google Chrome.
Перейдите на страницу Chrome Web Store по адресу https://chrome.google.com/webstore.
В поисковой строке введите "Zoom Text Only".
Найдите расширение "Zoom Text Only" и нажмите на кнопку "Добавить в Chrome".
После установки расширения вы увидите его значок в правом верхнем углу браузера.
Теперь вы можете открыть любую веб-страницу и использовать расширение "Zoom Text Only", чтобы увеличить размер шрифта.
Если вы используете браузер Firefox, вы можете установить плагин "NoSquint Plus", который также позволяет увеличивать размер шрифта на веб-страницах. Этот плагин имеет дополнительные настройки, такие как изменение цвета фона и текста, что может быть полезным для пользователей с ограничениями зрения.
Чтобы установить плагин "NoSquint Plus" в браузер Firefox, выполните следующие действия:
Откройте браузер Firefox.
Перейдите на страницу надстройки Firefox по адресу https://addons.mozilla.org.
В поисковой строке введите "NoSquint Plus".
Найдите плагин "NoSquint Plus" и нажмите на кнопку "Установить".
После установки плагина вы можете настроить его параметры, включая увеличение размера шрифта на веб-страницах.
Теперь вы можете открыть любую веб-страницу и использовать плагин "NoSquint Plus", чтобы увеличить размер шрифта.
Установка расширений и плагинов для увеличения шрифта на веб-страницах может значительно улучшить вашу веб-прокрутку и чтение в интернете. Попробуйте использовать описанные выше инструменты и настройте размер шрифта так, чтобы он соответствовал вашим индивидуальным потребностям.