В нашей современной цифровой эпохе все больше времени мы проводим за компьютерами. От чтения новостей и переписки с друзьями до выполнения рабочих задач - наша жизнь всё больше связана с использованием компьютеров и интернета. Однако, частое чтение с экрана может негативно сказаться на зрении, особенно если шрифт слишком маленький или неудобный.
Чтобы облегчить чтение и сделать его более комфортным для глаз, важно увеличить шрифт на компьютере. В этой статье мы рассмотрим 8 эффективных способов, которые помогут вам сделать текст на экране более читабельным и удобным для восприятия.
1. Изменение размера шрифта в настройках операционной системы. Большинство операционных систем предоставляют возможность изменить размер шрифта на весь экран. Это позволит сделать все приложения и интернет-страницы более читабельными без необходимости менять размер шрифта в каждом отдельном приложении.
2. Использование клавиатурных сочетаний. Многие приложения и операционные системы позволяют увеличивать и уменьшать масштаб текста с помощью клавиатурных сочетаний. Например, используя сочетание клавиш "Ctrl" и "+" (или "-"), вы можете быстро изменить размер шрифта на веб-сайте или в документе.
3. Использование специального программного обеспечения. Существуют программы, которые позволяют увеличивать шрифт на компьютере глобально, независимо от приложений и операционной системы. Это может быть полезно, если вы часто работаете со множеством разных программ и хотите иметь единый размер шрифта.
4. Изменение размера шрифта в браузере. Большинство современных браузеров позволяют изменять размер шрифта на веб-страницах. Обычно это можно сделать в меню "Вид" или "Настройки" вашего браузера. Увеличение шрифта на веб-страницах поможет сделать чтение более приятным и комфортным.
5. Использование шрифтов с большими рубриками. Некоторые шрифты имеют варианты с большими рубриками, которые делают текст более выразительным и читабельным. При выборе шрифта для чтения на компьютере, обратите внимание на наличие таких вариантов и выберите подходящий для вас.
6. Попробуйте использовать шрифты с большим межстрочным интервалом. Увеличение промежутка между строками может сделать текст более удобным для восприятия, особенно для людей с проблемами со зрением. Используйте шрифты с большим межстрочным интервалом или настройте его вручную в текстовых редакторах.
7. Персонализация интерфейса. Многие операционные системы и приложения позволяют настраивать интерфейс под свои потребности. Изменение темы, цветовой схемы и шрифтов может помочь сделать текст более видимым и комфортным для чтения.
8. Регулярные перерывы и упражнения для глаз. Независимо от того, какой шрифт вы используете или какие настройки измените, важно помнить о здоровье глаз. Регулярные перерывы, упражнения для глаз и общая гигиена зрения помогут сохранить зрение и сделать чтение на компьютере более комфортным и приятным.
Надеемся, эти 8 способов помогут увеличить шрифт на компьютере и сделать чтение на экране более комфортным. Сделайте заботу о своем зрении приоритетом, и ваша работа и досуг с компьютером будут приносить только удовольствие.
Способы для комфортного чтения на компьютере

Когда мы читаем текст на компьютере, важно, чтобы шрифт был достаточно крупным и удобочитаемым. Вот 8 эффективных способов, которые помогут вам настроить размер шрифта для комфортного чтения:
| 1. | Изменение размера шрифта в настройках операционной системы. Многие ОС позволяют увеличивать размер шрифта по умолчанию, делая его более читабельным. |
| 2. | Использование клавиатурного сочетания "Ctrl" и "+" для увеличения масштаба страницы. Вы можете продолжать увеличивать масштаб до достижения оптимального размера шрифта. |
| 3. | Использование браузерных расширений для увеличения размера шрифта на определенных сайтах. Многие расширения позволяют настраивать размер шрифта на конкретных веб-страницах. |
| 4. | Использование темных тем или режима ночного чтения. Для некоторых пользователей комфортное чтение достигается через использование темных тем, которые делают текст более контрастным и легче читаемым. |
| 5. | Изменение шрифта в текстовом редакторе. Если вы пишете текст на компьютере, увеличьте его размер в настройках редактора, чтобы улучшить читаемость. |
| 6. | Использование специальных программ для чтения. Существуют программы, предназначенные для чтения текста на компьютере, где вы можете настроить шрифт, его размер и другие параметры для оптимального комфорта чтения. |
| 7. | Установка специальных шрифтов. Если стандартные шрифты не удовлетворяют вашим потребностям, вы можете установить на компьютер дополнительные шрифты, которые лучше соответствуют вашим предпочтениям. |
| 8. | Использование программного обеспечения с функцией увеличения текста. В некоторых программах есть возможность увеличить текст на экране, чтобы сделать его более читабельным. |
Выберите тот способ, который лучше всего подходит вам, и настройте текст на компьютере так, чтобы чтение было максимально комфортным!
Изменение размера шрифта
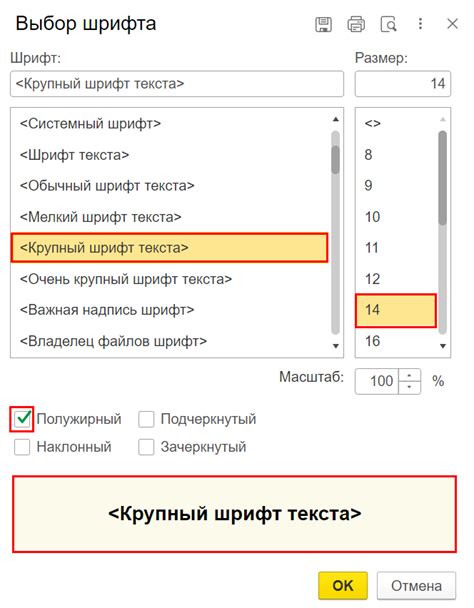
Увеличение шрифта на компьютере может быть полезным для улучшения комфорта чтения. Существуют различные способы изменения размера шрифта, в зависимости от того, какую программу или приложение вы используете.
1. В большинстве текстовых редакторов, таких как Microsoft Word или Google Docs, вы можете изменить размер шрифта с помощью панели инструментов. Обычно это представлено в виде выпадающего списка с доступными размерами шрифта.
2. Веб-браузеры также позволяют изменять размер шрифта для более комфортного чтения. Чтобы это сделать, вы можете использовать комбинацию клавиш "Ctrl +" или "Ctrl -" для увеличения или уменьшения размера шрифта соответственно.
3. В операционной системе Windows вы можете изменить размер шрифта для всего компьютера, что повлияет на все приложения и программы. Для этого перейдите в "Настройки" > "Параметры дисплея" > "Размер текста, приложений и других элементов", где вы сможете выбрать желаемый размер шрифта.
4. Если вы используете компьютер с операционной системой Mac, вы также можете изменять размер шрифта с помощью встроенных настроек. Перейдите в "Системные настройки" > "Вид" > "Текст" и выберите нужный размер шрифта.
5. Существуют также специальные программы и приложения, предназначенные для увеличения шрифта на компьютере. Некоторые из них могут предоставить дополнительные функции и настройки, чтобы сделать чтение более удобным и доступным для людей с ограниченными возможностями зрения.
6. Если вам нужно временно увеличить только размер шрифта на определенном сайте, многие браузеры также позволяют вам это сделать. Например, в Google Chrome вы можете нажать на иконку меню в правом верхнем углу, затем выбрать "Настройки" > "Просмотреть настройки" > "Размер шрифта" и выбрать нужный размер.
7. Некоторые веб-сайты также предлагают функции увеличения шрифта, обычно доступные в правом верхнем углу страницы или в меню настроек. Если вы часто посещаете определенные веб-сайты, проверьте наличие таких функций на этих сайтах.
8. Наконец, вы можете использовать клавиатурные сочетания, чтобы быстро увеличивать или уменьшать размер шрифта в разных программах или приложениях. Каждая программа может иметь свои специфические сочетания клавиш, но обычно это комбинации "Ctrl/Command +" или "Ctrl/Command -".
Использование системных настроек
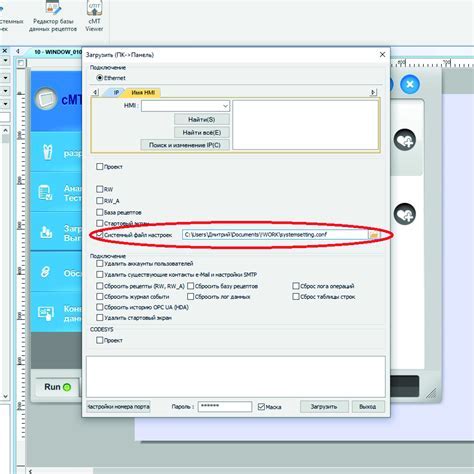
Если вы используете Windows, вы можете открыть настройки на экране управления. Нажмите на значок "Пуск" и выберите "Панель управления". Затем найдите "Внешний вид и настройка экрана" и выберите "Настройки DPI". Здесь вы можете изменить масштабирование текста и других элементов экрана.
Если у вас установлена macOS, просто нажмите на значок "Apple" в верхнем левом углу экрана и выберите "Настройки системы". Затем откройте раздел "Общий" и найдите пункт "Размер текста и значений". Здесь вы можете выбрать удобный для вас размер шрифта.
Если вы пользуетесь Linux, то способ изменения размера шрифта может зависеть от вашей дистрибуции. Обычно вы можете найти соответствующие настройки в разделах "Внешний вид" или "Настройки экрана". Если вы не можете найти подходящую опцию, попробуйте поискать в Интернете инструкции для вашей конкретной дистрибуции Linux.
Используя системные настройки, вы можете мгновенно увеличить шрифт на всем вашем компьютере, что сделает чтение более комфортным и удобным.
Установка расширений браузера
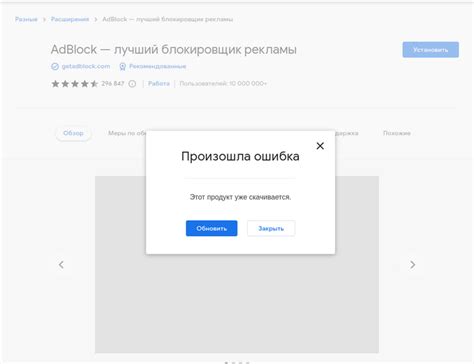
Если вам не хочется увеличивать шрифты в каждом отдельном сайте, можно воспользоваться возможностями расширений для браузера. Многие популярные браузеры, такие как Google Chrome, Mozilla Firefox и Opera, предлагают широкий выбор расширений, которые позволяют управлять внешним видом веб-страниц.
Для установки расширения вам нужно:
1. Открыть веб-магазин расширений вашего браузера. Для Google Chrome это Chrome Web Store, для Mozilla Firefox – Mozilla Add-Ons и Opera имеет свой встроенный магазин.
2. В поиске найти расширение, которое позволяет увеличивать шрифты. Например, "Font Size Increase", "Zoom Page" или "Reader View".
3. Нажать кнопку "Установить" или "Добавить в браузер". Браузер загрузит расширение и установит его на ваш компьютер.
4. Проверить, что расширение работает. Зайдите на какую-нибудь веб-страницу и попробуйте увеличить шрифт при помощи дополнительной кнопки или настроек, которые появятся после установки расширения.
Многие расширения также позволяют сделать другие изменения для комфортного чтения, такие как изменение фона и цветовой схемы, удаление нежелательных элементов или активация режима чтения.
Не забудьте регулярно проверять наличие обновлений для установленных расширений, чтобы быть уверенным в их стабильной работе и безопасности.
Использование специальных программ

С помощью этих программ вы можете как временно, так и постоянно изменять размер шрифта на вашем компьютере. Некоторые программы позволяют вам выбрать определенные элементы интерфейса, для которых вы хотите изменить размер шрифта, в то время как другие программы могут изменить размер шрифта для всего экрана.
Кроме того, некоторые специальные программы предлагают дополнительные функции, такие как настройка контрастности и цветовой гаммы, что может значительно улучшить восприятие информации для пользователей с зрительными проблемами.
Использование специальных программ - отличный способ настроить компьютер под ваши индивидуальные потребности и сделать чтение более комфортным.
Выбор подходящего шрифта
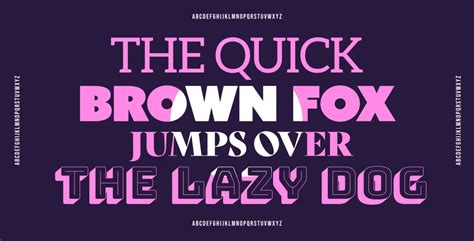
Выбор подходящего шрифта играет важную роль в увеличении читабельности на компьютере. Оптимальный шрифт должен быть легкочитаемым и не утомлять глаза.
Следует выбирать шрифты, которые имеют достаточное пространство между символами и линиями. Шрифты слишком плотного исполнения или слишком узкого межсимвольного интервала могут затруднять чтение и увеличивать нагрузку на зрение.
Имеет смысл выбирать шрифты с пропорциональными буквами, в которых ширина каждого символа разная (например, Arial, Times New Roman). Они обычно обеспечивают лучшую читабельность и более привычны для большинства пользователей.
Шрифты с засечками (например, Times New Roman) рекомендуются для текста, предназначенного для чтения, так как засечки помогают быстрее воспринимать слова и улучшают визуальное разделение между буквами.
Не рекомендуется использовать шрифты слишком узкие или слишком расширенные. Шрифты с экстра-кеглем также могут быть сложными для чтения и восприятия, поэтому лучше выбрать шрифты с обычной жирностью.
Курсив (italic) и полужирный (bold) шрифты могут быть полезны для выделения особенно важной информации. Однако их чрезмерное использование может ухудшить читаемость текста, поэтому они должны использоваться с осторожностью.
Важно также учитывать, что некоторые шрифты могут отображаться по-разному на разных устройствах и операционных системах. Поэтому перед тем, как выбрать шрифт, рекомендуется проверить его отображение на различных платформах.
В итоге, правильный выбор шрифта способствует комфортному чтению на компьютере и помогает снизить усталость глаз пользователей. При выборе шрифта следует руководствоваться его читабельностью, простотой и совместимостью с различными устройствами и операционными системами.
Регулировка яркости экрана
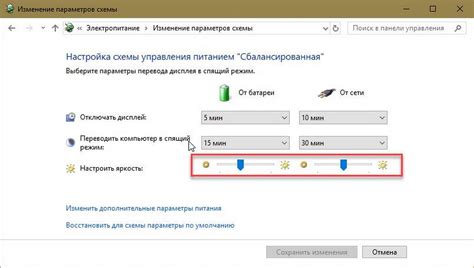
Современные операционные системы предоставляют возможность регулировки яркости экрана, что позволяет адаптировать его под индивидуальные предпочтения и условия освещения:
- В Windows можно открыть центр управления и перейти в раздел "Яркость экрана" или воспользоваться сочетанием клавиш Fn + F11 (уменьшение яркости) или Fn + F12 (увеличение яркости).
- В macOS можно открыть системные настройки, затем перейти в раздел "Дисплей" и регулировать яркость с помощью специального ползунка.
- В большинстве Linux-дистрибутивов также имеется возможность регулировки яркости через системные настройки или специальные клавиши на клавиатуре.
Кроме того, некоторые мониторы и ноутбуки имеют собственные кнопки или меню для регулировки яркости экрана.
Регулировка яркости экрана в соответствии с условиями освещения поможет снизить уровень напряжения на глаза, сохранить здоровье и повысить комфортность чтения на компьютере.
Оптимизация окружающего освещения

Оптимальное окружающее освещение играет важную роль в комфортном чтении на компьютере. Вот несколько способов, которые помогут вам создать оптимальное освещение в вашей рабочей области:
Используйте натуральное освещение: сидите рядом с окном или расположите рабочий стол параллельно окну. Попытайтесь избегать ярких солнечных лучей, которые могут создавать отражения на экране компьютера.
Избегайте сильных конtrастов: старайтесь, чтобы в вашей рабочей области не было ярких и темных пятен света. Они могут создавать нагрузку на глаза и усложнять чтение.
Используйте разноуровневое освещение: комбинируйте различные источники света, чтобы создать мягкое и равномерное освещение вокруг вас. Например, можно использовать потолочный светильник, настольную лампу и подсветку для чтения.
Выбирайте светло-желтый тон: он натурально приближен к цвету натурального света и считается более мягким и комфортным для глаз. Избегайте яркого белого света, который может создавать блики и напряжение на глазах.
Подберите светильники с регулировкой яркости: имейте возможность изменять яркость света в зависимости от времени суток и потребностей вашего зрения.
Позаботьтесь о равномерности освещения: расположите светильники таким образом, чтобы освещение было равномерным на всей поверхности вашего рабочего стола, а также на экране компьютера.
Избегайте отражений: установите экран компьютера так, чтобы избегать отражений света или прямого солнечного света. Темные или матовые поверхности помогут снизить отражения.
Освещение окружения: помимо освещения вашей рабочей области, уделите внимание также освещению комнаты в целом. Слишком яркое или тусклое освещение может негативно сказываться на вашем зрении и восприятии.
Соблюдение этих рекомендаций поможет создать оптимальное окружающее освещение и сделать чтение на компьютере более комфортным и приятным для глаз.