В наше время многие пользователи ноутбуков сталкиваются с проблемой мелкого шрифта на экране. Это может привести к дискомфорту и затруднить чтение информации. Однако, есть несколько способов увеличить шрифт без использования мыши.
Первый способ - использование сочетаний клавиш на клавиатуре. Навигация по ноутбуку без мыши осуществляется с помощью клавиш "Tab" и "Space". Чтобы увеличить шрифт, вы можете нажать клавишу "Ctrl" и одновременно крутить колесо прокрутки на ноутбуке. Это позволит увеличить или уменьшить размер шрифта в зависимости от направления вращения колеса.
Еще один способ - использование специальных сочетаний клавиш. Для этого вы можете нажать клавишу "Ctrl" и одновременно нажать на клавиши "+" или "-". Знак "+" увеличит шрифт, а знак "-" уменьшит его. Этот способ особенно полезен, если вы работаете в программе, которая не поддерживает изменение размера шрифта с помощью колеса прокрутки.
Наконец, третий способ - использование специальных клавиш на клавиатуре. Некоторые ноутбуки имеют специальные клавиши для управления размером шрифта. Они могут иметь надписи "+" и "-", что позволяет увеличивать или уменьшать размер шрифта по вашему усмотрению. Если ваш ноутбук не имеет таких клавиш, вы можете использовать сочетания клавиш "Fn" и другую функциональную клавишу, которая может быть обозначена знаками плюса или минуса.
Таким образом, увеличение шрифта на ноутбуке без мыши является вполне доступной задачей. Независимо от того, какой метод вы выберете, помните, что вы всегда можете настроить размер шрифта на вашем ноутбуке под ваши потребности и комфортность чтения.
Как увеличить шрифт на ноутбуке без мыши: эффективные способы
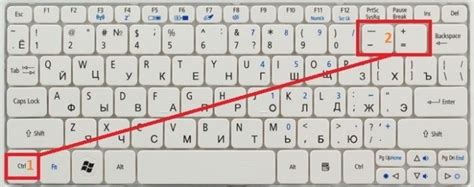
В некоторых ситуациях увеличение шрифта на ноутбуке может быть необходимо для повышения читаемости текста или улучшения видимости на экране. Однако, если у вас нет мыши под рукой, можно использовать несколько эффективных способов увеличения шрифта без необходимости в использовании мыши.
Один из простых способов увеличить шрифт на ноутбуке без мыши - это использовать сочетание клавиш. Часто на ноутбуках есть специальные клавиши, которые позволяют увеличить или уменьшить масштаб отображения. Обычно это комбинация клавиш "Ctrl" и "+" для увеличения шрифта, и "Ctrl" и "-" для уменьшения шрифта. Просто удерживайте клавишу "Ctrl" и нажимайте "+" или "-" для изменения масштаба текста.
Если у ноутбука отсутствуют клавиши управления масштабом, можно воспользоваться комбинациями клавиш для изменения размера шрифта в конкретных приложениях. Например, в браузерах Google Chrome и Mozilla Firefox можно увеличить шрифт с помощью сочетания клавиш "Ctrl" и "+" и уменьшить шрифт с помощью сочетания клавиш "Ctrl" и "-". Аналогично, в Microsoft Word можно использовать клавиши "Ctrl" и "]" для увеличения шрифта и "Ctrl" и "[" для уменьшения шрифта.
| Клавиша | Действие |
|---|---|
| "Ctrl" и "+" (или колесико мыши) | Увеличить шрифт/мастаб |
| "Ctrl" и "-" | Уменьшить шрифт/мастаб |
| "Ctrl" и "]" | Увеличить шрифт в приложении |
| "Ctrl" и "[" | Уменьшить шрифт в приложении |
Если на вашем ноутбуке отсутствуют указанные комбинации клавиш или они не работают, можно воспользоваться встроенными настройками операционной системы. В Windows, например, можно изменить масштаб отображения в разделе "Настройки экрана" или "Параметры отображения". А в macOS можно воспользоваться функцией "Масштабирование" в разделе "Настройки системы". В обоих случаях вы сможете увеличить шрифт на всем ноутбуке без использования мыши.
Изменение размеров шрифта через настройки операционной системы
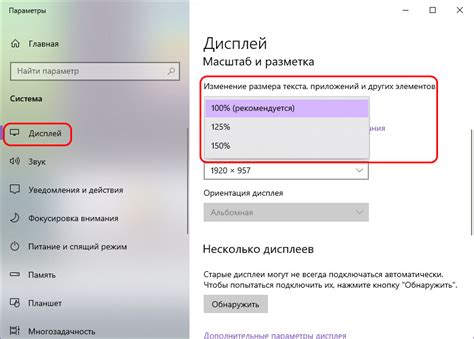
Если вы хотите увеличить размер шрифта на ноутбуке, но у вас нет доступа к мыши, вы можете воспользоваться настройками операционной системы. Вот несколько эффективных способов:
- Windows:
- Нажмите клавишу "Win" на клавиатуре, чтобы открыть меню "Пуск".
- Выберите "Настройки", а затем "Система".
- В левой части окна выберите "Отображение".
- Чтобы изменить масштаб шрифта, используйте ползунок, находящийся под "Масштаб и разрешение".
- После внесения изменений нажмите кнопку "Применить", чтобы сохранить настройки.
- Кликните на значок "Apple" в верхнем левом углу экрана и выберите "Системные настройки".
- Выберите "Общие".
- Увеличивайте или уменьшайте размер текста, используя ползунок "Размер текста".
- После внесения изменений закройте окно настроек, чтобы сохранить настройки.
- Откройте "Настройки системы" или "Системные настройки".
- Выберите "Внешний вид" или "Тема".
- Найдите раздел "Шрифты" или "Размер шрифта" и настройте его по вашим предпочтениям.
- Сохраните изменения, нажав кнопку "Применить".
Используйте эти простые настройки, чтобы увеличить размер шрифта на вашем ноутбуке и сделать его более читабельным, даже без мыши.
Увеличение шрифта в браузере с помощью горячих клавиш
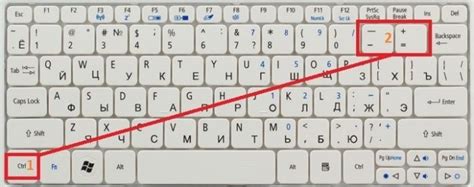
Увеличение шрифта на ноутбуке без мыши может оказаться неудобной задачей. Однако, существуют эффективные способы, которые позволяют вам увеличить размер шрифта прямо в браузере с помощью горячих клавиш.
В большинстве браузеров можно увеличить размер шрифта с помощью сочетания клавиш Ctrl и +. Просто удерживайте клавишу Ctrl и нажимайте на знак + несколько раз, чтобы увеличить шрифт до желаемого размера.
Если вам нужно еще больше увеличить шрифт, можно воспользоваться сочетанием клавиш Ctrl и мышью. Удерживая клавишу Ctrl прокрутите колесико мыши вперед, чтобы увеличить размер шрифта, или назад, чтобы уменьшить его. Это универсальное сочетание клавиш работает практически во всех популярных браузерах.
Если у вас на ноутбуке отсутствует колесико мыши, можно использовать другую комбинацию клавиш. Для этого нужно удерживать клавишу Ctrl и нажимать на кнопки + или - на клавиатуре ноутбука. Это также позволит вам увеличить или уменьшить размер шрифта в браузере.
Важно отметить, что эти горячие клавиши работают только в окне браузера и не влияют на общий размер шрифта в операционной системе.
Теперь, когда вы знаете о горячих клавишах для увеличения шрифта в браузере, вы можете менять размер шрифта в любой момент удобным для вас способом, не используя мышь.
Использование специальных программ для зрячих людей

Современные технологии позволяют людям с зрительными ограничениями использовать компьютеры и ноутбуки с помощью специальных программ, разработанных для облегчения работы и повышения комфорта.
Одной из таких программ является специальный программный комплекс для людей с нарушениями зрения, который позволяет увеличить шрифт и другие элементы интерфейса ноутбука. Эти программы работают на уровне операционной системы и могут быть настроены индивидуально для каждого пользователя.
С помощью таких программных решений пользователь может увеличить размер текста и иконок на экране, а также настроить цветовую гамму для лучшей читабельности. Для более точной работы с текстом доступны функции увеличения масштаба и слежения за указателем мыши.
Для тех, кто использует ноутбук без мыши, существуют дополнительные возможности. Например, программа может предоставить голосовое управление или использование графического указателя с помощью клавиатуры. Также можно настроить горячие клавиши для быстрого доступа к функциям программы.
Целью этих программных решений является облегчение работы людей с ограниченными возможностями и предоставление им возможности использовать компьютеры и ноутбуки наравне с остальными пользователями. Они позволяют увеличить шрифт на ноутбуке без мыши, улучшая видимость и комфортную работу.
Изменение размеров шрифта в текстовых редакторах

В текстовых редакторах увеличение размеров шрифта может быть осуществлено с помощью доступных сочетаний клавиш или через настройки программы. Вот некоторые полезные комбинации клавиш:
- Ctrl + – увеличение размера шрифта;
- Ctrl - – уменьшение размера шрифта;
- Ctrl 0 – возврат к стандартному размеру шрифта.
В некоторых редакторах, таких как Microsoft Word или Google Документы, также можно изменять размер шрифта с помощью горячих клавиш:
- Ctrl Shift > – увеличение размера шрифта на один шаг;
- Ctrl Shift < – уменьшение размера шрифта на один шаг.
Если вы пользуетесь текстовым редактором без возможности изменения размера шрифта с клавиатуры, вы можете воспользоваться помощью сочетаний клавиш горячих клавиш для изменения масштаба всего окна программы. Например, в Windows вы можете нажать:
- Ctrl + – увеличение масштаба окна;
- Ctrl - – уменьшение масштаба окна;
- Ctrl 0 – возврат к стандартному масштабу окна.
Изменение размеров шрифта в текстовых редакторах без мыши позволяет вам более эффективно работать и легко увеличивать или уменьшать текст в соответствии с вашими потребностями.
Настройка шрифта в программе чтения электронных книг
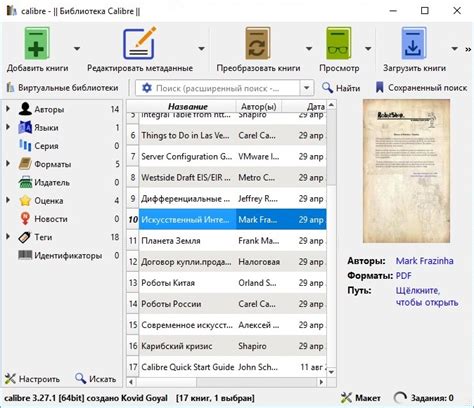
Чтение электронных книг на ноутбуке может стать удобным и приятным опытом, если настроить шрифт так, чтобы он был комфортным для ваших глаз. Многие программы чтения электронных книг предлагают настройку различных параметров шрифта, таких как размер, цвет и тип.
Для изменения шрифта в программе чтения электронных книг обычно нужно открыть раздел "Настройки" или "Параметры". В этих разделах вы можете найти опцию "Шрифт" или "Текст", где можно изменить размер, стиль и цвет шрифта.
Чтобы увеличить размер шрифта, вам нужно выбрать соответствующий параметр и задать желаемый размер. Обычно это делается с помощью ползунка или вводом числового значения. Не забудьте сохранить изменения, чтобы они вступили в силу.
Кроме размера, важно также обратить внимание на тип и стиль шрифта. Некоторые программы чтения электронных книг позволяют выбирать из предустановленных вариантов, например, "Arial" или "Times New Roman". Если у вас есть предпочтительный шрифт, вы можете выбрать его из списка или добавить свой собственный.
Однако, помните, что слишком маленький или нечеткий шрифт может негативно влиять на ваши глаза. Поэтому рекомендуется выбирать шрифт, который понятно и легко читается даже при длительном чтении.
Кроме настройки размера и стиля шрифта, некоторые программы чтения электронных книг предлагают также изменение цвета фона и текста для достижения наилучшей читаемости. Вы можете экспериментировать с различными комбинациями, чтобы найти наиболее подходящие для вас варианты.
Необходимо отметить, что настройки шрифта в программе чтения электронных книг могут отличаться от программы к программе. Поэтому, если вы не можете найти нужные опции или вам нужна дополнительная помощь, обратитесь к документации или поддержке программы чтения электронных книг.
Использование специализированных тем оформления

Увеличение шрифта на ноутбуке без мыши может быть решено с помощью использования специализированных тем оформления.
Многие операционные системы предлагают возможность выбора различных тем оформления, которые предлагают более крупный шрифт или другие элементы интерфейса для удобства пользователей с ограниченной зрительной функцией.
Для выбора подходящей темы оформления на компьютере с Windows, можно перейти в раздел "Настройки" или "Параметры", затем выбрать "Персонализация" и перейти к разделу "Темы". Там можно выбрать темы оформления с крупным шрифтом или настраиваемые темы для удовлетворения своих потребностей.
Пользователи Mac могут выбрать специализированную тему оформления, перейдя в раздел "Системные настройки", затем выбрав "Оформление". Там можно выбрать различные темы, которые подходят для использования с крупным шрифтом.
Linux-пользователи также могут настроить темы оформления с помощью инструментов настройки, предоставленных для каждого дистрибутива. Зачастую, те-же темы оформления предлагают изменение размеров шрифтов, а также цветовую палитру для повышения удобства использования ноутбука.
Использование специализированных тем оформления делает процесс увеличения шрифта на ноутбуке без мыши гораздо проще и удобнее для пользователей с ограниченной зрительной функцией. Они также позволяют настраивать внешний вид и оформление интерфейса на свое усмотрение.
Увеличение шрифта при просмотре видео и фотографий
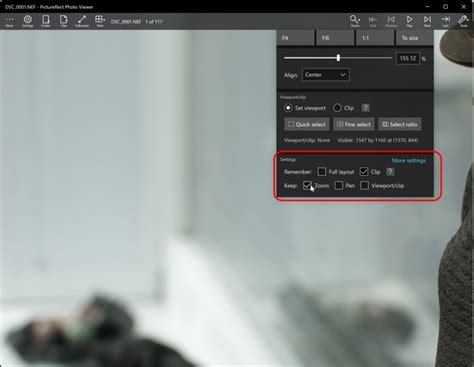
У большинства людей возникают проблемы с восприятием текста на экране ноутбука без мыши, особенно при просмотре видео и фотографий. Однако есть несколько эффективных способов, которые помогут увеличить шрифт и сделать его более читаемым на экране.
1. Использование горячих клавиш
Многие видеоплееры и программы для просмотра фотографий имеют функцию управления размером шрифта с помощью горячих клавиш. Например, в плеере VLC вы можете увеличить или уменьшить размер шрифта на видео, нажимая комбинации клавиш "Ctrl" и "+" или "-" соответственно.
2. Изменение масштаба страницы браузера
Если вы просматриваете фотографии или видео в браузере, вы также можете изменить масштаб страницы, чтобы увеличить размер шрифта. Выполните эти действия, не используя мышь:
- Нажмите клавишу "Ctrl" и удерживайте ее нажатой;
- Вращайте колесико прокрутки мыши вперед или назад, чтобы уменьшить или увеличить масштаб страницы.
3. Использование встроенных инструментов операционной системы
Операционные системы Windows и macOS имеют встроенные инструменты для изменения размера шрифта на экране. В Windows вы можете использовать комбинацию клавиш "Ctrl" и "+" или "-" для увеличения или уменьшения размера шрифта. В macOS вы можете открыть системные настройки и изменить размер шрифта в разделе "Доступность".
Следуя этим простым советам, вы сможете увеличить шрифт при просмотре видео и фотографий на ноутбуке без мыши. Это поможет сделать текст более удобочитаемым и избежать нагрузки на глаза при длительном просмотре контента.