HTML Sublime является одним из самых популярных инструментов для разработки и редактирования веб-страниц. Он обладает множеством функций и возможностей, которые делают его незаменимым помощником для всех, кто работает с HTML. Одной из таких возможностей является увеличение шрифта, которое позволяет сделать текст на странице более читабельным и удобным для чтения.
Увеличение шрифта в HTML Sublime можно осуществить с помощью комбинации клавиш или через меню. Для увеличения шрифта с помощью комбинации клавиш нужно нажать клавишу "Ctrl" и одновременно прокрутить колесико мыши вперед. Если у вас нет колесика мыши, можно воспользоваться командой "Увеличить шрифт" в меню "Вид".
Увеличение шрифта в HTML Sublime может быть полезно во многих ситуациях. Например, если вы работаете с текстовым контентом, который трудно читать из-за маленького размера шрифта, увеличение шрифта поможет сделать его более разборчивым. Кроме того, увеличение шрифта может быть полезно при просмотре и анализе веб-страниц, особенно если текст имеет маленький размер и вы желаете его увеличить для более детального рассмотрения.
Увеличение шрифта в HTML Sublime - пошаговая инструкция

- Откройте веб-страницу в HTML Sublime, которую вы хотите отредактировать.
- Найдите место, где вы хотите увеличить шрифт. Это может быть абзац, заголовок или любой другой текстовый элемент.
- Добавьте тег перед текстом, который нужно увеличить. Например, Текст, который нужно увеличить.
- Добавьте стиль к тегу , чтобы увеличить размер шрифта. Например, Текст, который нужно увеличить. Здесь размер шрифта установлен на 20 пикселей, но вы можете выбрать любое значение в пикселях или процентах, в зависимости от ваших потребностей.
- Повторите шаги 3 и 4 для всех остальных мест, где нужно увеличить шрифт.
После завершения всех шагов, сохраните изменения и проверьте веб-страницу в браузере, чтобы убедиться, что шрифт был увеличен. Если вам нужно еще больше увеличить размер шрифта, отредактируйте значение в стиле тега и повторите шаги 5 и 6.
Таким образом, вы можете легко увеличить шрифт в HTML Sublime с помощью простой пошаговой инструкции. Это позволит сделать вашу веб-страницу более доступной и удобной для чтения.
Установка и настройка Sublime Text
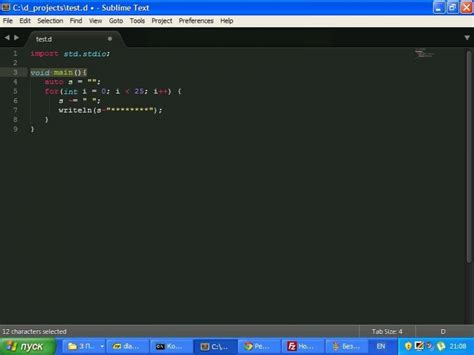
Установка Sublime Text
- Перейдите на официальный сайт Sublime Text.
- Скачайте установочный файл для своей операционной системы (Windows, macOS или Linux).
- Запустите установочный файл и следуйте инструкциям мастера установки.
- После завершения установки откройте Sublime Text.
Основная настройка Sublime Text
После установки Sublime Text вам может понадобиться выполнять некоторые настройки, чтобы адаптировать редактор к вашим потребностям. Вот несколько основных настроек, которые вы можете выполнить:
- Изменить тему оформления: Выберите "Preferences" -> "Color Scheme" и выберите одну из доступных тем оформления.
- Установить дополнительные пакеты: Выберите "Preferences" -> "Package Control" -> "Install Package" и выберите пакет, который вы хотите установить.
- Настроить отступы и шрифт: Выберите "Preferences" -> "Settings" и настройте параметры indent_size и font_size в соответствии с вашими предпочтениями.
- Настроить клавиатурные сокращения: Выберите "Preferences" -> "Keybindings" и настройте собственные клавиатурные сокращения для команд, которые вы часто используете.
Это только несколько основных настроек, которые помогут вам начать использовать Sublime Text. Редактор имеет множество других функций и настроек, которые вы можете изучить по мере необходимости.
Создание нового HTML-документа
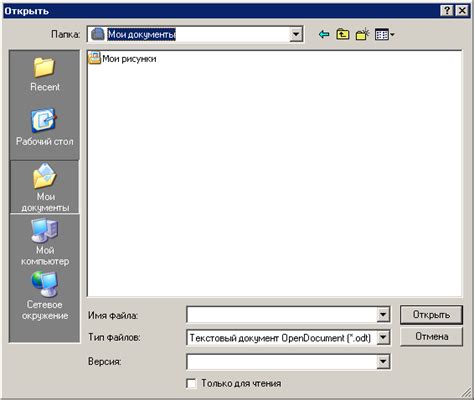
Для создания нового HTML-документа в Sublime Text, следуйте инструкциям ниже:
Шаг 1: Откройте Sublime Text и создайте новый файл, нажав на кнопку "Файл" в верхней панели и выбрав "Новый файл".
Шаг 2: В новом файле введите следующий шаблон кода:
<!DOCTYPE html>
<html>
<head>
<title>Заголовок вашего документа</title>
</head>
<body>
<h1>Привет, мир!</h1>
</body>
</html>
Шаг 3: Нажмите на кнопку "Файл" в верхней панели и выберите "Сохранить". Укажите имя файла в поле "Название файла" и добавьте расширение ".html" (например, "index.html").
Шаг 4: Укажите путь для сохранения файла и нажмите "Сохранить".
Шаг 5: Теперь вы можете открыть файл в браузере, чтобы увидеть результаты. Для этого щелкните правой кнопкой мыши на файле и выберите "Открыть с помощью" > "Ваш выбранный браузер".
Обратите внимание: для редактирования и сохранения HTML-документа в Sublime Text, вы должны использовать расширение ".html".
Работа с текстом и шрифтами в HTML Sublime

Редактор Sublime Text предоставляет множество возможностей для работы с текстом и шрифтами в HTML. В этом разделе мы рассмотрим основные способы изменения шрифта и форматирования текста.
Для изменения размера шрифта в HTML Sublime можно использовать теги или В данном примере текст будет отображаться шрифтом размером 16 пикселей. Можно изменить значение атрибута font-size на любое другое число, чтобы изменить размер шрифта. Кроме того, можно использовать относительные единицы измерения, такие как проценты (%), чтобы задать размер шрифта относительно размера шрифта по умолчанию. Например: В данном примере размер шрифта текста увеличивается на 50% относительно размера шрифта по умолчанию. Кроме изменения размера шрифта, в HTML Sublime также можно изменять другие свойства текста. Например, можно задать жирность (font-weight) или начертание (font-style) шрифта. Для этого также используется атрибут style. Например: В данном примере текст будет выделен жирным шрифтом. Аналогичным образом можно задать курсивное начертание: Таким образом, в HTML Sublime можно с помощью тегов или Конечно, это лишь небольшая часть возможностей, которые предоставляет Sublime Text для работы с текстом в HTML. Ознакомившись с основными приемами и экспериментируя, вы сможете достичь желаемого результата и создать красивый и удобочитаемый текст на своем веб-сайте. Шрифт играет важную роль в создании веб-сайтов, так как может повлиять на читаемость и общее визуальное впечатление от контента. В HTML Sublime можно увеличить размер шрифта, чтобы сделать его более читабельным и привлекательным для пользователей. Если вы используете HTML Sublime для разработки, у вас есть несколько способов увеличить размер шрифта: Независимо от выбранного способа, помните, что увеличение размера шрифта должно быть сбалансированным, чтобы не нарушить пользовательский опыт. Используйте оптимальный размер шрифта, который обеспечивает максимальную читаемость и комфорт для пользователей.
Этот текст имеет размер шрифта 16 пикселей.
Этот текст имеет размер шрифта, увеличенный на 50%.
Этот текст будет выделен жирным шрифтом.
Этот текст будет выделен курсивным шрифтом.
Увеличение шрифта в HTML Sublime
<style>: вы можете задать свойство font-size для определенного элемента, чтобы увеличить его размер шрифта. Например, вы можете использовать следующий код, чтобы увеличить размер шрифта в абзаце:
<style>
p {
font-size: 18px;
}
</style>
style в отдельном теге: вы также можете применить стили непосредственно к элементу, добавив атрибут style и указав свойство font-size со значением в пикселях. Например:
<p style="font-size: 18px;">Текст</p>
/* styles.css */
p {
font-size: 18px;
}
