Excel - незаменимый инструмент в работе с большим объемом данных. Но что делать, если ваши таблицы выросли за пределы заданного размера и вы не знаете, как увеличить их без потери информации? В этой статье мы расскажем вам несколько простых и эффективных способов увеличения таблицы в Excel без лишних хлопот.
Во-первых, один из самых простых способов увеличения таблицы - это добавление новых строк или столбцов. Для этого выделите необходимое количество существующих строк или столбцов, правой кнопкой мыши нажмите на их название и выберите опцию "Вставить". Таким образом, вы расширите таблицу, не потеряв уже введенные данные.
Во-вторых, если у вас очень большая таблица и вам нужно добавить сразу много строк или столбцов, то вы можете воспользоваться функцией "Заполнить" в Excel. Для этого выделите все необходимые ячейки, которые вы хотите заполнить, нажмите правой кнопкой мыши и выберите опцию "Заполнить". Затем выберите нужное действие - добавление строк или столбцов, - и введите необходимое количество. Excel сам заполнит таблицу дополнительными строками или столбцами.
В-третьих, вы можете использовать функции смещения и индекса для увеличения таблицы в Excel. Эти функции позволяют автоматически сдвигать данные при изменении размера таблицы. Для этого вам потребуется создать новую таблицу с помощью функций смещения и индекса, а затем скопировать в нее данные из старой таблицы. Таким образом, вы создадите новую таблицу с дополнительными строками или столбцами, не потеряв при этом информацию из старой таблицы.
Масштабирование таблицы в Excel
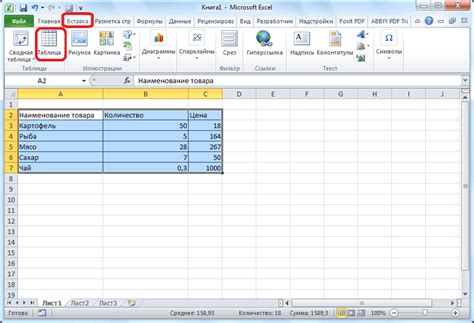
Работая с таблицами в Excel, порой возникает необходимость изменить их размеры для удобства просмотра или добавления новых данных. Масштабирование таблицы может быть полезным, особенно при работе с большим объемом информации.
В Excel есть несколько способов масштабирования таблицы. Один из самых простых способов – это изменение ширины и высоты столбцов и строк таблицы.
Чтобы изменить ширину столбца, необходимо навести курсор мыши на границу нужного столбца в заголовке таблицы. Появится двусторонняя стрелка, которую можно перетащить влево или вправо для изменения ширины столбца. Аналогично можно изменить высоту строк, наведя курсор на границу строки в номере строки слева от таблицы и изменяя размер.
Если нужно изменить размер всей таблицы, можно воспользоваться функцией "Масштабировать страницу" в меню "Макет страницы". Здесь можно выбрать определенный процент для увеличения или уменьшения размера таблицы.
Еще один способ масштабирования таблицы – это использование функции автоматической подгонки размера таблицы. Для этого нужно выделить весь диапазон данных в таблице и выбрать в меню "Форматирование" опцию "Автоширина столбцов" или "Автовысота строк". Этот способ позволяет быстро подстроить размеры таблицы под содержимое.
Таким образом, масштабирование таблицы в Excel может быть произведено несколькими способами в зависимости от требуемых изменений. Правильное использование этих функций поможет сделать работу с таблицами более удобной и эффективной.
Изменение размера таблицы в Excel
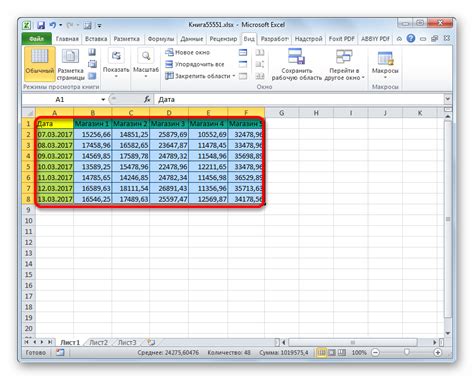
Когда в Excel создается таблица, часто возникает необходимость изменить ее размер. Это может быть связано с добавлением новых строк и столбцов для ввода большего количества данных или сокращением размера таблицы для удаления лишних данных.
Изменить размер таблицы в Excel очень просто. Для этого достаточно выполнить несколько простых шагов:
- Выберите таблицу, размер которой вы хотите изменить. Для этого щелкните левой кнопкой мыши на ячейке, которая находится внутри таблицы.
- На верхней панели инструментов найдите вкладку "Разметка" и выберите ее.
- В разделе "Размеры" найдите кнопку "Размер таблицы" и нажмите на нее.
- В появившемся окне можно изменить количество строк и столбцов таблицы, а также выбрать другие параметры, такие как автоматическое изменение размера столбцов или строк.
- После внесения желаемых изменений нажмите "ОК", чтобы применить их к таблице.
После выполнения этих шагов ваша таблица в Excel изменит размер в соответствии с заданными параметрами. Не забывайте сохранять свою работу, чтобы не потерять внесенные изменения.
Добавление строк и столбцов в таблицу Excel
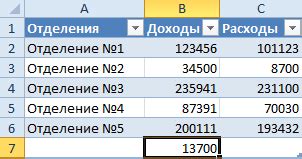
Добавление строк:
- Выберите ячейку, которая находится под строкой, ниже которой нужно добавить новые строки.
- Щелкните правой кнопкой мыши и выберите в контекстном меню пункт "Вставить" (Insert).
- Выберите "Вставить строки" (Insert Rows).
- В результате, новые строки будут добавлены выше выбранной ячейки.
Добавление столбцов:
- Выберите ячейку, которая находится справа от столбца, который нужно добавить.
- Щелкните правой кнопкой мыши и выберите в контекстном меню пункт "Вставить" (Insert).
- Выберите "Вставить столбцы" (Insert Columns).
- В результате, новые столбцы будут добавлены слева от выбранной ячейки.
Теперь вы знаете, как увеличить таблицу в Excel, добавляя новые строки и столбцы. Данный метод поможет вам организовать данные более эффективно и без лишних проблем.
Увеличение количества ячеек в таблице Excel
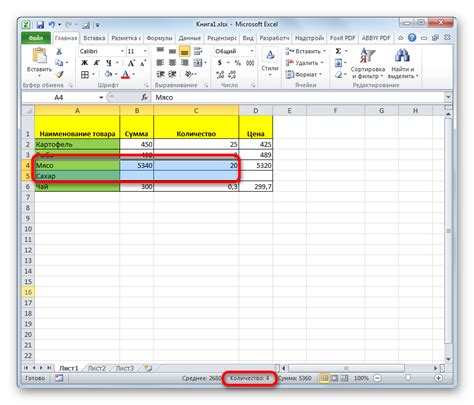
Чтобы увеличить количество ячеек в таблице Excel, следуйте следующим простым шагам:
- Выделите последнюю ячейку таблицы, куда нужно добавить новые ячейки.
- Щелкните правой кнопкой мыши на выделенной ячейке и выберите пункт меню "Вставить" из контекстного меню. У вас появится диалоговое окно со списком вариантов вставки.
- Выберите нужное количество ячеек, которые нужно добавить, и нажмите кнопку "ОК".
После выполнения этих простых шагов количество ячеек в таблице Excel будет увеличено, и вы сможете добавлять в них данные. Кроме того, вы также можете изменить размеры столбцов и строк, чтобы они соответствовали вашим потребностям.
Увеличение количества ячеек в таблице Excel - простой способ справиться с нехваткой места и сохранить все необходимые данные в удобном виде. Следуйте указанным выше шагам, и вы сможете легко расширить свою таблицу без лишних хлопот.
Стильное оформление и форматирование таблицы в Excel
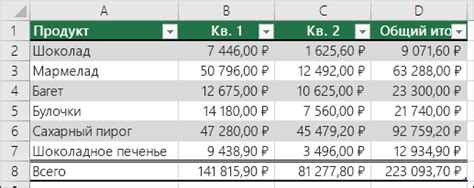
В Excel вы можете применять разнообразные стили и форматирование для таблиц, чтобы выделить заголовки, строки или столбцы. Вы можете изменять шрифты, размеры, цвета, добавлять заливку или рамки для каждой ячейки.
Для стильного оформления таблицы в Excel вы можете использовать следующие инструменты:
- Автоматическое форматирование – Excel предлагает различные варианты автоматического форматирования таблиц, такие как "Зебра", "Светлая сетка" или "Темная сетка", которые помогут сделать таблицу более наглядной. Просто выделите таблицу и выберите желаемый стиль в разделе "Форматирование как таблицы" на вкладке "Домой".
- Форматирование ячеек – Вы можете изменить шрифт, размеры, цвета и стиль ячеек с помощью панели инструментов "Главная" или вкладки "Формат" в меню. Выделите ячейки, которые хотите отформатировать, и выберите нужное вам форматирование.
- Условное форматирование – Это мощный инструмент, который позволяет автоматически форматировать ячейки на основе заданных условий. Например, вы можете сделать ячейку красной, если значение превышает определенное число. Выберите ячейки, к которым хотите применить условное форматирование, затем выберите нужные условия и соответствующее форматирование в меню "Условное форматирование".
- Графики и диаграммы – Excel предлагает широкий выбор графиков и диаграмм, которые могут визуализировать ваши данные. Вы можете добавить график или диаграмму на ту же страницу или на отдельный лист, чтобы сделать таблицу более наглядной.
Применение стильного оформления и форматирования таблицы поможет усилить впечатление от ваших данных, сделать их более понятными и привлекательными. Проявите творчество и экспериментируйте с различными вариантами стилей и форматирования, чтобы найти то, что подходит вам и вашим нуждам.
Не забывайте сохранять свою работу и делать регулярные резервные копии, чтобы избежать потери данных в случае сбоя!