Всем нам знакомо ощущение, когда текст в документе выглядит слишком тонким и незаметным, особенно если он приходится презентовать перед большой аудиторией. И вот, кажется, что делать? В этой статье мы расскажем о простых способах увеличения толщины фигуры в Word, чтобы ваш текст стал более заметным и выразительным.
Первый и, пожалуй, самый простой способ – изменить шрифт. Выберите более толстый и выразительный шрифт, который будет бросаться в глаза и делать ваш текст более заметным. Например, Arial Black, Impact или Helvetica. Эти шрифты отлично подходят для заголовков и выделения ключевых моментов в тексте.
Если вам нравится текущий шрифт, но хотите увеличить его толщину, есть несколько способов. Во-первых, можно воспользоваться опцией Жирный в панели инструментов Word. Просто выделите нужный текст и нажмите на кнопку Жирный. Во-вторых, вы можете изменить толщину шрифта, задав значение вручную. Для этого выберите текст, откройте диалоговое окно Шрифт и в поле Толщина установите нужное значение – чем больше число, тем толще будет шрифт.
Увеличение толщины фигуры в Word
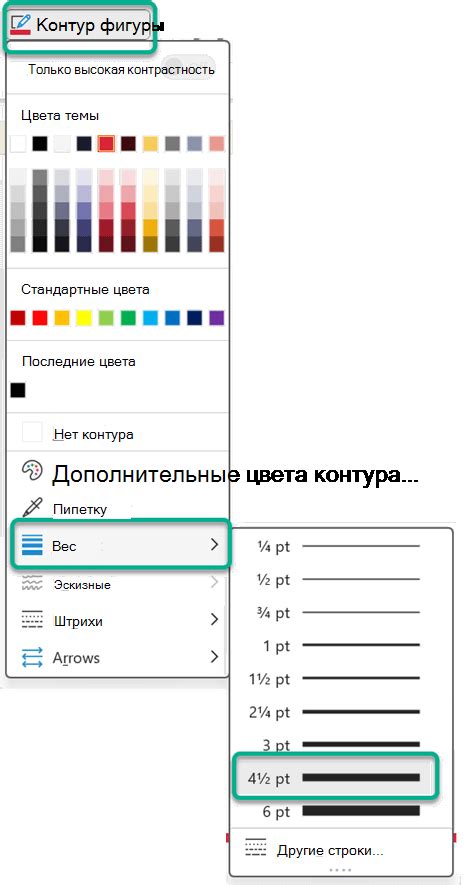
1. Использование кнопки "Фигурный контур"
Вкладка "Формат" предлагает несколько опций для изменения внешнего вида фигур. Чтобы увеличить толщину фигуры, выберите фигуру и нажмите на кнопку "Фигурный контур". В появившемся меню можно выбрать желаемую толщину линии фигуры.
2. Использование панели "Формат фигуры"
Второй способ - использовать панель "Формат фигуры". Чтобы открыть эту панель, выберите фигуру и щелкните правой кнопкой мыши. В появившемся контекстном меню выберите пункт "Формат фигуры". В панели "Формат фигуры" вы можете настроить различные параметры фигуры, включая толщину линии.
3. Использование команды "Стили линий"
Еще одна опция для увеличения толщины фигуры - использование команды "Стили линий". Чтобы открыть это меню, необходимо выбрать фигуру, нажать правой кнопкой мыши и выбрать пункт "Стили линий". В появившемся меню можно выбрать стиль линии с желаемой толщиной.
Используя эти простые способы, вы сможете увеличить толщину фигуры в Word и создать документы, которые отвечают вашим потребностям и требованиям.
Инструменты для увеличения толщины

В процессе работы с фигурами в Word доступно несколько инструментов, которые позволяют увеличить их толщину:
1. Панель форматирования: используйте панель форматирования, которая появляется, когда вы выбираете фигуру. На этой панели вы можете изменить толщину линии, выбрав нужное значение из списка или введя свое собственное значение.
2. Графические инструменты: во вкладке "Вставка" находятся различные инструменты для создания и редактирования фигур. Некоторые из них имеют возможность регулировать толщину линий. Выберите нужный инструмент и укажите толщину линии в параметрах на экране.
3. Контекстное меню: щелкните правой кнопкой мыши на фигуре и выберите пункт "Формат фигуры" в контекстном меню. В появившемся диалоговом окне вы найдете различные параметры форматирования, включая настройку толщины линии.
4. Клавиатурные комбинации: в некоторых случаях можно использовать комбинации клавиш на клавиатуре для управления толщиной линии. Например, сочетание клавиш "Ctrl" + "+" увеличит толщину, а "Ctrl" + "-" уменьшит ее.
Примечание: Учитывайте, что толщина линии фигуры может варьироваться в зависимости от выбранного стиля, шаблона или темы документа. Иногда вам может потребоваться применить другие методы или настроить дополнительные параметры для достижения желаемого результата.
Простые способы и советы

Если вам необходимо увеличить толщину фигуры в Word, существует несколько простых способов, которые помогут вам достичь нужного эффекта.
1. Используйте функцию "Толщина линии"
Одним из самых простых способов увеличить толщину фигуры в Word является использование функции "Толщина линии". Для этого выделите фигуру и найдите соответствующую опцию во вкладке "Формат". Здесь вы сможете выбрать нужную толщину линии, что сделает вашу фигуру более заметной и выразительной.
2. Примените эффект "Тени"
Для создания объемного и визуально более толстого эффекта фигуры вы можете добавить эффект "Тени". Найдите пункт "Тени" во вкладке "Формат" и выберите нужные параметры. Применение этого эффекта может помочь создать эффект объемности и сделать фигуру более заметной на странице.
3. Измените цвет фигуры
Часто изменение цвета фигуры может визуально увеличить ее толщину. Выберите более яркий и контрастный цвет для вашей фигуры, чтобы она была более заметной на фоне документа. Это простой, но эффективный способ сделать фигуру более толстой и выразительной.
4. Используйте эффект "Заливка"
Если вы хотите усилить эффект толщины фигуры, примените эффект "Заливка". Выберите нужный цвет заливки в соответствующей опции во вкладке "Формат". Затем, применив этот эффект, фигура будет выглядеть более плотной и толстой.
5. Используйте комбинированные методы
Часто комбинирование нескольких способов может привести к наилучшему результату. Попробуйте применить различные методы, такие как изменение толщины линии, добавление эффекта "Тени" и изменение цвета и заливки фигуры. Это позволит вам добиться наиболее выразительного и заметного эффекта увеличения толщины фигуры в Word.
Теперь вы знаете несколько простых способов и советов, которые помогут вам увеличить толщину фигуры в Word и сделать ее более выразительной и заметной на странице.
Изменение размера контуров
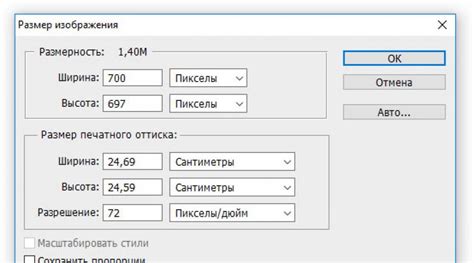
Для изменения размера контуров фигуры в Word существует несколько способов:
1. Выделите фигуру, для которой вы хотите изменить размер контура.
2. На вкладке "Формат" найдите раздел "Формы" и нажмите на кнопку "Формат фигуры".
3. В открывшемся диалоговом окне выберите вкладку "Контур" и найдите раздел "Размер линии".
4. Введите нужное значение в поле "Толщина", чтобы увеличить или уменьшить размер контура.
5. Нажмите кнопку "ОК", чтобы применить изменения.
Теперь контур вашей фигуры будет иметь новый размер.
Подсказка: Если вы хотите применить одинаковый размер контура ко всем выбранным фигурам, вы можете использовать комбинацию клавиш "Ctrl" + "D" после выбора нужного значения толщины.
Эффективные методы и рекомендации
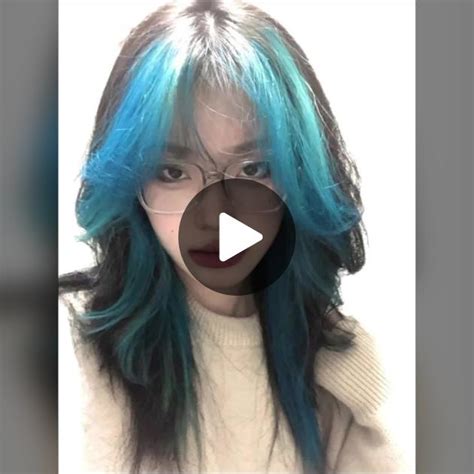
Увеличение толщины фигуры в Word может быть осуществлено несколькими простыми способами. В этом разделе мы рассмотрим эффективные методы и дадим рекомендации, которые помогут вам достичь желаемого результата.
1. Используйте функцию "Толщина линии". Она позволяет установить различные значения толщины для контура фигуры. Выберите фигуру, откройте вкладку "Форматирование фигуры" и задайте нужное значение в поле "Толщина линии". Чем больше значение, тем толще будет линия фигуры.
2. Измените размер фигуры. Увеличение толщины фигуры можно достичь путем изменения ее размера. Выберите фигуру и измените ширину или высоту, чтобы она стала шире. Запомните, что увеличение размера может привести к искажению фигуры, поэтому регулируйте пропорции внимательно.
3. Примените стили линии. Word предлагает широкий выбор стилей линий для фигур. Выберите фигуру, откройте вкладку "Форматирование фигуры" и установите нужный стиль линии. Некоторые стили, такие как штриховая или пунктирная линии, могут создать визуальный эффект увеличенной толщины.
4. Используйте эффекты тени. Это отличный способ придать фигуре визуальную глубину и увеличить ощущение ее толщины. Выберите фигуру, откройте вкладку "Форматирование фигуры" и добавьте эффект тени. Управляйте параметрами тени (например, расстояние и размер), чтобы получить желаемый результат.
5. Комбинируйте способы. Часто достижение идеального эффекта увеличения толщины требует комбинирования различных методов. Используйте несколько из перечисленных выше способов вместе, чтобы подстроиться под конкретные требования вашего документа.
Теперь, когда вы знакомы с эффективными методами и рекомендациями, вы можете уверенно приступить к увеличению толщины фигуры в Word. Помните, что регулировка толщины фигур - это простой способ сделать документ более выразительным и привлекательным для ваших читателей.
Использование темных цветов

Для того чтобы использовать темные цвета для фигуры, следует выполнить следующие шаги:
| 1. | Выберите фигуру, которую хотите сделать более толстой. |
| 2. | Кликните правой кнопкой мыши на фигуре и выберите "Формат фигуры". |
| 3. | Во вкладке "Заливка" выберите темный цвет, который вы хотите использовать. |
| 4. | Нажмите "ОК", чтобы применить изменения. |
После выполнения данных шагов, ваша фигура станет более заметной и толстой благодаря использованию темных цветов.
Не стоит забывать, что выбор цвета зависит от цветовой схемы вашего документа и должен быть гармоничным с остальными элементами. Использование темных цветов для фигуры - это отличный способ придать ей элегантность и выразительность.
Секреты создания объемных форм

Создание объемных форм в Word может придать вашим документам интересный визуальный эффект и привлечь внимание читателя. В этом разделе мы расскажем о нескольких простых способах создания объемных форм в Word, которые могут сделать ваши документы более привлекательными.
1. Используйте теневые эффекты: один из самых простых способов добавления объемности к формам - это использование теневых эффектов. Вы можете настроить тень для любой формы в Word, задавая ее расположение, цвет и насыщенность.
2. Добавьте градиентный заполнитель: градиентный заполнитель - это еще один способ придать формам объемный вид. Вы можете использовать градиентный заполнитель для задания плавного перехода между двумя или более цветами, что создаст эффект объемности.
3. Используйте обводку и толщину линий: задавая обводку и толщину линий, вы можете создавать формы с разными уровнями объемности. Например, вы можете использовать тонкую линию для создания форм с нежным объемом, или же использовать толстую линию, чтобы добавить больший объем.
4. Создайте эффект "выпуклость" с помощью тени: еще один способ создания объемных форм в Word - это добавление тени с эффектом "выпуклости". Вы можете использовать специальные инструменты Word для создания тени с эффектом "выпуклости", что придаст вашим формам реалистичный и объемный вид.
5. Примените эффект 3D-вращения: если вы хотите создать действительно объемную форму, вы можете использовать эффект 3D-вращения. Этот эффект позволяет вам вращать форму вокруг оси и задавать угол поворота. Используя эффект 3D-вращения, вы можете создавать формы с разными уровнями сложности и глубины.
Такие простые методы, как использование теневых эффектов, градиентного заполнителя, обводки и толщины линий, создание эффекта "выпуклости" с помощью тени и применение эффекта 3D-вращения, могут значительно улучшить визуальный вид ваших форм в Word. Экспериментируйте с ними и создавайте уникальные и объемные формы, которые будут привлекать внимание читателей!
Применение теней и отражений

В Word существует возможность применить тени и отражения к фигурам, чтобы придать им объемности и реалистичности. Это особенно полезно, когда нужно выделить фигуру на странице и придать ей эффект трехмерности.
Чтобы применить тени и отражения, выберите нужную фигуру и перейдите на вкладку "Формат". Затем откройте панель "Стили формы" и выберите нужный стиль тени или отражения из списка. Вы также можете настроить параметры тени или отражения, чтобы достичь желаемого эффекта.
Например, вы можете добавить тень к фигуре, чтобы создать впечатление, что она вздымается над поверхностью страницы. Вы также можете настроить прозрачность тени, чтобы добавить эффект глубины и сложности.
Отражение, с другой стороны, поможет создать впечатление, что фигура находится на отражающей поверхности, такой как стекло или вода. Вы можете настроить угол и прозрачность отражения, чтобы достичь нужного эффекта и сделать фигуру более привлекательной и реалистичной.
Применение теней и отражений в Word предоставляет множество возможностей для создания уникальных и эффектных документов. Эти простые и интуитивно понятные инструменты помогут вам увеличить толщину фигуры и придать ей более реалистичный вид, создавая впечатляющие документы в Word.
Как получить реалистичный эффект объема

Для создания реалистичного эффекта объема в Word существует несколько простых способов. Вот несколько советов, которые помогут вам достичь желаемого результата:
- Используйте градиенты. Выберите фигуру, на которую хотите добавить эффект объема, затем перейдите на вкладку "Форматирование" и выберите "Заливка фигуры". В разделе "Залить градиентом" выберите градиент, который соответствует вашим предпочтениям. При необходимости вы можете настроить цвета и направление градиента.
- Используйте тени. На вкладке "Форматирование" выберите "Тень фигуры" и настройте параметры тени по своему усмотрению. Это может быть тень волны, тень с бликом или другие варианты, которые помогут добавить объем вашей фигуре.
- Используйте эффекты обводки. Выберите фигуру, затем перейдите на вкладку "Форматирование" и выберите "Обводка фигуры". Здесь вы можете настроить обводку фигуры, добавить тени или другие эффекты, которые помогут создать реалистичный эффект объема.
- Используйте трехмерные эффекты. На вкладке "Форматирование" выберите "3D-эффекты" и выберите подходящий эффект из предложенного списка. Вы можете настроить параметры так, чтобы создать желаемый эффект объема.
- Используйте текстуру. На вкладке "Форматирование" выберите "Текстура фигуры" и выберите подходящую текстуру из предложенного списка. Вы можете настроить цвет и насыщенность текстуры, чтобы получить нужный вам эффект.
Применяя эти простые способы, вы сможете легко достичь реалистичного эффекта объема в ваших фигурах в Word. Это поможет сделать ваши документы более привлекательными и профессиональными.
Добавление объемных эффектов

Для придания объемности фигурам в Word можно использовать различные эффекты и тени. Это поможет сделать изображения более привлекательными и реалистичными.
Один из способов добавления объемных эффектов - использование теней. Для этого необходимо выделить фигуру и выбрать вкладку "Формат" на панели инструментов. Затем в разделе "Эффекты формы" можно выбрать желаемую тень, например, "Добавить тень". Это придаст изображению объемность и глубину.
Второй способ - использование градиентной заливки. Этот эффект позволяет создать плавный переход цветов и придать фигуре объемность. Для этого нужно выделить объект, перейти на вкладку "Формат" и выбрать раздел "Заливка фигуры". Здесь можно выбрать опцию "Градиентная заливка", после чего задать параметры градиента, такие как цвета и направление.
Также можно добавить объемные эффекты с помощью отражения. Выделите фигуру, перейдите на вкладку "Формат" и выберите раздел "Эффекты формы". Здесь можно выбрать опцию "Добавить отражение" и настроить параметры, такие как угол и прозрачность отражения. Это создаст эффект объемности и глубины фигуры.
Несмотря на то, что каждый эффект объемности имеет свои особенности, их можно комбинировать для достижения более выразительных и интересных результатов. Поэкспериментируйте с различными эффектами и тенями, чтобы создать уникальные и объемные фигуры в Word.