Яркие и насыщенные цвета играют важную роль в дизайне и искусстве. Они могут придать проекту энергию, выразительность и привлекательность. Если вы работаете с программой Adobe Illustrator, то у вас есть несколько способов увеличить яркость и насыщенность цветов, чтобы создать впечатляющие оттенки. В этой статье мы рассмотрим пять методов, которые помогут вам достичь более насыщенных цветов в Иллюстраторе.
Первый способ - использование насыщенных цветов из палитры. В Иллюстраторе вы можете выбрать цвет из палитры или использовать пипетку, чтобы выбрать цвет существующего объекта. Выберите яркий и насыщенный цвет из палитры, чтобы сделать ваше изображение более выразительным и привлекательным.
Второй способ - использование насыщенности и яркости в панели свойств. После выбора объекта вы можете регулировать его яркость и насыщенность с помощью панели свойств. Попробуйте повысить яркость и насыщенность цвета, чтобы усилить его воздействие и сделать его более заметным.
Третий способ - использование наложения насыщенного цвета на объекты. В Иллюстраторе вы можете создать новый слой и наложить насыщенный цвет поверх существующих объектов. Поэкспериментируйте с различными слоями и прозрачностью, чтобы достичь желаемого эффекта насыщенности и яркости цветов.
Четвертый способ - использование градиента с яркими цветами. Градиенты - отличный инструмент для создания уникальных комбинаций цветов. Воспользуйтесь возможностями Иллюстратора для создания градиента с яркими и насыщенными цветами, чтобы добавить глубину и выразительность вашему изображению.
Пятый способ - экспериментирование с смешиванием цветов. В Иллюстраторе вы можете использовать инструмент «Смешение», чтобы создать плавные переходы между цветами. Попробуйте смешать яркие и насыщенные цвета, чтобы создать уникальные оттенки и эффекты.
Используя эти пять способов, вы сможете значительно увеличить яркость и насыщенность цветов в Иллюстраторе, что поможет вам создать великолепные и привлекательные проекты. Не бойтесь экспериментировать и открывать новые возможности для вашего творчества!
Увеличение яркости цветов в Иллюстраторе
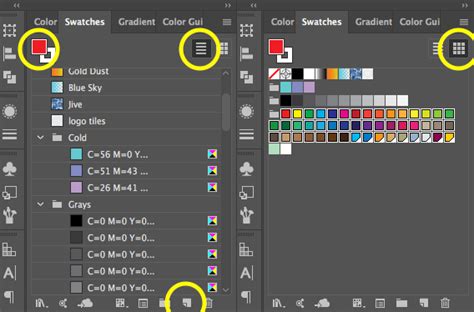
Яркие и насыщенные цвета не только делают ваши иллюстрации в Иллюстраторе более заметными, но и могут создать эффектные эффекты и выразить желаемое настроение. Если вам необходимо увеличить яркость цветов в Иллюстраторе, есть несколько способов, которые помогут вам добиться насыщенности и выразительности требуемых оттенков.
Вот пять способов, которые вы можете использовать для увеличения яркости цветов в Иллюстраторе:
| 1. Использование палитры цветов | Выберите нужный объект и откройте палитру цветов, нажав на значок "Цвет" в панели инструментов. Перетащите ползунок яркости вправо, чтобы увеличить яркость цвета. Можно также настраивать насыщенность и оттенок, чтобы достичь желаемого результата. |
| 2. Использование инструмента "Настройка цвета" | Выберите объект и откройте панель "Цвет" (в меню выберите Окно > Цвет). В палитре "Цвет" выберите пункт "Настройка цвета" и настройте яркость в соответствии с вашими предпочтениями. |
| 3. Применение эффекта "Фильтр" | Выберите объект и перейдите во вкладку "Эффекты". Выберите пункт "Фильтр" и примените один из доступных фильтров, таких как "Размытие", "Осветление" или "Увеличение резкости". Регулируйте параметры фильтра, чтобы достичь желаемой яркости. |
| 4. Использование маски и градиента | Создайте маску для вашего объекта и добавьте градиент. Регулируйте цвета градиента и их прозрачность, чтобы достичь желаемой яркости и насыщенности. |
| 5. Использование смеси цветов | Используйте инструмент "Смешение" для создания постепенного перехода от одного цвета к другому. Установите нужные настройки для смешивания цветов, чтобы достичь насыщенных и ярких оттенков. |
Эти способы могут быть комбинированы и настроены в соответствии с вашими потребностями, чтобы добиться наилучшего результата. Экспериментируйте с различными методами, чтобы получить желаемую яркость и насыщенность цветов в ваших иллюстрациях в Иллюстраторе.
Способов для насыщенных оттенков
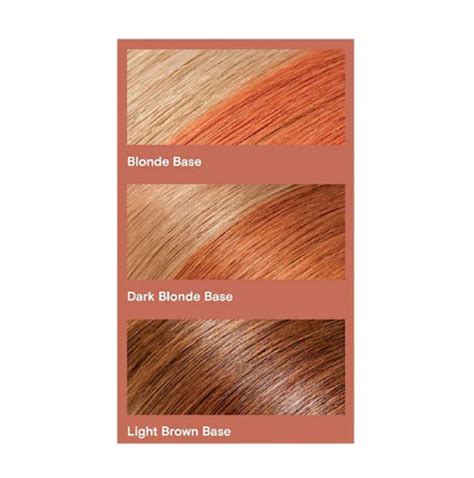
Существует множество способов увеличить яркость цветов в Adobe Illustrator и создать насыщенные оттенки. Некоторые из них включают использование:
1. Насыщенных кистей: Это один из самых простых способов добавить яркость цветам. Выберите насыщенную кисть в палитре и примените ее к нужному объекту. Можно регулировать насыщенность кисти, изменяя прозрачность или режим наложения.
2. Градиентных заливок: Градиентные заливки позволяют создавать плавный переход от одного цвета к другому. Примените градиент к объекту и настройте его так, чтобы получить насыщенные оттенки.
3. Эффектов затемнения и осветления: Эти эффекты позволяют увеличить яркость цвета, добавляя тени или подсветку к объекту. Управляйте уровнем затемнения или осветления, чтобы достичь нужного насыщенного оттенка.
4. Новых цветовых схем: Используйте цветовые схемы, которые уже включают насыщенные оттенки. Это может быть палитра с яркими цветами или готовый набор цветов для создания ярких и насыщенных иллюстраций.
5. Работы с прозрачностью: Используйте прозрачность, чтобы создать эффект насыщенных цветов. Уменьшите прозрачность объекта для того, чтобы его цвета стали более яркими и насыщенными.
Применение данных способов позволит вам создать насыщенные оттенки в ваших иллюстрациях и придать им выразительность и яркость.
Использование насыщенных цветов

Когда речь идет о работе с насыщенными цветами, важно помнить о сбалансированности и гармонии. Слишком яркие и насыщенные цвета могут быть визуально перегружены и вызывать напряжение. Поэтому важно умело комбинировать их.
Следующие способы помогут вам использовать насыщенные цвета в дизайне:
- Позитивный контраст: Комбинируйте насыщенные цвета с их контрастными оттенками. Например, сочетание ярко-зеленого с ярко-красным может создать визуальный контраст и привлечь внимание.
- Градиенты: Используйте градиенты для создания плавного перехода между насыщенными цветами. Это поможет смягчить их интенсивность и создать более плавный и приятный визуальный эффект.
- Тонирование: Попробуйте смешать насыщенные цвета с белым или серым, чтобы создать более нежные и приглушенные оттенки. Это может помочь создать более уравновешенный и гармоничный дизайн.
- Цветовые схемы: Используйте цветовые схемы, которые включают насыщенные цвета, чтобы создать более сложные и интересные комбинации. Например, монохромная или комбинация аналоговых цветов может добавить глубину и насыщенность в ваш дизайн.
- Противоположное внимание: Используйте насыщенные цвета, чтобы привлечь внимание к определенным элементам вашего дизайна. Например, выделите важные кнопки или текст яркими и насыщенными цветами, чтобы они привлекали взгляд.
Использование насыщенных цветов может значительно повысить эффективность ваших дизайнерских проектов. Однако важно помнить об осторожности и балансе, чтобы достичь максимального визуального воздействия.
Регулировка яркости и контрастности
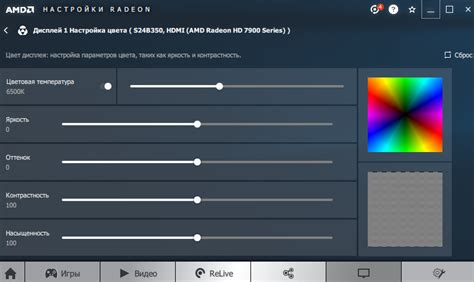
Существует несколько способов регулировки яркости и контрастности в Иллюстраторе:
- Использование панели "Color" в свойствах объекта. В этой панели вы можете настроить не только яркость и контрастность, но и другие характеристики цвета, такие как оттенок и насыщенность.
- Использование панели "Adjust Color". Эта панель предлагает более продвинутые инструменты для регулировки яркости и контрастности, такие как кривые и уровни.
- Использование функции "Image Trace" для обработки растровых изображений. При импорте растрового изображения в Иллюстратор, вы можете настроить уровни яркости и контрастности, чтобы сделать изображение более четким и выразительным.
- Использование фильтров. Иллюстратор предлагает широкий выбор фильтров, которые могут помочь вам регулировать яркость и контрастность, такие как "Brightness/Contrast" и "Hue/Saturation/Brightness".
- Использование команды "Live Color". Эта команда позволяет вам легко изменять яркость и контрастность всего изображения или отдельных цветовых областей, используя специальные регулировочные ползунки.
Выбор подходящего метода регулировки яркости и контрастности зависит от конкретной ситуации и ваших предпочтений. Экспериментируйте с разными инструментами и настройками, чтобы найти оптимальные параметры для вашего изображения и создать насыщенные и яркие цвета в Иллюстраторе.
Применение градиентов для усиления эффекта
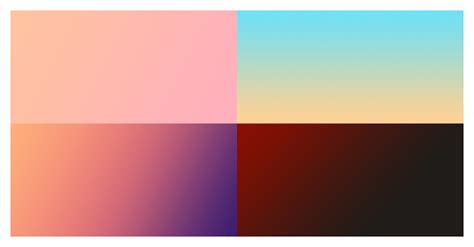
Для применения градиентов, вам понадобится выбрать объект или группу объектов, которые вы хотите изменить. Затем откройте панель "Gradient" в Иллюстраторе, где вы сможете создать и изменить градиенты.
Вы можете выбрать уже готовый градиент из библиотеки или создать свой и настроить его по своему вкусу. Используйте разные цвета и настройте их распределение по градиенту, чтобы достичь желаемого эффекта.
Как только вы создали или выбрали градиент, просто примените его к объекту, и вы увидите, как цвета станут ярче и насыщеннее. Вы можете регулировать интенсивность градиента и его направление, чтобы добиться оптимального результата.
Градиенты также могут быть использованы для создания интересных специальных эффектов, таких как свечение, отражение или объемность. Это отличный способ придать вашим иллюстрациям динамичность и выразительность.
Использование градиентов в Иллюстраторе открывает широкие возможности для увеличения яркости и насыщенности цветов. Это простой и эффективный способ создания насыщенных оттенков и добавления глубины в ваших иллюстрациях.
Изменение насыщенности в режиме живых цветов
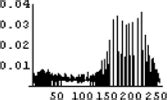
Чтобы изменить насыщенность в режиме живых цветов, следуйте этим простым шагам:
- Выберите нужный объект или объекты, которые вы хотите изменить.
- Откройте панель "Характеристики" (Window > Attributes) или нажмите клавишу F11, чтобы открыть окно "Атрибуты".
- На панели "Характеристики" найдите раздел "Цвет" и щелкните по значку со спектром, чтобы открыть палитру цветов.
- После открытия палитры цветов, найдите ползунок "Насыщенность" и измените его положение до желаемого значения. Таким образом, вы увеличите или уменьшите насыщенность выбранного цвета или объекта.
- Повторите эти шаги для других объектов или цветов, которые вы хотите изменить.
Обратите внимание, что изменение насыщенности в режиме живых цветов никак не влияет на исходный цвет объекта, сохраняя его неизменным. Все внесенные изменения легко отменяются или могут быть в любой момент отредактированы.
Использование режима живых цветов в Adobe Illustrator является эффективным способом увеличить яркость и насыщенность цветов в ваших иллюстрациях. Этот инструмент поможет вам создавать эффектные и привлекательные графические проекты.
Добавление эффектов и текстур

В Иллюстраторе есть множество встроенных эффектов и текстур, которые можно использовать, чтобы сделать цвета более яркими и насыщенными. Они позволяют добавить разные эффекты, такие как тени, блики, градиенты и текстуры, чтобы создать более интересные и уникальные изображения.
Чтобы добавить эффект или текстуру, выберите нужный объект или текст и перейдите в панель "Эффекты". Здесь вы найдете различные категории эффектов, такие как "Тени и блики", "Растровые эффекты" и "Визуальные эффекты". В каждой категории есть множество вариантов эффектов и текстур, из которых можно выбрать.
Например, вы можете добавить тень к выбранному объекту, чтобы создать эффект объемности и глубины. Или вы можете использовать градиенты, чтобы создать плавный переход между двумя или более цветами. Кроме того, вы можете добавить текстуру к объекту, чтобы сделать его более реалистичным и интересным.
Использование эффектов и текстур поможет вам создавать цвета более насыщенными и заметными. Они добавят дополнительные детали и интересные элементы в ваши иллюстрации, делая их более привлекательными и эффектными.
Использование блура и осветления

Для использования блура в Иллюстраторе нужно выбрать объект, который вы хотите сделать более ярким, и применить эффект «Размытие» из панели «Эффекты». Путем экспериментов с разными параметрами можно достичь нужного эффекта. Блур создаст эффект размытия, который позволит цветам стать более мягкими и гармоничными.
Осветление – это еще один способ сделать цвета более яркими и насыщенными. Чтобы осветлить объект в Иллюстраторе, нужно выбрать его и уменьшить значение яркости или увеличить значение контрастности в панели «Регулировка цвета». Таким образом, цвета станут более выразительными и привлекательными.
Использование блура и осветления – это эффективные способы увеличить яркость цветов в Иллюстраторе. Используйте эти техники, чтобы создавать насыщенные и выразительные графические работы.
Насыщенность через наложение цветовых масок

Чтобы наложить цветовую маску на объект, выполните следующие шаги:
- Выберите объект, на который вы хотите наложить цветовую маску.
- В верхнем меню выберите пункт "Объект" и затем "Применить маску цвета".
- Появится палитра цветовой маски, где вы можете выбрать цвет, насыщенность и яркость, которые вы хотите применить.
- Настройте параметры цветовой маски до достижения желаемого эффекта на вашем объекте.
- Щелкните на кнопке "Применить" или "Готово", чтобы закончить процесс накладывания цветовой маски.
Этот метод дает вам большую гибкость при настройке цветов объектов и изображений в Иллюстраторе. Вы можете создавать яркие и насыщенные цветовые эффекты, применяя цветовые маски и экспериментируя с различными параметрами. Используйте этот способ вместе с остальными описанными методами, чтобы достичь еще более насыщенных оттенков в вашей работе!
Дополнительные советы для создания ярких оттенков

Помимо основных способов увеличения яркости цветов в Adobe Illustrator, существуют также дополнительные техники, позволяющие достичь более насыщенных оттенков. Вот несколько советов, которые помогут вам создать яркие и выразительные цвета в ваших проектах:
1. Применение слоев наложения: Использование слоев наложения позволяет вам добавить яркости и насыщенности цветам. Вы можете выбрать различные типы наложения, такие как "Умножение" или "Экранирование", чтобы добиться желаемого эффекта. Это удобно в тех случаях, когда нужно усилить цвета фона или добавить эффект свечения. |
2. Использование градиентов: Градиенты позволяют создать плавные переходы между различными оттенками цветов. Для достижения ярких оттенков можно использовать градиенты от ярких до темных цветов или даже комбинировать несколько цветов в одном градиенте. Это поможет вам создать выразительные и насыщенные цветовые переходы в иллюстрации или дизайне. |
3. Эффекты освещения и свечения: Использование эффектов освещения и свечения поможет вам добавить объем и глубину к вашим объектам. Можно задать различные параметры освещения, такие как источник света и его интенсивность, чтобы создать эффект ярких и насыщенных цветов. |
4. Изменение режима наложения: Изменение режима наложения объекта или слоя позволяет изменить его взаимодействие с остальными элементами на сцене. Вы можете использовать режимы наложения, такие как "Умножение" или "Экранирование", чтобы создать яркость и насыщенность цветов. Это особенно полезно при работе с различными элементами, такими как текст или фигуры, которым вы хотите придать большую яркость. |
5. Экспериментирование с настройками: Не бойтесь экспериментировать с различными настройками и параметрами цвета. Иногда маленькие изменения могут сделать большую разницу в яркости и насыщенности цветов. Используйте палитру цветов, изменяйте значения насыщенности и яркости, чтобы найти оптимальные настройки для вашей иллюстрации. Это поможет вам создать яркие и привлекательные цвета в ваших дизайнах. |
В результате применения этих дополнительных советов вы сможете создавать насыщенные и яркие цвета в своих иллюстрациях и дизайнах в Adobe Illustrator. Экспериментируйте, настраивайте и создавайте уникальные цветовые решения, которые будут привлекать внимание и удивлять вашу аудиторию.