MacBook - это популярная серия ноутбуков от Apple, которая отличается своим современным дизайном и высокой функциональностью. Однако, даже с таким безукоризненным устройством, иногда можем столкнуться с проблемой недостаточной видимости символов на клавиатуре. В этой статье мы расскажем о нескольких эффективных трюках, которые помогут увеличить яркость клавиатуры на MacBook.
Первым и самым простым способом для увеличения яркости клавиатуры является использование комбинации клавиш. На большинстве моделей MacBook есть специальные функциональные клавиши, которые позволяют регулировать яркость клавиатуры и подсветки. Обычно это знаки солнца с стрелками вверх и вниз. Просто удерживайте клавишу Fn и одновременно нажимайте на стрелки, чтобы увеличить или уменьшить яркость клавиатуры.
Кроме того, настройки яркости клавиатуры можно изменить в системных настройках macOS. Для этого откройте меню Apple (яблоко) в верхнем левом углу экрана, выберите "Настройки системы" и перейдите в раздел "Клавиатура". Здесь вы сможете установить желаемую яркость клавиатуры, а также настроить другие параметры, связанные с подсветкой и цветом символов.
Если вы все еще испытываете проблемы с видимостью символов на клавиатуре, то можно воспользоваться дополнительными аксессуарами. Например, вы можете наклеить наклейки на клавиши с более яркими символами или использовать внешний источник света, например, USB-лампу, чтобы осветить клавиатуру. Эти маленькие трюки могут значительно улучшить видимость символов и сделать работу с MacBook более комфортной и эффективной.
Первые шаги: увеличение яркости клавиатуры на MacBook
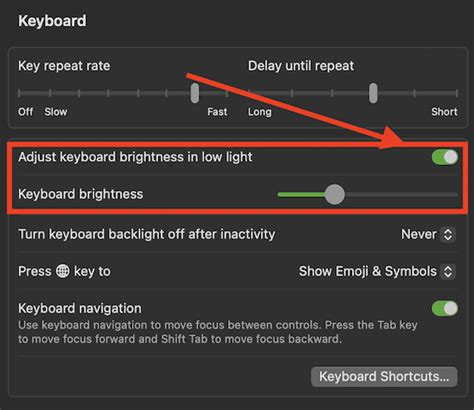
Когда вы работаете на своем MacBook, важно, чтобы символы на клавиатуре были хорошо видимы. Однако, иногда яркость клавиатуры может быть недостаточной, особенно при плохом освещении. Чтобы увеличить яркость клавиатуры и обеспечить более комфортную работу, вам понадобится выполнить несколько простых настроек.
Первым шагом для увеличения яркости клавиатуры на MacBook является открытие Настроек системы. Вы можете сделать это, щелкнув на значке «Яблоко» в верхнем левом углу экрана, а затем выбрав пункт «Настройки системы». После открытия Настроек системы найдите и выберите раздел «Клавиатура».
В разделе «Клавиатура» у вас будет несколько вариантов для регулировки яркости клавиатуры на MacBook:
| Функциональные клавиши | На некоторых моделях MacBook есть специальные функциональные клавиши, которые предназначены для регулировки яркости клавиатуры. Они обычно имеют значок яркости клавиатуры и расположены на верхней строке клавиш. |
| Клавиатура с подсветкой | Если у вас есть MacBook с подсвечивающейся клавиатурой, вы можете увеличить яркость подсветки. Для этого нажмите на кнопку «Яркость клавиатуры» в разделе «Клавиатура». |
| Устаревшие модели MacBook | Если у вас устаревший MacBook без специальных функциональных клавиш и без подсветки клавиатуры, вы все равно можете увеличить яркость. В этом случае вам понадобится внешняя подсветка клавиатуры или использование вспомогательных программ для изменения яркости клавиш. |
Не забудьте сохранить ваши настройки после выполнения нужных действий. Теперь вы можете работать на своем MacBook с яркой клавиатурой, что позволит вам легко видеть символы и повысит вашу продуктивность!
Настройка яркости подсветки клавиатуры

Вот несколько эффективных трюков, которые помогут увеличить яркость подсветки клавиатуры на MacBook:
- Используйте горячие клавиши: MacBook имеет специальные сочетания клавиш, которые позволяют быстро и легко управлять яркостью подсветки клавиатуры. Нажмите клавиши "F5" и "F6", чтобы уменьшить или увеличить яркость соответственно.
- Настройте яркость в системных настройках: Вы можете изменить яркость подсветки клавиатуры через системные настройки. Откройте "Системные настройки", выберите "Клавиатура" и перейдите на вкладку "Подсветка". Там вы найдете ползунок, с помощью которого можно регулировать яркость.
- Используйте автоматическую регулировку яркости: В macOS есть функция автоматической регулировки яркости подсветки клавиатуры, которая уменьшает яркость в темноте и увеличивает в ярких условиях. Чтобы включить эту функцию, откройте "Системные настройки", выберите "Клавиатура" и установите флажок напротив "Автоматическая яркость подсветки клавиатуры".
Будьте внимательны к настройкам яркости подсветки клавиатуры на MacBook. Правильная настройка поможет вам работать эффективнее и сделает использование клавиатуры более удобным и комфортным.
Использование внешней подсветки клавиатуры

Если увеличение яркости клавиатуры на MacBook не приносит ожидаемого результата, можно обратить внимание на использование внешней подсветки клавиатуры. Это удобное и эффективное решение для обеспечения лучшей видимости символов.
Существует несколько вариантов внешней подсветки клавиатуры, которые могут быть полезны в различных ситуациях:
1. USB-подсветка клавиатуры: Данный вариант подключается к MacBook через USB-порт и освещает клавиши, делая их наглядными даже в условиях недостаточной освещенности. USB-подсветка клавиатуры обычно имеет регулируемые настройки яркости и цветовую гамму, что позволяет подстроить подсветку под индивидуальные предпочтения пользователя.
2. Внешняя LED-подсветка клавиатуры: Этот вариант обеспечивает еще более яркую и контрастную подсветку клавиш. Внешняя подсветка часто имеет разноцветные режимы, позволяющие выбрать подходящую цветовую схему или установить свои индивидуальные настройки.
3. Беспроводная подсветка клавиатуры: Этот вариант позволяет не только осветить клавиши, но и использовать клавиатуру в любом удобном месте. Беспроводная подсветка клавиатуры подключается по Bluetooth и может иметь дополнительные полезные функции, такие как встроенный трекпад или дополнительные кнопки.
Внешняя подсветка клавиатуры представляет собой удобное и эффективное средство для повышения яркости и контрастности символов на клавишах MacBook. Выбор конкретного варианта подсветки зависит от предпочтений и потребностей каждого пользователя.
Будьте внимательны при выборе подсветки, учитывайте ее совместимость с вашей моделью MacBook и обязательно изучите отзывы других пользователей, чтобы сделать правильный выбор.
Покупка специальных наклеек на клавиатуру

Если увеличение яркости клавиатуры на MacBook вам не подходит, вы можете рассмотреть покупку специальных наклеек на клавиатуру. Это удобное и эффективное решение для улучшения видимости символов на клавишах.
На рынке существует широкий выбор наклеек для клавиатуры MacBook. Вы можете выбрать наклейки с яркими цветами, большими и четкими символами или с подсветкой, которая будет активироваться при нажатии клавиш. Такие наклейки помогут вам легко и быстро найти нужную клавишу даже в условиях плохого освещения.
При выборе наклеек обратите внимание на их качество и соответствие модели MacBook. Важно выбрать наклейки, которые будут идеально подходить для вашей клавиатуры и хорошо держаться на клавишах.
Покупка специальных наклеек на клавиатуру станет отличным решением для тех, кто часто работает на своем MacBook в условиях низкой освещенности. Это простой и доступный способ сделать работу с ноутбуком более комфортной и эффективной.