iPhone 14 - это новая модель смартфона от Apple, которая имеет множество полезных функций. Одна из таких функций - возможность увеличения зума, чтобы получить более четкое и детализированное изображение. В этой статье мы рассмотрим несколько полезных советов и настроек, которые помогут вам получить максимальную пользу от этой функции.
Первый совет - использовать жесты масштабирования. Для увеличения зума на iPhone 14 можно использовать два пальца: расставьте их на экране и разведите в стороны, чтобы увеличить изображение. Чтобы уменьшить зум, просто сведите пальцы вместе. Это очень удобно и быстро.
Второй совет - использовать функцию "Увеличенное масштабирование". В настройках iPhone 14 можно найти эту функцию и настроить ее под свои нужды. Вы можете выбрать желаемый уровень увеличения зума и настроить другие параметры, чтобы получить наиболее комфортное использование.
Наконец, третий совет - использовать функцию "Увеличение приближения". Эта функция позволяет увеличить зум на iPhone 14, когда вы используете определенные приложения, такие как Safari или Mail. Вы можете настроить это через раздел "Доступность" в настройках вашего устройства.
Изменение уровня зума на iPhone 14: как повысить удобство использования
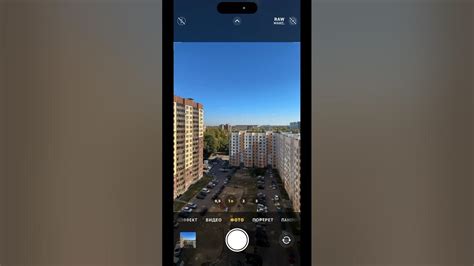
iPhone 14 предлагает ряд полезных функций, включая возможность настройки уровня зума экрана. Это особенно полезно для пользователей с ограниченным зрением или для тех, кто просто предпочитает использовать большие элементы интерфейса. В этом разделе мы рассмотрим, как изменить уровень зума на iPhone 14 и как это может повысить удобство использования вашего устройства.
1. Откройте "Настройки" на вашем iPhone 14, нажав на значок шестеренки в меню приложений.
2. Прокрутите вниз и нажмите на "Общие".
3. Далее, выберите "Доступность".
4. В разделе "Вид" найдите опцию "Увеличение зума" и нажмите на нее.
5. В настройках увеличения зума у вас будет возможность выбрать уровень увеличения, который наиболее удобен для вас. Передвигайте ползунок вправо или влево, чтобы установить нужное значение.
6. Помимо уровня зума, вы также можете изменить другие настройки увеличения зума, такие как фильтры, контрастность и цвета. Это может быть особенно полезно для пользователей с дальтонизмом или другими видами ограничений восприятия цветов.
7. После того, как вы настроили уровень зума по своему вкусу, вы можете закрыть меню настроек и наслаждаться удобством использования вашего iPhone 14 с увеличением зума.
Теперь вы знаете, как изменить уровень зума на iPhone 14 и настроить его в соответствии с вашими потребностями. Это простая и удобная функция, которая может значительно повысить комфорт использования вашего устройства, особенно для пользователей с ограниченным зрением.
Полезные настройки

Увеличение зума на iPhone 14 может быть полезным для людей с ограниченным зрением или для тех, кто хочет лучше разглядывать мелкие детали на экране. Ниже приведены несколько полезных настроек, которые помогут вам настроить зум в соответствии с вашими потребностями.
- Перейдите в "Настройки" на своем iPhone 14.
- Выберите вкладку "Общие".
- Выберите "Доступность".
- Выберите "Увеличение".
- Включите опцию "Увеличение", чтобы включить функцию увеличения зума.
- Выберите уровень увеличения, который наиболее комфортен для вас. Вы можете выбрать от 2x до 15x.
- Если вы хотите использовать функцию увеличения зума для фотографий, включите опцию "Зум на фото".
- Выберите уровень увеличения зума для фотографий, который вам удобен.
Помимо основных настроек увеличения зума, iPhone 14 также предлагает другие полезные настройки, которые помогут вам получить максимальную пользу от функции увеличения зума:
- Настройте цветовой фильтр, чтобы улучшить видимость деталей на экране. Вы можете выбрать из нескольких предустановленных фильтров или настроить собственный.
- Включите опцию "Отображать контур", чтобы контуры объектов были более заметными и легко видимыми.
- Используйте опцию "Обратные цвета", чтобы инвертировать цвета на экране. Это может помочь людям с определенными видами цветовой слепоты или просто сделать текст более читабельным.
- Настройте настройки "Улучшение изображения", чтобы улучшить четкость и качество изображения в режиме увеличения зума.
Используйте эти полезные настройки, чтобы настроить функцию увеличения зума на вашем iPhone 14 и получить наилучший опыт использования.
Советы по увеличению зума
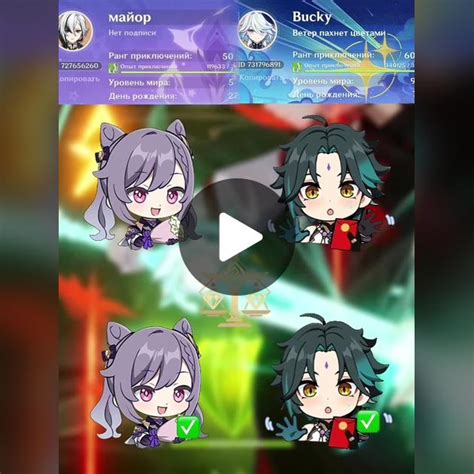
Увеличение зума на iPhone 14 может быть полезным для многих пользователей, особенно для тех, кто испытывает трудности со зрением или просто хочет увеличить размер элементов на экране. Вот несколько советов о том, как настроить и использовать функцию зума на вашем iPhone 14.
| Совет | Описание |
|---|---|
| Включите функцию зума | Перейдите в "Настройки" > "Общие" > "Доступность" > "Зум" и включите переключатель "Зум". |
| Используйте жесты зума | При включенной функции зума, дважды коснитесь экрана тремя пальцами, чтобы увеличить зум, и дважды коснитесь четырьмя пальцами, чтобы уменьшить зум. |
| Настройте уровень увеличения | В настройках функции зума вы можете выбрать уровень увеличения, который лучше всего подходит для вас. Это можно сделать, перейдя в "Настройки" > "Общие" > "Доступность" > "Зум" > "Уровень зума". |
| Используйте лупу | На iPhone 14 также есть специальная функция под названием "Лупа", которая позволяет увеличить изображение с помощью камеры задней части устройства. Чтобы включить лупу, перейдите в "Настройки" > "Общие" > "Доступность" > "Лупа" и включите переключатель "Лупа". |
| Используйте приближение экрана | Для ещё большего увеличения зума, вы можете воспользоваться функцией "Приближение экрана". Чтобы включить эту функцию, перейдите в "Настройки" > "Общие" > "Доступность" > "Приближение экрана" и включите переключатель "Приближение экрана". |
С помощью этих советов вы сможете настроить и использовать функцию увеличения зума на вашем iPhone 14 с максимальной эффективностью. Не стесняйтесь экспериментировать и настраивать зум в соответствии с вашими индивидуальными потребностями.
Регулировка зума для разных приложений
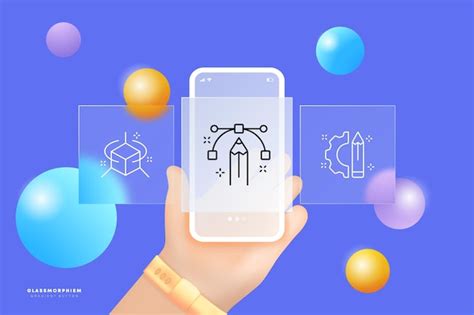
Увеличение зума на iPhone 14 может пригодиться в разных ситуациях, но не всегда один и тот же уровень зума подходит для всех приложений. Поэтому Apple позволяет настраивать зум индивидуально для каждого приложения.
Чтобы настроить зум для конкретного приложения, следуйте этим шагам:
Откройте настройки вашего iPhone. Нажмите на значок "Настройки" на главном экране.
Выберите раздел "Общие". В настройках найдите и нажмите на раздел "Общие".
Откройте раздел "Доступность". В списке разделов найдите и нажмите на "Доступность".
Выберите "Приложение зум". Прокрутите страницу вниз и найдите раздел "Приложение зум". Нажмите на него.
Активируйте режим "Приложение зум". Включите режим "Приложение зум", передвинув слайдер вправо.
Выберите приложение для настройки. Откройте список приложений ниже и выберите ту, для которой хотите настроить зум.
Настройте зум для данного приложения. Передвиньте ползунок зума вправо или влево, чтобы увеличить или уменьшить уровень зума.
Повторите эти шаги для других приложений. Если вам нужно настроить зум для других приложений, повторите описанные выше действия.
Теперь вы сможете настроить зум на iPhone 14 таким образом, чтобы иметь идеальный уровень увеличения для каждого приложения. Это удобно, если вам нужно использовать разные приложения с разным уровнем детализации или для людей с ограниченным зрением.
Примечание: уровень зума для каждого приложения можно настроить в диапазоне от 1,5x до 15x. Отдельные настройки зума применяются только к выбранным приложениям, а не ко всей системе.
Зум в камере: настройка и особенности использования

- Настройка зума: Настройка зума в камере на iPhone 14 может быть выполнена различными способами. Во-первых, можно использовать жесты на экране, скользя пальцем вверх или вниз для увеличения или уменьшения зума. Во-вторых, можно воспользоваться специальными кнопками управления зумом на камере, если они доступны.
- Оптический и цифровой зум: Некоторые модели iPhone 14 могут предлагать как оптический, так и цифровой зум. Оптический зум использует объектив для увеличения изображения без потери качества, в то время как цифровой зум основан на программных алгоритмах и может привести к потере некоторых деталей изображения. Рекомендуется использовать оптический зум в тех случаях, когда качество изображения является приоритетом.
- Стабилизация изображения: При использовании высокого увеличения зума важно иметь стабильность изображения. Если изображение трясется, то фотографии могут получиться размытыми. Чтобы избежать этого, можно воспользоваться опцией стабилизации изображения, если она доступна на конкретной модели iPhone 14. Также рекомендуется использовать поддержку или специальные держатели, чтобы фотографии получались более четкими и стабильными.
- Отключение цифрового зума: Если вы хотите сохранить максимально возможное качество изображения, рекомендуется отключить цифровой зум в камере iPhone 14. Цифровой зум может привести к потере качества и деталей изображения, поэтому его использование следует ограничивать только в крайних случаях или при отсутствии других вариантов увеличения зума.
Увеличение зума в камере iPhone 14 является важной функцией для создания более детализированных фотографий и видео. Настройка и правильное использование зума позволяют получить наилучшие результаты. Учитывая особенности и рекомендации, вы сможете использовать зум в камере iPhone 14 максимально эффективно.