Excel - это одна из самых популярных программ для работы с таблицами. Она позволяет удобно организовывать данные и выполнять сложные расчеты. Однако, иногда возникает необходимость увеличить размер таблицы, чтобы добавить новые данные или представить информацию более наглядно. В данной статье мы рассмотрим несколько простых способов увеличить размер таблицы в Excel.
Первый способ - это использование функций автоматического заполнения. Если вам необходимо увеличить размер таблицы в одном направлении (например, добавить новые строки или столбцы), вы можете воспользоваться функцией автозаполнения. Для этого выберите ячейку, которая находится справа или снизу от последней ячейки таблицы, зажмите левую кнопку мыши и перетащите курсор до нужного размера таблицы.
Еще один простой способ увеличить размер таблицы - это добавление новых строк или столбцов вручную. Для этого выделите нужное количество строк или столбцов, нажмите правую кнопку мыши и выберите опцию "Вставить". Таким образом, вы сможете увеличить размер таблицы по мере необходимости.
Наконец, третий способ увеличить размер таблицы - это использование средств форматирования. В Excel вы можете изменить размер отдельных ячеек, а также ширину столбцов и высоту строк. Для этого выберите нужные ячейки, нажмите правую кнопку мыши и выберите опцию "Форматирование ячеек". В открывшемся окне вы сможете изменить размер ячеек, а также задать желаемую ширину столбцов и высоту строк.
Увеличение размера таблицы в Excel: основные способы
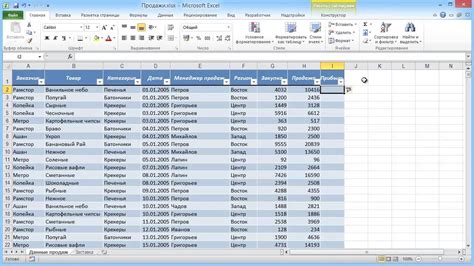
1. Добавление новых строк и столбцов: Чтобы увеличить размер таблицы в Excel, можно добавить новые строки или столбцы. Для этого можно использовать клавиши "Ctrl" + "Shift" + "+" или выбрать несколько соседних ячеек и нажать правую кнопку мыши, затем выбрать "Вставить" или "Вставка". Этот способ позволяет увеличить размер таблицы по мере необходимости.
2. Использование функции "Расширить список": В Excel есть функция "Расширить список", которая позволяет автоматически увеличить размер таблицы при добавлении новых данных. Для этого нужно выбрать ячейку с данными и нажать клавишу "Ctrl" + "T" или выбрать вкладку "Данные" и нажать на кнопку "Расширить список". Excel автоматически определит границы таблицы и добавит новые строки и столбцы при необходимости.
3. Изменение размеров строк и столбцов: Если нужно увеличить размер таблицы лишь в определенных местах, можно изменить размеры строк и столбцов вручную. Для этого нужно выбрать нужную строку или столбец, затем зажать левую кнопку мыши на границе выбранной строки или столбца и тянуть в нужную сторону. Этот способ позволяет увеличить размер таблицы только в необходимых местах.
4. Использование скроллера: Если таблица слишком велика для отображения на экране, можно использовать скроллеры, чтобы позволить прокручивать таблицу горизонтально или вертикально. Для этого нужно найти скроллеры на правой или нижней части таблицы и перетаскивать их, чтобы просмотреть скрытую часть таблицы.
5. Использование команды "Разделитель листов": Если таблица занимает слишком много места на одном листе, можно использовать команду "Разделитель листов" для разделения таблицы на несколько частей на разных листах. Для этого нужно выбрать строку или столбец, на котором нужно разделить таблицу, затем выбрать вкладку "Вставка" и нажать на кнопку "Разделитель листов". Excel автоматически создаст новый лист с частью таблицы.
Добавление новых строк и столбцов
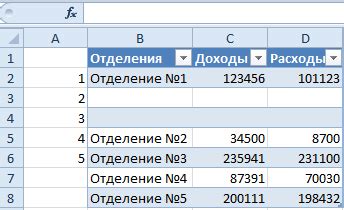
Часто возникает необходимость в увеличении размера таблицы в Excel, чтобы добавить новую информацию. Для этого можно использовать несколько простых способов.
1. Добавление новых строк: Чтобы добавить новую строку в таблицу, сначала выберите существующую строку ниже того места, в которое хотите добавить новую строку. Затем щелкните правой кнопкой мыши на выбранной строке и выберите опцию "Вставить". В результате появится новая строка, которую можно заполнить необходимой информацией.
2. Добавление новых столбцов: Чтобы добавить новый столбец в таблицу, сначала выберите существующий столбец справа от того места, в которое хотите добавить новый столбец. Затем щелкните правой кнопкой мыши на выбранном столбце и выберите опцию "Вставить". После этого появится новый столбец, который можно заполнить необходимой информацией.
На этом простых способов увеличения размера таблицы Excel выполнено. Используйте их, чтобы быстро добавлять новую информацию и обрабатывать данные в вашей таблице.
Изменение размера существующих строк и столбцов

В Excel можно легко изменить размер существующих строк и столбцов, чтобы таблица выглядела более информативно и аккуратно. Для этого следуйте инструкциям ниже:
- Выделите столбец, размер которого вы хотите изменить, щелкнув на его букве слева от таблицы.
- Нажмите правую кнопку мыши и выберите "Ширина столбца" во всплывающем меню.
- В появившемся диалоговом окне введите новое значение ширины столбца и нажмите "ОК".
Чтобы изменить высоту строкы, действуйте аналогичным образом:
- Выделите строку, размер которой вы хотите изменить, щелкнув на ее номере справа от таблицы.
- Нажмите правую кнопку мыши и выберите "Высота строки" во всплывающем меню.
- В появившемся диалоговом окне введите новое значение высоты строки и нажмите "ОК".
Теперь вы сможете легко изменять размеры строк и столбцов в своей таблице Excel, чтобы подстроить ее под свои нужды.
Слияние ячеек для создания большой ячейки
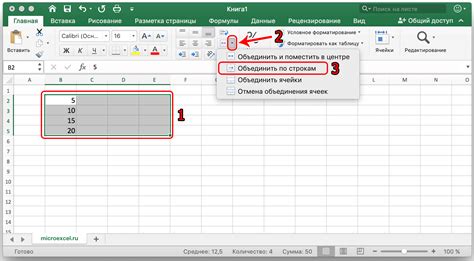
Чтобы объединить ячейки в Excel, выполните следующие шаги:
- Выделите ячейки, которые вы хотите объединить. Обратите внимание, что при объединении ячеек только данные из верхнего левого угла сохранятся.
- Щелкните правой кнопкой мыши на выделенных ячейках и выберите всплывающее меню "Объединение и центрирование".
- В появившемся окне отметьте флажок "Объединить ячейки" и нажмите "OK".
После выполнения этих шагов выбранные ячейки объединятся в одну большую ячейку, которая займет место всех объединяемых ячеек. Объединенной ячейке можно задать нужное форматирование, изменить шрифт, добавить рамку и многое другое.
Обратите внимание, что если вы измените значение в объединенной ячейке, оно автоматически скопируется во все объединенные ячейки.
Используйте слияние ячеек в Excel, чтобы создать большие ячейки и увеличить размер таблицы в соответствии с вашими требованиями!
Использование автозаполнения для размещения данных в большой таблице
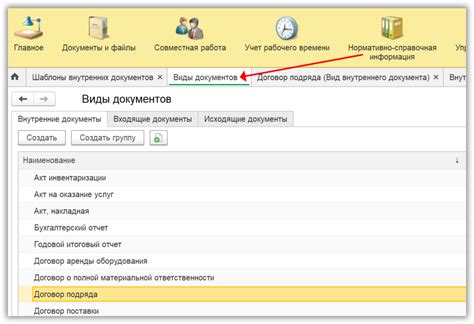
Для использования автозаполнения необходимо:
- Выбрать ячейку с начальным значением, которое вы хотите продублировать в других ячейках таблицы.
- Нажать на квадратный маркер в правом нижнем углу выбранной ячейки и удерживать его.
- Перетаскивать курсор мыши вниз или вправо, чтобы выделить нужное количество ячеек.
- Отпустить курсор мыши. Все выделенные ячейки будут заполнены данными, продублированными из начальной ячейки.
В Excel также есть возможность автоматически заполнить колонки и строки данными на основе шаблона. Например, вы можете заполнить столбец числами, увеличивающимися на заданное значение или строки текстом, служащим шаблоном для последующих строк.
Использование автозаполнения позволяет существенно сократить время, затрачиваемое на заполнение больших таблиц данными. Кроме того, Excel предлагает встроенные опции автозаполнения для различных типов данных. Например, вы можете заполнить ячейки датами, днями недели, месяцами, числами или текстом по шаблону.
Таким образом, использование функции автозаполнения позволяет с легкостью размещать данные в большой таблице в Excel и значительно увеличить ее размер.
Использование расширенных функций и инструментов для работы с большими таблицами
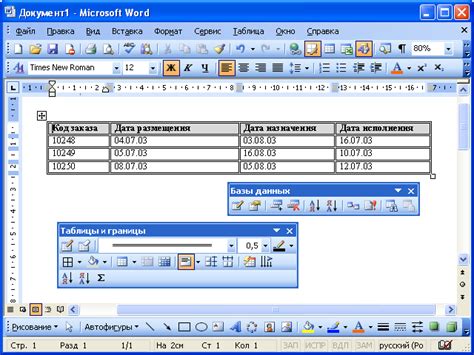
Если вам нужно работать с большими таблицами в Excel, есть несколько способов увеличить размер таблицы и оптимизировать работу с данными. Здесь представлены некоторые расширенные функции и инструменты, которые могут помочь в этом процессе.
1. Использование фильтров и форматирования условного форматирования
Один из способов увеличить размер таблицы - это использование фильтров и форматирования условного форматирования. Фильтры позволяют отображать только определенные строки, основываясь на выбранных критериях. При этом можно скрыть ненужные данные и сконцентрироваться только на интересующих вас значениях. Форматирование условного форматирования позволяет выделять ячейки, которые соответствуют определенным критериям.
2. Использование сводных таблиц
Еще один способ увеличить размер таблицы - это использование сводных таблиц. Сводные таблицы позволяют агрегировать и анализировать большие объемы данных, создавая сводные суммы и отчеты. С их помощью вы можете сгруппировать данные по разным критериям и отобразить их в виде удобных таблиц.
3. Использование группировки и автофильтров
Группировка и автофильтры - это еще два инструмента, позволяющие увеличить размер таблицы. Группировка позволяет объединить данные в группы, что делает их более компактными и удобными для анализа. Автофильтры позволяют фильтровать данные на основе выбранных критериев, что помогает сконцентрироваться только на интересующих вас значениях.
4. Использование макросов и VBA
Если вы ощущаете, что работа с большими таблицами в Excel становится слишком сложной и трудоемкой, можно воспользоваться макросами и VBA (Visual Basic for Applications). Макросы позволяют автоматизировать повторяющиеся действия, а VBA - это язык программирования, который позволяет создавать более сложные и интеллектуальные макросы.
Не бойтесь экспериментировать с различными функциями и инструментами, чтобы найти то, что наилучшим образом подходит для ваших нужд и поможет вам эффективно работать с большими таблицами в Excel.