Microsoft Excel - один из самых популярных инструментов для работы с таблицами и данными. Он предоставляет огромное количество возможностей для организации и анализа информации. Одной из таких возможностей является увеличение ширины строки, что позволяет удобно отображать и форматировать данные в таблице.
По умолчанию, ширина строки в Excel составляет определенное количество символов, что может быть недостаточно для отображения текста без обрезания его конца. В таких случаях возникают проблемы с читабельностью данных и доступом к полным данным. Однако, с помощью инструментов форматирования Excel можно быстро и просто увеличить ширину строки для оптимального отображения текста и данных в таблице.
Для увеличения ширины строки в Excel необходимо выделить нужную строку или несколько строк, а затем завершить операцию увеличения ширины строк. Это можно сделать выбрав опцию "Форматирование строки" в меню "Главная" или используя сочетание клавиш. После этого откроется диалоговое окно, в котором можно задать желаемую ширину для строки или выбрать одну из предустановленных опций.
Увеличение ширины строки в Excel
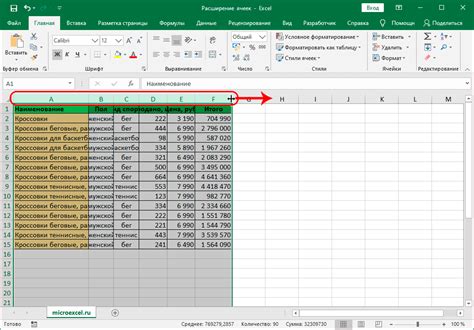
Чтобы увеличить ширину строки в Excel, следуйте этим простым шагам:
Шаг 1:
Выделите ячейку или диапазон ячеек, ширину которых вы хотите увеличить.
Шаг 2:
Наведите курсор на границу ширины столбца в заголовке столбца, до тех пор пока не появится значок двухсторонней стрелки (⇔).
Шаг 3:
Зажмите левую кнопку мыши и перетащите границу столбца, увеличивая его ширину до желаемого размера.
Также вы можете автоматически изменить ширину столбца, чтобы она соответствовала содержимому ячеек. Для этого дважды щелкните границу столбца справа от заголовка столбца или используйте комбинацию клавиш Alt+H+O+I.
Увеличение ширины строки позволяет вам более удобно просматривать и анализировать данные в Excel. Используйте эту простую функцию, чтобы сделать вашу работу еще более эффективной.
Простой способ форматирования данных
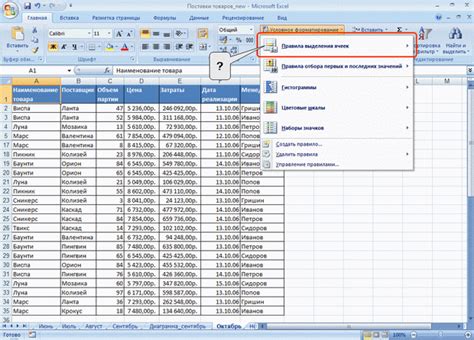
Часто при заполнении таблиц данных возникает проблема, когда содержимое ячейки не помещается в одну строку. Это может быть вызвано большим количеством текста или использованием шрифта большого размера. В таких случаях увеличение ширины строки помогает избежать обрезания текста и сделать таблицу более понятной для пользователя.
Процесс увеличения ширины строки в Excel очень простой и требует лишь нескольких действий:
- Выделите строку, ширину которой нужно увеличить.
- Наведите курсор на границу правого края выделенной строки, пока он не превратится в двустороннюю стрелку.
- Перетащите границу вправо или влево, увеличивая или уменьшая ширину строки, пока она не достигнет нужного размера.
- Отпустите кнопку мыши, чтобы закончить редактирование.
После выполнения этих действий ширина строки изменится, а текст, который ранее не помещался, теперь будет размещаться в ячейке полностью.
Увеличение ширины строки в Excel – это простой, но очень полезный способ форматирования данных, который позволяет сделать таблицы более понятными и удобными для работы. Он позволяет избежать обрезания текста и улучшает восприятие информации пользователем. Этот способ может быть использован в различных случаях, когда необходимо сделать таблицы более читабельными.
Почему важна ширина строки в Excel
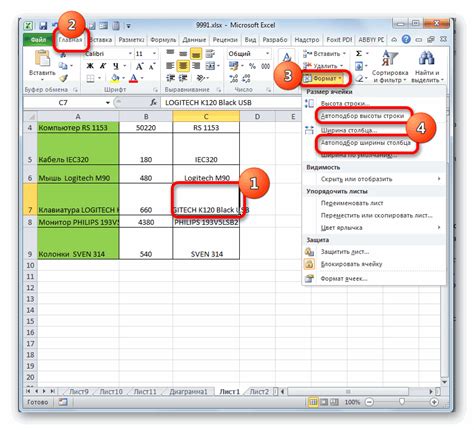
Ширина строки в Excel имеет огромное значение при форматировании данных и создании эффективных таблиц. Вся информация в таблице должна быть четко и удобно представлена, чтобы пользователю было легко работать с данными.
Когда ширина строки недостаточна, текст может обрезаться или переноситься на другую строку. Это может привести к потере части данных и затруднить понимание информации. Если вы, например, создаете таблицу с продажами за месяц и не предусмотрите достаточную ширину строки для колонки с названиями товаров, некоторые названия могут быть обрезаны, что затруднит их идентификацию.
Ширина строки также важна при просмотре и печати таблиц. Если строка слишком узкая, текст может быть плохо виден, особенно если в таблице содержится много информации или текст содержит длинные слова или фразы. Это может вызвать неудобство и трудности при работе с таблицей.
Кроме того, правильно отформатированная ширина строки позволяет подчеркнуть и структурировать данные в таблице. Отведение достаточного места для каждого столбца позволяет создать более читабельный и понятный интерфейс для пользователей. Это особенно важно при работе с большими наборами данных, когда нужно иметь четкое представление о каждом элементе в таблице.
Таким образом, оптимальная ширина строки в Excel является ключевым элементом для обеспечения четкого представления данных и удобной работы с таблицами. Настройка ширины строки поможет избежать потери данных, обеспечит читаемость текста и создаст структурированный интерфейс для пользователей.
Оптимальное отображение информации

Одним из способов достичь оптимального отображения информации в Excel является увеличение ширины строки. Это позволяет вмещать в ячейки большее количество символов, улучшая визуальное восприятие таблицы.
Для увеличения ширины строки в Excel можно воспользоваться несколькими методами. Наиболее простой и быстрый способ - изменение ширины столбца с помощью автоматического подбора ширины содержимого. Для этого нужно выделить столбец, дважды щелкнуть на границе его заголовка или воспользоваться опцией "Автонастройка ширины столбца" в меню "Формат".
Кроме того, можно изменить ширину строки вручную, с помощью функции "Ширина столбца". Для этого необходимо выделить столбец, зайти в меню "Формат", выбрать пункт "Столбец" и указать нужную ширину в единицах измерения - символах или пикселях.
Не стоит забывать и о других методах улучшения визуального представления данных в Excel, таких как использование шрифтов разного размера, цветовой гаммы и выравнивание текста в ячейках. Все это позволяет сделать таблицу более понятной и удобной для работы.
Используя эти простые методы, можно добиться оптимального отображения информации в Excel и сделать работу с таблицами более эффективной.
Как увеличить ширину строки в Excel

У широкоформатных данных в Excel может возникнуть проблема, когда текст в ячейке не помещается на одной строке и выходит за ее пределы. Это может затруднить чтение и анализ таких данных. Увеличив ширину строки, можно вместить больше текста на одной строке и улучшить читаемость документа.
Вот несколько простых шагов, как увеличить ширину строки в Excel:
- Выберите ячейку или диапазон ячеек, для которых вы хотите изменить ширину строки.
- Кликните правой кнопкой мыши на выбранную ячейку или диапазон ячеек и выберите в контекстном меню пункт "Формат ячейки".
- В открывшемся окне "Формат ячейки" перейдите на вкладку "Выравнивание".
- Под "Горизонтальное выравнивание" выберите опцию "Переносить текст".
- Под "Ширина строки" установите значение, достаточное для размещения содержимого ячейки.
- Нажмите "ОК", чтобы сохранить изменения.
После выполнения этих шагов, ширина выбранных строк будет увеличена и текст будет распределен по нескольким строкам внутри ячейки. Это позволит вместить больше информации на одной строке и улучшить организацию данных.
Увеличение ширины строки в Excel - это простой способ форматирования данных, который помогает сделать таблицы более читаемыми и удобными для анализа. Примените это форматирование к своим данным и убедитесь в его эффективности!
Изменение размера с помощью мыши
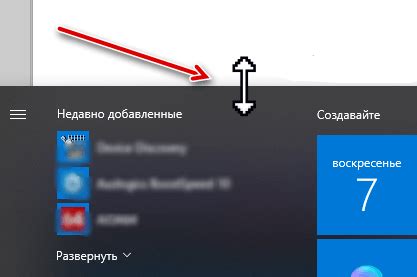
В Excel есть простой и удобный способ изменить ширину строки с помощью мыши. Это очень полезно, когда вам нужно увеличить или уменьшить размер ячейки, чтобы уместить в нее большой текст или длинную формулу.
Чтобы изменить размер строки с помощью мыши, выполните следующие действия:
1. Выделите ячейку или строку
Наведите курсор на номер строки, который соответствует выбранной строке, и увидите, как курсор меняется на стрелку с двойным горизонтальным краем. Нажмите левую кнопку мыши и выделите ячейку или строку, которую вы хотите изменить.
2. Измените размер с помощью мыши
После того, как ячейка или строка выделена, наведите курсор на границу правой стороны выделенной ячейки или строки. Курсор изменится на стрелку влево и вправо. Зажмите левую кнопку мыши и перетащите курсор влево или вправо, чтобы увеличить или уменьшить размер строки соответственно.
3. Отпустите кнопку мыши
Когда вы достигнете желаемого размера строки, отпустите левую кнопку мыши. Размер строки будет автоматически изменен в соответствии с вашими действиями.
Таким образом, изменение размера строки с помощью мыши является быстрым и удобным способом форматирования данных в Excel. Независимо от того, нужно ли вам увеличить или уменьшить размер строки, вы можете легко выполнить это действие всего несколькими движениями мыши.
Меню "Форматирование" в Excel
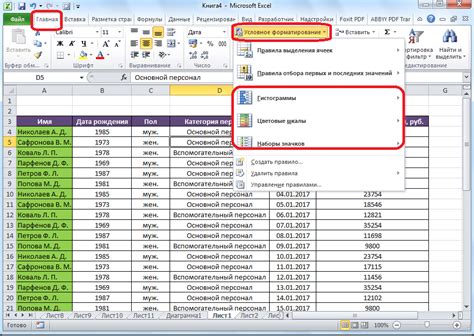
В меню "Форматирование" можно найти различные инструменты и опции для настройки отображения данных в таблицах Excel. Одна из самых распространенных функций в этом меню - это увеличение ширины строки, чтобы вместить на ней больше текста или значений.
Чтобы изменить ширину строки, нужно выделить нужные строки или столбцы, затем навести курсор на границу выбранной строки и дважды щелкнуть. После этого появится линейка, с помощью которой можно изменить ширину строки.
Кроме изменения ширины строки, меню "Форматирование" также позволяет менять высоту строки, применять авто-изменение ширины для ячеек и многое другое.
Изменение ширины строки - это полезный инструмент для форматирования данных в Excel, который помогает сохранить читабельность и аккуратность документа. Зная, как использовать меню "Форматирование" и его функции, вы сможете редактировать и настраивать свои таблицы более эффективно и профессионально.
Сочетание клавиш для изменения ширины
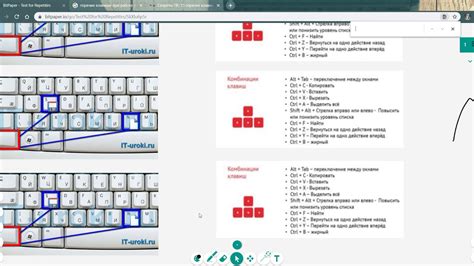
Чтобы увеличить ширину строки, выделите нужную строку, затем нажмите и удерживайте клавишу Alt и нажмите клавишу H. После этого откроется вкладка Домой с группой инструментов Формат. В этой группе найдите кнопку Ширина столбца и нажмите на нее.
Далее появится диалоговое окно, в котором вы сможете выбрать нужную ширину строки в виде количества символов или в процентах. Введите значение, которое соответствует вашим требованиям, и нажмите кнопку ОК.
Если вы хотите увеличить ширину строки по содержимому, выделите нужную строку и дважды кликните на правом крае заголовка столбца. Таким образом, Excel автоматически изменит ширину строки в соответствии с длиной содержимого.
Используя сочетание клавиш для изменения ширины, вы сможете быстро и эффективно форматировать данные в Excel, делая их более читабельными и удобными для работы.