Скорость и качество интернет-соединения являются одними из самых важных аспектов современной жизни. Однако, даже при использовании роутера Ростелеком некоторые пользователи могут столкнуться с проблемами низкой скорости интернета. Что же делать в такой ситуации?
В этой статье мы расскажем о нескольких простых способах увеличить скорость интернета на роутере Ростелеком с помощью телефона. Мы также поделимся советами по улучшению работы Wi-Fi в доме, чтобы вы могли наслаждаться быстрым и стабильным интернетом в любой комнате.
В первую очередь, убедитесь, что ваш телефон подключен к Wi-Fi и имеет сильный сигнал. Для этого можно проверить силу Wi-Fi сигнала на телефоне или использовать специальное приложение для измерения сигнала Wi-Fi. Если сигнал слабый, попробуйте приблизиться к роутеру или установить репитер Wi-Fi для расширения покрытия.
Как повысить скорость интернета на роутере Ростелеком с телефона

Все мы хотим иметь быстрый и стабильный интернет в наших домах. Часто проблема с медленным интернетом может быть связана с неправильной настройкой роутера Ростелеком. В этой статье мы расскажем вам, как увеличить скорость интернета на роутере Ростелеком с помощью телефона.
1. Проверьте скорость интернета.
Перед тем, как приступить к настройке роутера, рекомендуется проверить текущую скорость интернета. Для этого вы можете воспользоваться специальными сервисами или скачать соответствующие приложения на свой телефон.
2. Перезагрузите роутер.
Перезагрузка роутера может помочь восстановить нормальную работу и увеличить скорость интернета. Для этого вам нужно нажать кнопку включения на роутере, подождать несколько минут и затем снова включить его.
3. Установите канал Wi-Fi.
Wi-Fi работает на определенных каналах, и иногда скорость интернета может быть замедлена из-за перегруженности используемого канала. Чтобы это исправить, вам нужно зайти в настройки роутера через веб-интерфейс и изменить канал Wi-Fi на менее загруженный.
4. Передвиньте роутер.
Местоположение роутера может также влиять на скорость интернета. Роутер должен быть размещен в центре дома и находиться как можно ближе к устройствам, которые используют Wi-Fi. Попробуйте переместить роутер и проверить, как это повлияет на скорость интернета.
5. Измените пароль Wi-Fi.
Иногда медленная скорость интернета может быть вызвана небезопасными подключениями к вашей сети Wi-Fi. Чтобы увеличить скорость, рекомендуется регулярно менять пароль Wi-Fi. Это позволит избежать несанкционированного доступа к вашей сети и повысит безопасность соединения.
Следуя этим простым советам, вы можете улучшить скорость интернета на роутере Ростелеком с помощью телефона. Помните, что настройка роутера может отличаться в зависимости от его модели, поэтому всегда следуйте инструкциям от производителя и консультируйтесь с технической поддержкой компании Ростелеком.
Оптимальное местоположение роутера в доме
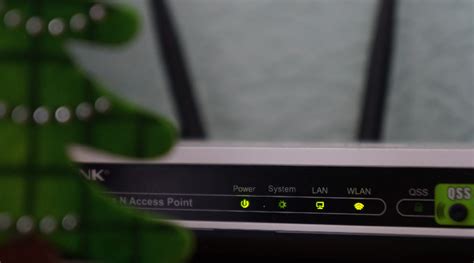
Местоположение роутера в доме играет важную роль для обеспечения стабильного и быстрого Wi-Fi соединения. Вот несколько советов о том, где лучше разместить роутер, чтобы улучшить его работу и распределение сигнала.
- Выберите центральное место: Постарайтесь разместить роутер в центре вашей квартиры или дома. Это позволит равномерно распределить сигнал Wi-Fi во всех комнатах и минимизировать потерю сигнала на больших расстояниях.
- Избегайте металлических и бетонных преград: Металлические и бетонные стены могут значительно ослабить сигнал Wi-Fi, поэтому старайтесь избегать размещения роутера рядом с такими преградами. Если это неизбежно, попробуйте изменить угол и направление антенн роутера.
- Поднимите роутер на высоту: Размещение роутера на полу может привести к плохому распределению сигнала. Чем выше вы разместите роутер, тем лучше охват будет у вас в доме. Рассмотрите возможность установки роутера на стол, полку или другую поверхность в верхней части комнаты.
- Избегайте электронных устройств: Проводные телефоны, микроволновые печи, беспроводные телефоны и другие электронные устройства могут вмешиваться в работу Wi-Fi. Постарайтесь разместить роутер подальше от таких устройств, чтобы минимизировать помехи.
- Используйте антенны правильно: Если ваш роутер имеет две антенны, попробуйте поставить их в разных направлениях для более широкого охвата сигнала. Если роутер имеет одну антенну, просто убедитесь, что она выставлена вертикально.
Следование этим советам поможет вам оптимизировать работу вашего роутера Ростелеком и улучшить скорость интернета через Wi-Fi соединение. Экспериментируйте с перемещением и расположением роутера, чтобы найти наилучшее расположение для вашего дома.
Подключение роутера к силовой сети
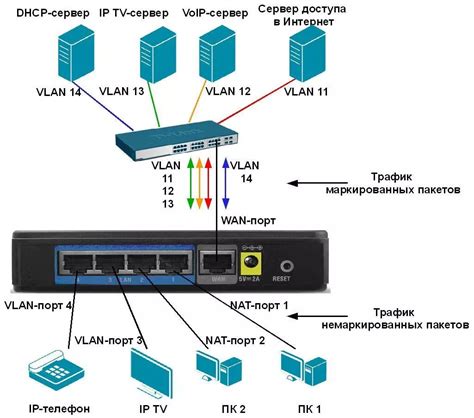
Для того чтобы использовать интернет через роутер Ростелеком, необходимо правильно подключить его к силовой сети. Для этого следует следовать несложным шагам:
- Возьмите кабель питания роутера Ростелеком и вставьте один конец в разъем на задней панели устройства, а другой в сетевую розетку.
- Удостоверьтесь, что роутер правильно подключен к электрической сети. Наличие горящего индикатора на передней панели роутера указывает на успешное подключение.
После подключения роутера к силовой сети, произойдет его запуск. Это может занять некоторое время, обычно не более минуты. После того как роутер запустится, его индикаторы должны загореться зеленым цветом, что говорит о том, что устройство готово к работе.
Правильное подключение роутера к силовой сети - важный шаг для обеспечения стабильной работы интернета в доме. Если вы обнаружите какие-либо проблемы с подключением, рекомендуется обратиться в службу поддержки Ростелеком для получения квалифицированной помощи.
Проверка качества сигнала на роутере
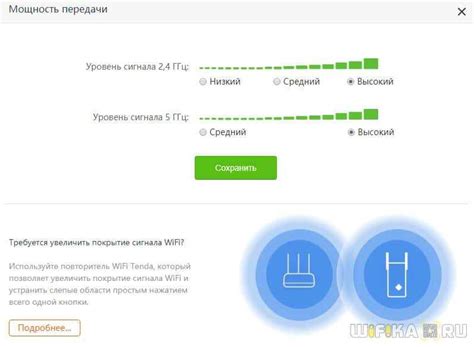
Когда вы испытываете проблемы с медленной скоростью интернета через Wi-Fi на роутере Ростелеком, первым шагом должна быть проверка качества сигнала на самом роутере. Ниже приведены несколько способов оценить мощность и стабильность Wi-Fi сигнала на вашем роутере.
1. Приблизьтесь к роутеру: Чтобы убедиться, что проблему вызывает слабый сигнал, попробуйте приблизиться к роутеру. Если скорость интернета увеличивается, это может быть сигналом о проблемах с радиопокрытием.
2. Проверьте количество устройств: Если на вашем роутере подключено слишком много устройств, это может замедлить скорость интернета. Попробуйте отключить некоторые устройства и проверьте, улучшается ли скорость.
3. Проверьте интерференцию: Интерференция из других электронных устройств, таких как микроволновые печи, беспроводные телефоны и Bluetooth устройства, может вызывать помехи Wi-Fi сигнала. Попробуйте выключить или переместить эти устройства и проверьте, улучшается ли качество сигнала.
4. Проверьте канал Wi-Fi: Роутеры Ростелеком работают на частоте 2,4 ГГц и 5 ГГц и имеют несколько каналов, на которых может работать Wi-Fi сигнал. Проверьте, на каком канале работает ваш роутер, и убедитесь, что он настроен на наименее загруженный канал. Вы можете воспользоваться приложениями для мобильных устройств, чтобы определить загруженность каналов в вашем районе.
5. Перезагрузите роутер: Иногда простое перезагрузка роутера может помочь устранить проблемы с сигналом Wi-Fi. Попробуйте отключить роутер от электропитания на несколько секунд, а затем снова подключить его.
Если после выполнения этих шагов проблема с качеством сигнала на роутере Ростелеком не улучшается, возможно, есть другие факторы, которые влияют на вашу скорость интернета. В таком случае рекомендуется связаться с технической поддержкой Ростелеком для дальнейшей помощи.
Обновление прошивки роутера Ростелеком
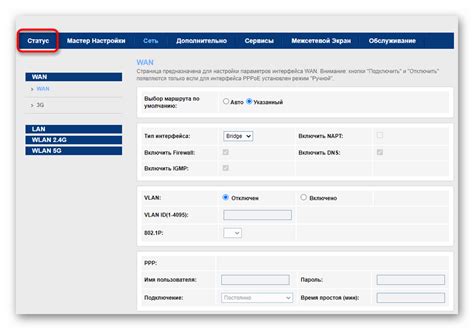
Прошивка роутера – это программное обеспечение, которое управляет его работой. Обновление прошивки позволяет исправить ошибки, добавить новые возможности и повысить стабильность работы устройства.
Чтобы обновить прошивку роутера Ростелеком, следуйте инструкциям:
- Проверьте модель своего роутера и найдите на официальном сайте Ростелеком подходящую версию прошивки.
- Скачайте прошивку на компьютер или устройство, подключенное к роутеру.
- Откройте веб-интерфейс роутера, введя в адресной строке браузера IP-адрес роутера.
- Войдите в настройки роутера, используя логин и пароль, указанные на устройстве.
- Перейдите на вкладку "Настройка" или "Обновление прошивки".
- Выберите скачанную прошивку и загрузите ее на роутер.
- Начните процесс обновления прошивки и дождитесь его завершения.
- После успешного обновления прошивки рекомендуется перезагрузить роутер.
Важно помнить, что процесс обновления прошивки может занять некоторое время, поэтому не рекомендуется его прерывать. Также, перед обновлением прошивки роутера, рекомендуется сделать резервную копию текущих настроек, чтобы иметь возможность восстановить их в случае необходимости.
Обновление прошивки роутера Ростелеком – это простой способ улучшить работу устройства и повысить скорость интернета. Следуя указанным инструкциям, вы сможете успешно выполнить эту процедуру и наслаждаться стабильным и быстрым подключением к сети.
Оптимизация настроек Wi-Fi
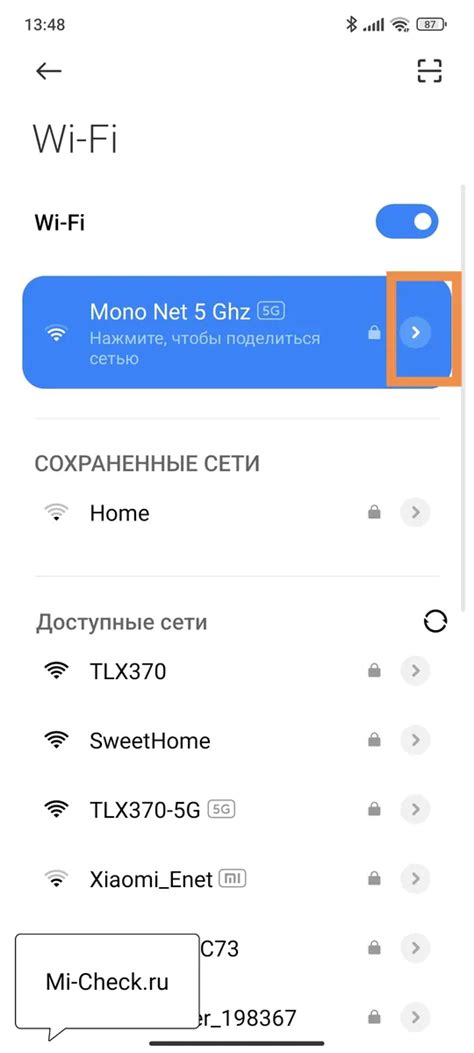
Для улучшения работы Wi-Fi в доме и увеличения скорости интернета на роутере Ростелеком с телефона можно провести оптимизацию настроек Wi-Fi. Вот несколько полезных рекомендаций:
1. Измените частотный канал
Проверьте, какие частотные каналы заняты другими сетями Wi-Fi в вашем районе. Выберите свободный канал, чтобы снизить помехи и улучшить качество сигнала. Для этого зайдите в настройки роутера Ростелеком через веб-интерфейс и найдите раздел, отвечающий за выбор частотного канала.
2. Определите оптимальное расположение роутера
Попробуйте разместить роутер Ростелеком в центре дома или ближе к местам, где часто используется Wi-Fi. Избегайте помещений с металлическими конструкциями или другими объектами, которые могут блокировать сигнал.
3. Установите антенны роутера вертикально
Если у вас есть возможность регулировать положение антенн, попробуйте установить их вертикально. Это может улучшить качество сигнала и распространение Wi-Fi.
4. Используйте парольную защиту Wi-Fi
Убедитесь, что ваша Wi-Fi сеть защищена паролем. Это позволит предотвратить несанкционированный доступ к вашей сети и использование вашего интернета третьими лицами.
5. Обновляйте программное обеспечение
Регулярно проверяйте наличие обновлений программного обеспечения для вашего роутера Ростелеком. Новые версии могут содержать исправления ошибок и улучшения для работы Wi-Fi.
Следуя этим советам, вы сможете оптимизировать настройки Wi-Fi, улучшить работу роутера Ростелеком и повысить скорость интернета на вашем телефоне.
Использование усилителя сигнала Wi-Fi

Усилитель сигнала Wi-Fi представляет собой специальное устройство, которое подключается к роутеру и увеличивает мощность передаваемого сигнала. Он обладает более мощной антенной, чем антенна роутера, и способен усилить сигнал и расширить его зону покрытия.
Установка усилителя сигнала Wi-Fi является простым процессом. Сначала необходимо выбрать подходящий усилитель сигнала, учитывая площадь помещения и препятствия для распространения сигнала. Затем устройство следует подключить к роутеру с помощью кабеля, прилагаемого к усилителю.
После подключения усилитель сигнала Wi-Fi следует настроить. Для этого необходимо зайти в настройки роутера и указать новые параметры подключения. В большинстве случаев процесс настройки усилителя сигнала описан в инструкции, прилагающейся к устройству.
Размещение усилителя сигнала Wi-Fi также играет важную роль для достижения наилучшего результата. Он должен быть установлен на достаточном удалении от роутера, чтобы его сигнал равномерно распространялся по всему помещению. Оптимально размещение усилителя сигнала Wi-Fi - это центральное место в доме, где его сигнал сможет достичь всех комнат и повысить качество связи.
Использование усилителя сигнала Wi-Fi является эффективным способом улучшить покрытие Wi-Fi сети в доме и повысить скорость передачи данных. Это особенно важно в условиях, когда сигнал роутера не дотягивает до отдаленных комнат или препятствием для него являются стены или другие объекты.
Подключение только необходимых устройств к Wi-Fi

Перед подключением каждого нового устройства к Wi-Fi обязательно задумайтесь, действительно ли оно необходимо для работы или развлечения в данный момент. Если устройство не требуется или вы не собираетесь активно использовать интернет на нем, лучше отключите его от Wi-Fi.
Также следует учесть, что некоторые устройства, например, смартфоны или планшеты, могут автоматически подключаться к сети Wi-Fi без вашего ведома. Чтобы предотвратить ненужное использование сети, вы можете отключить функцию автоматического подключения Wi-Fi на таких устройствах или настроить режим "airplane mode" (режим без подключения к интернету).
Если в вашем доме есть гости, обязательно спросите у них, нужно ли им подключение к Wi-Fi. В некоторых случаях, например, если они пользуются мобильным интернетом или не собираются активно пользоваться интернетом, можно предложить им отложить подключение к Wi-Fi на более поздний момент или воспользоваться гостевой сетью, если такая имеется.
Оптимальное количество подключенных устройств может зависеть от модели роутера и скорости интернета, поэтому лучше обратиться к инструкции к вашему роутеру или связаться с технической поддержкой Ростелеком для получения конкретных рекомендаций.
| Плюсы | Минусы |
|---|---|
| Улучшение скорости интернета | Ограничение количества подключенных устройств |
| Сбережение энергии батареи на устройствах | Возможное неудобство для гостей или новых устройств |
| Меньше конфликтов частоты |
Периодическая очистка кэша и истории браузера
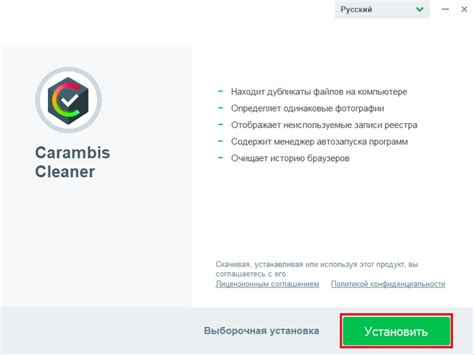
Очистка кэша и истории браузера поможет удалить временные файлы, сохраненные данные и старые записи с посещенных веб-сайтов. Это позволит увеличить доступную память и оптимизировать работу браузера, что приведет к ускорению интернет-соединения.
Чтобы очистить кэш и историю браузера на своем устройстве, следуйте инструкциям ниже:
- Google Chrome: Запустите браузер и нажмите на иконку с тремя точками в правом верхнем углу экрана. В выпадающем меню выберите "История" и затем "Очистить данные просмотра". Убедитесь, что выбраны опции "Кэш" и "История просмотров", затем нажмите кнопку "Очистить данные".
- Mozilla Firefox: Откройте браузер и нажмите на иконку с тремя горизонтальными полосками в правом верхнем углу экрана. В появившемся меню выберите "Настройки" и перейдите на вкладку "Приватность и безопасность". После этого прокрутите вниз до раздела "История" и нажмите на кнопку "Очистить историю". Выберите опции "Кэш" и "Историю просмотров" и нажмите кнопку "Очистить".
- Safari: Запустите браузер и нажмите на иконку с зубчатым колесом в правом верхнем углу экрана. В появившемся меню выберите "Параметры". Перейдите на вкладку "Приватность" и нажмите на кнопку "Очистить историю". Убедитесь, что выбрана опция "Кэш" и нажмите кнопку "Очистить историю".
После того как вы очистите кэш и историю браузера, рекомендуется перезапустить свое устройство и проверить скорость интернета. У вас должно появиться ощутимое улучшение в работе Wi-Fi в доме и скорости загрузки веб-страниц.
Запомните, что регулярная очистка кэша и истории браузера может помочь оптимизировать работу интернета на вашем устройстве и поддерживать стабильную производительность Wi-Fi в доме.