Дискорд (Discord) – это популярное приложение для коммуникации, которое широко используется геймерами, стримерами и просто людьми, желающими общаться в группах или один на один. Однако, не всегда громкость звука в Дискорде устраивает пользователей. Если вы столкнулись с проблемой низкой громкости звука и стремитесь ее решить, мы подготовили для вас несколько полезных советов и инструкцию по увеличению громкости звука в Дискорде.
1. Проверьте настройки звука в самом Дискорде. В нижней части экрана откройте панель настроек, нажав на значок шестеренки. В меню выберите "Настройки голоса и видео". Убедитесь, что регулятор громкости установлен на максимуме. Если нет, переместите его вправо до максимального значения.
2. Проверьте настройки звука на компьютере. Если настройки звука в Дискорде оказались в порядке, но звук все равно слабый, возможно, проблема кроется в настройках устройства воспроизведения на вашем компьютере. Откройте панель настроек звука, найдя иконку динамика в правом нижнем углу экрана. Проверьте уровень громкости и при необходимости увеличьте его.
3. Используйте наушники или внешний динамик. Если при использовании встроенных динамиков в вашем ноутбуке или наушников звук все равно слабый, попробуйте подключить внешние активные колонки или наушники с более мощным звуком. Не забудьте также проверить настройки звука на выбранном вами устройстве воспроизведения.
Следуя этим простым советам, вы сможете повысить громкость звука в Дискорде и наслаждаться качественной коммуникацией с вашими собеседниками. Не стоит терпеть низкую громкость звука, когда есть простые способы ее повышения. Проверьте настройки и устройства воспроизведения, используйте наушники или внешние колонки, и наслаждайтесь комфортной коммуникацией в самом Дискорде!
Повышаем громкость звука в Дискорде: советы и инструкция
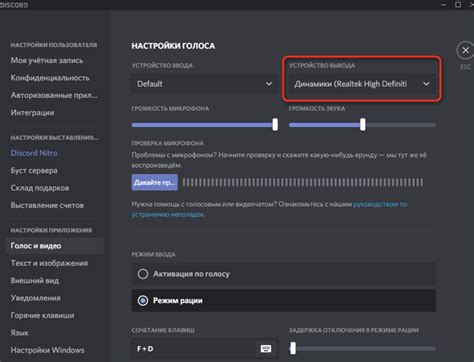
1. Проверьте настройки громкости в самом Дискорде.
Перед тем, как приступить к более сложным настройкам, убедитесь, что громкость звука в самом Дискорде выставлена на максимум. Найдите значок шестеренки в нижнем левом углу программы, затем выберите "Настройки голоса" и проверьте, что ползунок громкости установлен на максимальное значение.
2. Увеличьте громкость в настройках Windows.
Иногда громкость в Дискорде оказывается ниже, чем ее уровень в настройках операционной системы. Для увеличения громкости звука в Windows откройте Панель управления, затем выберите "Звук" и настройте громкость на максимум. Не забудьте нажать кнопку "Применить", чтобы сохранить изменения.
3. Используйте эквалайзер.
Дискорд позволяет использовать эквалайзер для регулировки громкости звука по своему усмотрению. Чтобы включить эквалайзер, перейдите в "Настройки голоса" в Дискорде, найдите раздел "Настройки эквалайзера" и настройте нужные значения для каждой полосы частот. Это позволит увеличить громкость определенных частей звука и сделать его более понятным и насыщенным.
4. Используйте наушники с встроенным регулятором громкости.
Если у вас есть наушники с встроенным регулятором громкости, это очень удобно для регулировки звука в Дискорде. Просто поверните регулятор наушников до нужного вам уровня громкости.
Следуя нашей инструкции, вы сможете настроить громкость звука в Дискорде по своему усмотрению и наслаждаться четким и громким звучанием во время общения с друзьями и игрой с командой.
Проверяем настройки звука в Дискорде

Перед тем как приступить к повышению громкости звука в Дискорде, следует проверить настройки звука в приложении. Это позволит убедиться, что все параметры установлены правильно и не мешают нормальному воспроизведению звука.
Для этого выполните следующие шаги:
- Откройте настройки Дискорда, нажав на значок шестеренки в нижней левой части приложения.
- Выберите вкладку "Звук и видео". Здесь вы найдете различные настройки звука и видео, касающиеся вашего микрофона, наушников и динамиков.
- Убедитесь, что выбран правильный устройства в разделах "Входной устройство" и "Выходное устройство". Если используете наушники, входное устройство должно быть настроено на ваш микрофон, а выходное устройство на наушники. Если используете внешний микрофон или акустическую систему, выберите их в соответствующих разделах.
- Помимо этого, вам может понадобиться отрегулировать громкость микрофона и динамиков с помощью соответствующих ползунков. Установите их на комфортном для вас уровне.
После того, как вы проверили и настроили все параметры звука, перейдите к следующему этапу - повышению громкости звука в Дискорде.
Изменяем уровень громкости в операционной системе

Помимо изменения громкости звука в Дискорде, вы также можете отрегулировать уровень звука на вашей операционной системе. Это позволит вам поднять громкость для всех приложений и системных звуков, включая звонки, уведомления и медиаплееры.
Вот как вы можете изменить уровень громкости в различных операционных системах:
Windows:
1. Нажмите на значок громкости в правом нижнем углу панели задач.
2. Появится плавное ползунок громкости. Передвиньте его вправо, чтобы увеличить уровень громкости.
3. Также вы можете открыть "Настройки звука" и регулировать громкость для разных типов аудиоустройств, таких как динамики, наушники и микрофон.
macOS:
1. Щелкните на значок громкости в правом верхнем углу панели меню.
2. Передвиньте ползунок громкости вправо, чтобы увеличить уровень громкости.
3. Чтобы открыть дополнительные настройки звука, нажмите на значок "Системные настройки" в меню.
Linux:
1. В большинстве дистрибутивов Linux вы можете настроить громкость звука путем щелчка на значок громкости в панели задачи.
2. Передвиньте ползунок громкости вправо, чтобы увеличить уровень громкости.
3. Для более продвинутых настроек звука вы можете открыть "Настройки звука" или использовать командную строку.
Изменение уровня громкости в операционной системе позволит вам наслаждаться звуком всех приложений и системных звуков на более высоком уровне. Помните, что это также может повлиять на окружающих вас людей или соседей, поэтому будьте внимательны к уровню громкости, особенно в позднее время.
Используем настройки звука в наушниках или колонках
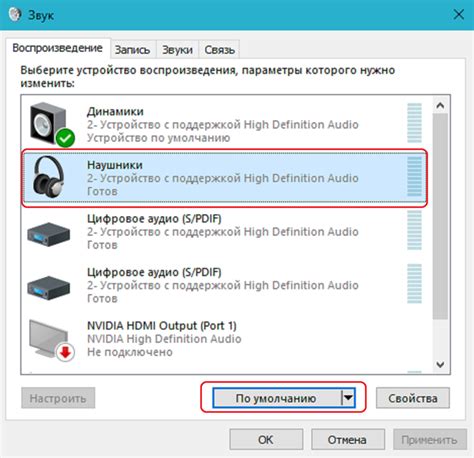
Настройка звука в наушниках или колонках может быть полезной, если вы хотите улучшить качество звука в Дискорде или повысить громкость.
Вот несколько советов, как настроить звук в вашем устройстве:
- Проверьте, что наушники или колонки правильно подключены к вашему компьютеру.
- Убедитесь, что звуковые драйверы на вашем компьютере обновлены до последней версии.
- Настройте уровень громкости в наушниках или колонках. Обычно это можно сделать с помощью кнопок на самом устройстве.
- Если у вас есть дополнительное программное обеспечение для настройки звука, используйте его. Некоторые наушники или колонки могут иметь специальные программы для улучшения звучания.
- Экспериментируйте с настройками звука в Дискорде. Вы можете изменить уровень громкости микрофона и уровень громкости других участников в голосовом канале. Это может помочь более ясно слышать других или улучшить ваши микрофонные записи.
Помните, что настройка звука в наушниках или колонках - это индивидуальный процесс, и то, что работает для одного человека, может не сработать для другого. Попробуйте разные настройки и выберите наиболее подходящие для вас.