Современные мониторы стали неотъемлемой частью нашей жизни. Мы проводим много времени перед ними, работая, играя или просто развлекаясь. Однако, иногда размер экрана может показаться слишком большим, что вызывает дискомфорт и напряжение глаз. Счастливо, существует несколько простых способов уменьшить размер экрана монитора и сделать его более удобным для использования.
Первый способ - встроенные настройки монитора. Большинство современных мониторов имеют функцию изменения размера экрана и разрешения. С помощью этих настроек вы можете уменьшить размер экрана до удобного для вас значения. Обычно, эти настройки доступны через меню монитора или через программное обеспечение, поставляемое с монитором. Исследуйте эти функции и экспериментируйте с настройками, чтобы найти оптимальный размер экрана.
Второй способ - изменение разрешения экрана на компьютере. Если вы используете ПК, вы можете изменить разрешение экрана через настройки операционной системы. Настройки разрешения можно найти в панели управления или в настройках экрана. Установите разрешение, которое вам больше всего нравится и делает работу с монитором более комфортной.
Третий способ - использование специальных программ. Существуют программы, которые позволяют изменять размер экрана в реальном времени. Они позволяют уменьшить или увеличить экран в зависимости от ваших потребностей. Некоторые из этих программ также предлагают дополнительные функции, такие как фильтры для защиты глаз и возможность изменения цветовой схемы. Эти программы могут быть особенно полезны, если у вас нет возможности изменить настройки монитора или операционной системы.
Четвертый способ - использование приложений масштабирования для мобильных устройств. Если вы используете мобильное устройство, вы можете скачать приложение масштабирования, которое позволит уменьшить размер экрана. Эти приложения работают путем изменения разрешения экрана и масштабирования содержимого. Они могут быть полезны для тех, кто предпочитает работать на мобильном устройстве с маленьким экраном.
Уменьшение размера экрана монитора: почему это важно?

Во-первых, уменьшение размера экрана помогает улучшить фокус и концентрацию. Когда экран занимает всю вашу зону видимости, вы можете легко отвлекаться от задачи, переключаться на другие окна или просто смотреть бесполезные вещи в Интернете. Уменьшение размера экрана позволяет сосредоточиться на том, что вам действительно нужно делать, и помогает ограничить отвлекающие факторы.
Кроме того, уменьшение размера экрана может помочь сократить напряжение глаз. Большие экраны зачастую заставляют глаза работать более интенсивно, чтобы охватить всю область просмотра. В результате этого может возникать усталость глаз, сухость и дискомфорт. Уменьшение размера экрана позволяет глазам отдохнуть и снижает нагрузку на них.
Уменьшение размера экрана также способствует увеличению производительности и эффективности работы. Когда экран занимает меньше пространства, вы можете быстрее перемещаться по программам и открывать несколько окон одновременно для многозадачности. Это особенно полезно для пользователей, занимающихся редактированием текста, программированием или работы с электронными таблицами.
- Увеличение фокуса и концентрации
- Снижение напряжения глаз
- Увеличение производительности и эффективности
Конечно, уменьшение размера экрана не является единственным способом повысить эффективность работы, но это важный шаг в этом направлении. Путем изменения размера экрана вы можете создать более комфортную и продуктивную рабочую среду, которая поможет вам лучше справляться с задачами и достигать поставленных целей.
Как уменьшить экран монитора в настройках?
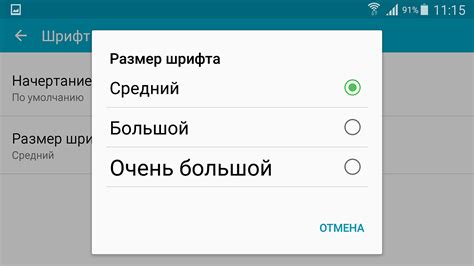
Уменьшение экрана монитора может быть полезным, если вам необходимо увеличить размер отображаемого содержимого или сделать все элементы на экране более доступными. Вот пять легких способов уменьшить экран монитора в настройках:
- Откройте меню настроек дисплея. Обычно это можно сделать, нажав правой кнопкой мыши на пустом месте на Рабочем столе и выбрав пункт "Настройки дисплея".
- Найдите раздел, отвечающий за размер экрана или разрешение. Этот раздел может называться "Разрешение экрана", "Масштабирование" или что-то подобное.
- Выберите более низкое значение для разрешения или измените масштабирование. Обратите внимание, что некоторые значения могут быть указаны в процентах, а другие - в пикселях.
- Сохраните изменения и закройте меню настроек. Возможно, вам придется перезагрузить компьютер, чтобы изменения вступили в силу.
- Проверьте, уменьшился ли размер экрана. Если результат вам не устраивает, вы можете повторить процесс и выбрать другое значение.
Уменьшение экрана монитора в настройках является простым способом сделать все элементы на экране более крупными и улучшить их видимость. Используйте эти пять легких шагов, чтобы уменьшить размер экрана на своем мониторе и наслаждаться удобочитаемостью содержимого!
Адаптированные разрешения экрана
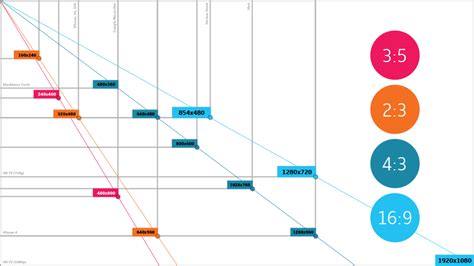
Адаптированные разрешения экрана регулируются с помощью системных настроек. В зависимости от используемой операционной системы, вы можете изменить разрешение экрана в настройках дисплея. Это поможет уменьшить размер отображаемых объектов, что сделает текст и изображения более компактными.
Использование адаптированных разрешений экрана особенно полезно для пользователей с плохим зрением или для тех, кто предпочитает более компактный интерфейс. Однако, стоит помнить, что уменьшение разрешения экрана может снизить качество отображения. Поэтому перед изменением разрешения экрана, рекомендуется проконсультироваться с профессионалами.
В целом, использование адаптированных разрешений экрана является простым и эффективным способом уменьшить экран монитора, что может быть полезным в различных ситуациях.
Параметры масштабирования
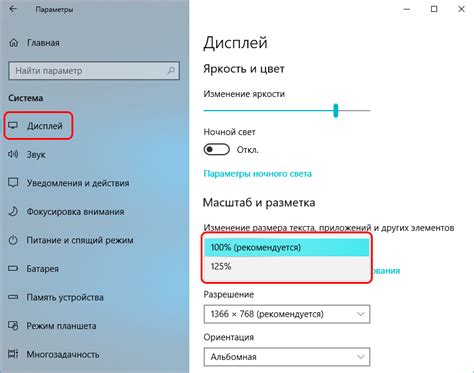
Если вы используете компьютер с операционной системой Windows, то можно воспользоваться встроенными инструментами масштабирования. Например, можно открыть меню "Пуск", выбрать "Настройки" и перейти в раздел "Система". В этом разделе есть пункт "Дисплей", где можно изменить масштаб отображения. Также можно воспользоваться сочетанием клавиш Ctrl и колесиком мыши, чтобы изменить масштаб только для конкретного окна или веб-страницы.
На ноутбуках с операционной системой macOS можно воспользоваться инструментами масштабирования, доступными в разделе "Настройки системы". Также можно использовать переходы между рабочими столами с разными масштабами для уменьшения размеров экрана.
Если вы используете устройство на базе операционной системы Android, то изменение масштаба можно осуществить через настройки дисплея. В разделе "Настройки" нужно выбрать "Дисплей" или "Экран" и изменить масштаб в соответствующем пункте меню.
Пользователям iOS доступна функция изменения параметров масштабирования в разделе "Настройки" и выбор "Дисплей и яркость". В этом разделе можно изменить масштаб отображения и создать настроенные режимы масштабирования для разных приложений.
Используя данные инструменты для масштабирования, вы сможете легко уменьшить размер экрана монитора и сделать его более удобным для работы.
Уменьшение экрана монитора посредством графической карты
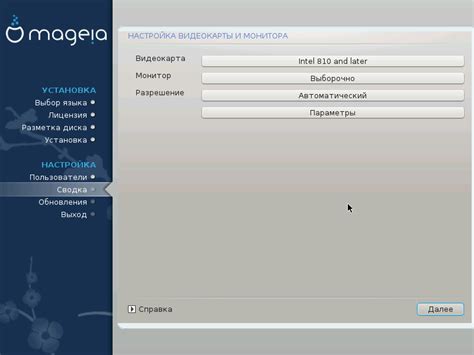
Графическая карта играет важную роль в управлении размером изображения на экране монитора. Она отвечает за отображение графики и видео, а также поддержку различных разрешений экрана.
Существует несколько способов изменить размер экрана через графическую карту. Один из них - настройка разрешения экрана. Путем изменения разрешения можно уменьшить размер изображения, повышая плотность пикселей на дюйм. Также можно изменить соотношение сторон, сделав изображение более узким или широким.
Другой способ - изменение масштаба изображения. Современные графические драйвера позволяют уменьшить или увеличить размер отображаемого содержимого, не изменяя физическое разрешение экрана. Это особенно полезно при работе с текстом или при просмотре деталей на изображении.
Также можно использовать программное обеспечение графической карты для управления размером экрана. Некоторые драйверы позволяют создавать профили, которые можно переключать для быстрого изменения размера экрана. Например, можно создать профиль для работы и профиль для игр, в каждом из которых будет установлен свой размер и разрешение экрана.
Не забывайте, что при изменении размера экрана может возникнуть необходимость в дополнительной настройке других параметров, таких как размер шрифта или расположение элементов интерфейса. Убедитесь, что все настройки соответствуют вашим потребностям и предпочтениям.
Уменьшение экрана монитора с помощью приложений
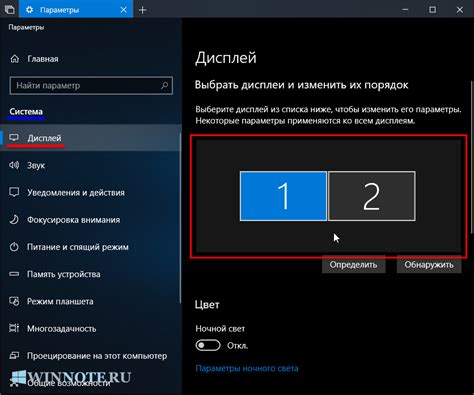
В современном мире существует множество приложений, которые помогают уменьшить экран монитора и сделать его размер более комфортным для работы. Эти приложения предлагают различные функции и настройки, которые позволяют пользователю с легкостью уменьшить экран до нужного размера.
1. Window Resizer - это бесплатное приложение, которое позволяет изменять размер окна браузера и уменьшать экран монитора. Оно предлагает несколько предустановленных размеров, а также возможность настройки собственных размеров.
2. Display Fusion - это платное приложение с широким спектром функций для управления многими аспектами работы с монитором. Одной из его возможностей является изменение размера экрана монитора. Оно позволяет создавать и настраивать различные профили, которые можно активировать с помощью горячих клавиш или автоматически при определенных событиях.
3. Spectacle - это бесплатное приложение для Mac, которое предлагает различные функции для управления окнами, включая возможность уменьшения экрана монитора. С его помощью пользователь может быстро изменять размер окна, а также присваивать горячие клавиши для выполнения этих действий.
4. BetterSnapTool - это платное приложение для Mac, которое предоставляет пользователю больше возможностей для управления окнами и изменения размера экрана монитора. Оно позволяет пользователю выбрать один из предустановленных размеров экрана или создать собственный, а также имеет функции перемещения окон и привязки их к различным участкам экрана.
5. AquaSnap - это платное приложение, которое предлагает множество функций для управления окнами и изменения размера экрана монитора. Оно имеет интуитивный пользовательский интерфейс с возможностью выбора различных предустановленных размеров экрана или настройки собственного, а также функции максимизации окон и их привязки к участкам экрана.
Эти приложения обеспечивают пользователю возможность уменьшать экран монитора с помощью различных функций и настроек. Они помогают создать более комфортные условия для работы, уменьшая нагрузку на глаза и позволяя настроить экран под свою индивидуальную потребность.
Универсальные приложения

Преимущества универсальных приложений:
- Кросс-платформенность: они разрабатываются один раз и могут быть установлены и использованы на разных устройствах;
- Удобство: пользователь может легко переключаться между устройствами, сохраняя все настройки и данные;
- Эффективность: разработчикам не нужно создавать и поддерживать отдельные приложения для каждой платформы, что позволяет экономить время и ресурсы.
Универсальные приложения обычно разрабатываются с использованием таких технологий, как HTML, CSS и JavaScript. Благодаря этому они могут быть кросс-платформенными и поддерживаться широким спектром устройств и браузеров.
Примеры универсальных приложений:
- Мессенджеры, такие как WhatsApp и Telegram;
- Почтовые клиенты, например, Microsoft Outlook;
- Офисные программы, включая Google Документы и Microsoft Office;
- Браузеры, такие как Google Chrome и Mozilla Firefox;
- Приложения для чтения электронных книг, например, Adobe Acrobat Reader;
- Мультимедийные плееры, включая VLC и Windows Media Player.
Универсальные приложения становятся все более популярными, поскольку позволяют упростить разработку и использование программного обеспечения на разных устройствах. Они обеспечивают более гибкую и удобную среду для пользователей, позволяя им работать и взаимодействовать с приложениями в любое время и в любом месте.
Специализированные программы

Существует множество специализированных программ, которые помогут вам уменьшить экран монитора с легкостью. Эти программы разработаны для того, чтобы предоставить вам возможность настроить размер и разрешение экрана в соответствии с вашими потребностями.
Одной из таких программ является DisplayFusion. Она позволяет настроить размер, положение и разрешение каждого монитора на вашей рабочей станции. DisplayFusion также предоставляет функциональность для создания и управления профилями, что позволяет легко переключаться между различными настройками вашего монитора.
Еще одной популярной программой является Dual Monitor Tools. Она предлагает набор инструментов, которые помогают быстро и легко управлять многими задачами, связанными с мониторами. Например, можно использовать инструмент Snap для быстрого растягивания окна на весь экран или для его размещения на половине экрана.
Если вам нужно уменьшить экран для чтения или работы с фотографиями, рекомендуется обратить внимание на программу f.lux. Она автоматически регулирует цветовую температуру вашего монитора в зависимости от времени суток, что помогает сократить нагрузку на глаза и сделать чтение более комфортным.
Другой полезной программой является Virtual Magnifying Glass. Она позволяет увеличить выбранную область экрана, таким образом сделав ее более читаемой и позволяющей лучше видеть детали. Это особенно полезно для пользователей со сниженным зрением.
Независимо от того, какую программу вы выберете, помните, что настройки монитора являются важной частью комфортного использования компьютера. Используйте эти специализированные программы, чтобы настроить свой монитор и сделать работу с ним более эффективной и приятной.
Аппаратные способы уменьшения экрана монитора

В дополнение к программным методам существуют и аппаратные способы, которые позволяют уменьшить размер экрана монитора. Эти методы могут быть полезны, если вам требуется временно уменьшить размер отображаемой области экрана без изменения разрешения.
1. Установка монитора в режим "scaled mode". Многие современные мониторы имеют функцию "scaled mode", которая позволяет масштабировать весь экран таким образом, чтобы отображаемая область стала меньше. Обычно это делается путем изменения параметров масштабирования в меню настройки монитора.
2. Использование полезного пространства на рабочем столе. Если у вас есть возможность изменить физический размер рабочего стола монитора, вы можете сделать его меньше, чтобы экран занимал меньше места. Некоторые мониторы имеют настройки для изменения размера рабочего стола.
3. Установка физически меньшего монитора. Если вам нужно постоянно уменьшить размер экрана, вы можете рассмотреть возможность установки монитора с меньшей диагональю. Новые мониторы имеют компактные размеры, что делает их отличным выбором для пользователей, ищущих экраны меньшего размера.
4. Использование программы для управления разрешением. Некоторые программы позволяют изменять разрешение экрана в реальном времени. Вы можете использовать такую программу, чтобы временно увеличить разрешение и, таким образом, уменьшить размер отображаемой области.
5. Использование физических устройств для уменьшения экрана. Если вам требуется кардинально уменьшить размер экрана, вы можете рассмотреть использование устройств, таких как экранные засветки или фильтры экрана. Эти устройства могут помочь уменьшить отображаемую область экрана, делая ее меньше.
Если вас интересует уменьшение размера экрана монитора, определенно стоит попробовать и эти аппаратные способы. Возможно, они помогут вам найти оптимальный размер экрана, который будет соответствовать вашим потребностям.