Find it - это расширение для браузера Google Chrome, которое предназначено для упрощения поиска информации в Интернете. Однако, не всем пользователям это расширение может быть полезным или удобным. Кто-то может случайно установить его, а кто-то просто не видит в нем смысла.
Если вы решили отключить Find it в Хроме, то мы подготовили для вас несколько полезных советов, которые помогут вам в этом. Пожалуйста, обратите внимание, что эти методы могут быть применимы только для ПК или ноутбуков на базе операционной системы Windows.
1. Отключение через меню расширений. Откройте браузер Google Chrome и зайдите в меню, которое расположено в верхней правой части окна (рядом с адресной строкой). Найдите кнопку "Настройки" и выберите "Расширения". В открывшемся окне найдите расширение Find it и нажмите на кнопку "Удалить" или переключатель рядом с ним, чтобы отключить его.
2. Удаление через панель управления. Откройте панель управления на вашем компьютере. Для этого нажмите на кнопку "Пуск", выберите "Настройки" и далее "Панель управления". В открывшемся окне найдите раздел "Программы" и выберите "Удалить программу". В списке программ найдите Find it и щелкните на нем правой кнопкой мыши. В контекстном меню выберите "Удалить" или "Изменить/Удалить".
3. Отключение через диспетчер задач. Если предыдущие методы не сработали, можно попробовать отключить Find it через диспетчер задач. Для этого откройте диспетчер задач, нажав комбинацию клавиш Ctrl+Shift+Esc или щелкнув правой кнопкой мыши по панели задач и выбрав "Диспетчер задач". В диспетчере задач найдите процесс, связанный с расширением Find it, щелкните на нем правой кнопкой мыши и выберите "Завершить задачу".
Если это все не помогло, возможно, вы установили Find it вместе с другими программами или расширениями. В этом случае рекомендуется просканировать свой компьютер антивирусной программой для поиска и удаления потенциально нежелательного программного обеспечения. Также не забудьте обновить свой браузер и проверить наличие других подозрительных расширений.
Важно помнить, что отключение Find it может повлиять на функциональность некоторых веб-сайтов или программ, связанных с расширением. Поэтому перед отключением рекомендуется тщательно подумать и оценить все "за" и "против".
Обзор Find it в Хроме
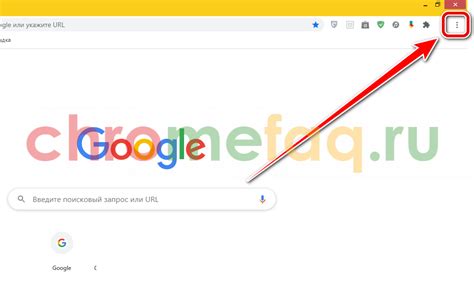
Find it в Хроме работает путем отображения поля ввода в верхнем правом углу окна браузера. Вам просто нужно ввести слово или фразу, которую вы хотите найти, и браузер будет искать все совпадения этого текста на странице. Результаты будут выделены, что позволяет легко найти нужное место.
Find it также имеет несколько дополнительных опций, которые могут быть полезными во время поиска. Вы можете использовать кнопки "Назад" и "Вперед" для перемещения между найденными совпадениями, а также кнопку "Закрыть", чтобы закрыть режим поиска и вернуться к просмотру страницы.
Если страница содержит много найденных совпадений, вы можете использовать опцию "Совпадений поиска", чтобы отобразить все совпадения на веб-странице. Это может быть полезно, если вы хотите быстро просмотреть все найденные результаты, прежде чем принять решение о том, какой из них выбрать.
Find it является мощным инструментом для поиска текста на веб-странице и может сэкономить вам много времени и усилий при поиске информации. Вы можете использовать эту функцию в Google Chrome, чтобы быстро найти нужные фрагменты текста и упростить свой опыт работы с веб-страницами.
Проблемы при использовании Find it в Хроме
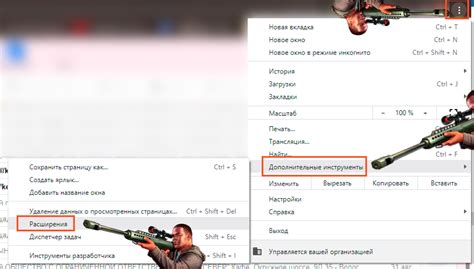
Одной из наиболее распространенных проблем является неправильное выделение текста при использовании Find it. Это может произойти из-за того, что расширение не всегда точно определяет границы слов и выделяет дополнительные символы или пробелы вокруг текста. Это может быть особенно неприятно, если вы ищете конкретное слово или фразу и хотите быстро найти нужную информацию на странице.
Еще одной проблемой может быть неправильное автозамещение выделенного текста при использовании Find it. Например, если вы хотите заменить все вхождения выбранного слова на другое, расширение может случайно заменить не только текст, который вы выделили, но и другие похожие фрагменты. Это может привести к смешанным или неправильным результатам и может потребовать дополнительных исправлений.
Также стоит отметить, что Find it может заменить текст только на той веб-странице, которая в данный момент открыта в браузере. Если вы хотите заменить текст на нескольких страницах или в нескольких вкладках, вам придется повторять процесс замены текста для каждой отдельной страницы, что может быть ресурсоемким и затратным в плане времени.
Несмотря на эти проблемы, Find it остается полезным расширением в целом. Оно может значительно упростить процесс поиска и замены текста на отдельных страницах в веб-браузере Google Chrome. Тем не менее, следует быть внимательными при его использовании и учитывать возможные проблемы, чтобы избежать нежелательных результатов.
Почему нужно отключить Find it в Хроме

Расширение Find it в Хроме может быть полезным инструментом для поиска информации веб-страницы, однако оно также может стать источником раздражения и уменьшения производительности работы в браузере. Вот несколько причин, почему вы можете захотеть отключить Find it:
- Ненужные предложения поиска: При активации расширения Find it в Хроме, оно может начать подсвечивать некоторые предложения на веб-странице, которые не являются реальными результатами поиска. Это может отвлекать и мешать концентрации на чтении материала.
- Может замедлить работу: Find it в Хроме выполняет обработку и поиск текста на веб-странице, что может вызвать замедление работы браузера, особенно на страницах с большим объемом текста или сложной структурой.
- Возможные конфликты с другими расширениями: При использовании нескольких расширений в Хроме, Find it может конфликтовать с другими инструментами поиска или подсветки текста, что приведет к неправильной работе приложений.
- Отсутствие необходимости: Если вы редко или вообще не используете функции поиска на веб-страницах, Find it может быть ненужным и занимать место в расширениях браузера, которое можно использовать для других полезных инструментов.
В целом, отключение расширения Find it в Хроме может улучшить вашу работу и повысить производительность браузера. Вы можете решить, хотите ли вы отключить это расширение полностью или временно отключить его, когда вам это нужно.
Как отключить Find it в Хроме на ПК
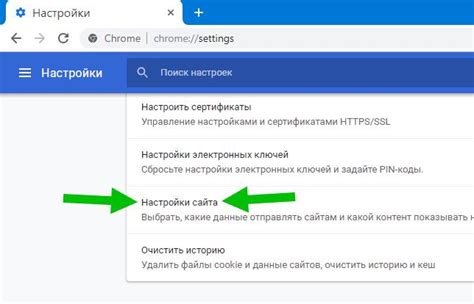
Если вы хотите отключить Find it в Хроме на ПК, следуйте этим простым шагам:
- Откройте Хром и нажмите на иконку меню в верхнем правом углу окна.
- В выпадающем меню выберите "Настройки".
- На странице настроек прокрутите вниз и нажмите на ссылку "Расширения".
- Найдите расширение "Find it" в списке установленных расширений.
- Нажмите на кнопку "Удалить" рядом с расширением "Find it".
- При подтверждении удаления нажмите на кнопку "Удалить" еще раз.
После выполнения этих шагов расширение "Find it" будет удалено из вашего браузера. Теперь вы можете использовать браузер Chrome без этого расширения.
Важно отметить, что если вы захотите использовать расширение "Find it" в будущем, вы сможете скачать его снова из Chrome Web Store и установить на свое усмотрение.
Как отключить Find it в Хроме на мобильных устройствах
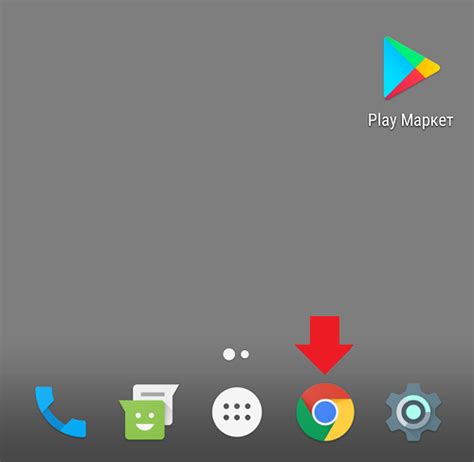
1. Откройте браузер Chrome на своем мобильном устройстве.
2. Нажмите на кнопку с тремя точками в правом верхнем углу экрана, чтобы открыть меню.
3. В меню выберите пункт "Настройки".
4. Прокрутите страницу вниз и найдите раздел "Расширенные настройки".
5. В разделе "Расширенные настройки" найдите и выберите пункт "Препятствовать появлению искомой подсказки".
6. После этого функция Find it будет отключена, и вам больше не будет показываться подсказка, когда вы ищете на веб-странице.
Теперь вы знаете, как отключить Find it в Хроме на мобильных устройствах. Если вы в будущем захотите снова включить эту функцию, вы можете повторить те же шаги и снять галочку с пункта "Препятствовать появлению искомой подсказки".
Альтернативы использованию Find it в Хроме
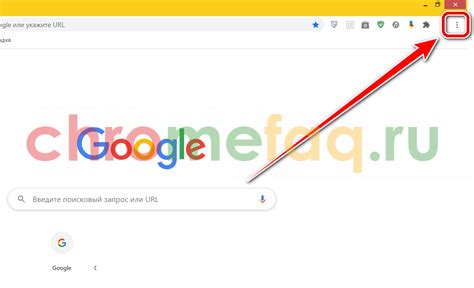
Если вам не нравится использовать Find it в Хроме или вы ищете альтернативный способ поиска информации, есть несколько вариантов, которые могут быть полезны:
- Поиск через адресную строку: Вы можете использовать встроенную функцию поиска, вводя ключевые слова или фразы прямо в адресной строке и нажимая Enter. Хром выполнит поиск в соответствии с вашим запросом.
- Использование других поисковых систем: Если вы не удовлетворены результатами поиска в Хроме, вы можете попробовать другие популярные поисковые системы, такие как Яндекс, Google или Bing.
- Использование расширений для поиска: В Хроме есть множество расширений, которые могут предложить функции поиска, отличные от стандартной возможности Find it. Вы можете найти и установить такие расширения из магазина Chrome Web Store.
Выбор альтернативного метода поиска зависит от ваших предпочтений и потребностей. Экспериментируйте и находите наиболее удобный для вас способ поиска информации в браузере Хром.