Microsoft Excel - это одна из самых популярных программ для работы с электронными таблицами. Она широко используется в различных сферах - от финансов и бухгалтерии до анализа данных и управления проектами. Но что делать, если вдруг возникнут проблемы с программой? Как узнать, работает ли она корректно?
Существует несколько простых способов проверить работу Excel и выявить возможные проблемы. Во-первых, можно попробовать открыть любую существующую электронную таблицу. Если Excel работает исправно, файл должен открыться без проблем. Если же возникают ошибки или неожиданное поведение программы, это может быть признаком неисправности.
Для более детальной проверки работы Excel можно воспользоваться специальными инструментами диагностики. В самой программе есть встроенная функция проверки целостности файла, которая позволяет выявить возможные повреждения или ошибки в структуре. Ее можно найти в меню "Файл" - "Проверка целостности" - "Проверить файл". После запуска этой функции программа выполнит проверку и выдаст отчет о любых найденных проблемах.
Если у вас возникают проблемы с открытием или сохранением файлов в Excel, можно также попробовать воспользоваться альтернативными способами. Например, можно попробовать открыть файл с помощью другой версии программы или на другом компьютере. Это позволит выяснить, является ли проблема специфичной для вашего конкретного устройства или программы.
Важно помнить, что если у вас возникли проблемы с работой программы Excel, не стоит паниковать. В большинстве случаев проблемы можно решить с помощью простых действий, таких как обновление программы или установка последних обновлений операционной системы. Если же проблема сохраняется, можно обратиться к специалистам или обратиться за помощью на специализированных форумах и сайтах. Главное - не оставлять проблему без внимания и решать ее в самое ближайшее время.
Как узнать, работает ли программа Excel?
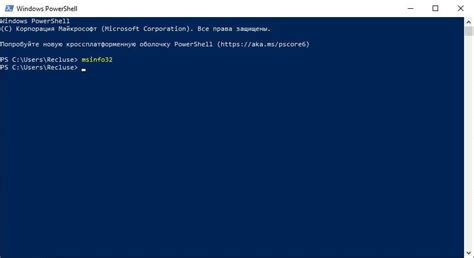
| Способ | Описание |
|---|---|
| 1 | Проверка запуска программы |
| 2 | Открытие и сохранение файла |
| 3 | Создание и редактирование таблицы |
| 4 | Выполнение расчетов и формул |
| 5 | Печать документа |
Первым способом является проверка запуска программы. Для этого необходимо найти ярлык программы Excel на рабочем столе или в меню "Пуск" и дважды щелкнуть по нему. Если программа успешно запускается и отображает рабочую область с пустым листом, значит, она работает правильно.
Второй способ заключается в открытии и сохранении файла. Выберите любой существующий файл Excel или создайте новый. Попробуйте открыть его в программе Excel и сохранить изменения. Если файл открывается без ошибок и сохраняется успешно, значит, программа работает корректно.
Проверка установки и запуск Excel
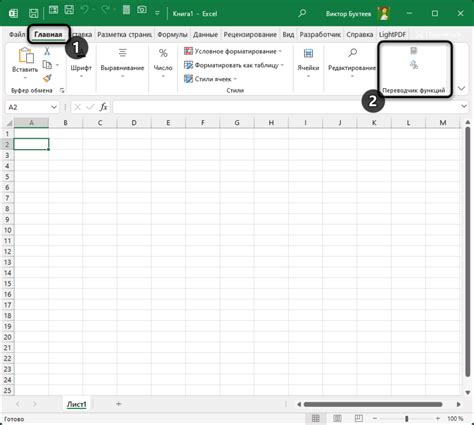
1. Поиск программы. Первый шаг - найти Excel на вашем компьютере. В большинстве случаев Excel поставляется вместе с пакетом Microsoft Office. Для поиска программы вы можете воспользоваться функцией поиска в меню "Пуск" (например, в Windows) или воспользоваться поиском файлов (например, в Finder на Mac).
2. Запуск программы. Чтобы проверить, работает ли Excel, просто дважды щелкните на ярлыке программы или нажмите на соответствующую иконку в меню "Пуск" или на рабочем столе. Если программа запускается без ошибок, вы увидите окно Excel со списком наиболее часто используемых шаблонов и опций.
3. Проверка версии. Если Excel открывается, но вы не уверены, какая версия установлена, можно проверить это, открыв меню "Справка" в верхнем правом углу. В этом разделе можно найти информацию о версии программы, установленных обновлениях и других важных деталях.
4. Проверка функциональности. Чтобы проверить, работает ли Excel полностью, вы можете создать новый документ или открыть существующий файл. Попробуйте выполнить некоторые операции, такие как ввод данных, редактирование ячеек, создание формул и графиков. Если все работает без проблем, значит, программа функционирует должным образом.
5. Поддержка и решение проблем. Если у вас возникают проблемы с установкой или запуском Excel, рекомендуется обратиться к официальной поддержке Microsoft или посетить форумы и сообщества пользователей, где вы сможете задать вопросы и найти решение проблемы.
| Шаг | Описание |
|---|---|
| 1 | Найти Excel на компьютере |
| 2 | Запустить программу Excel |
| 3 | Проверить версию программы |
| 4 | Проверить функциональность Excel |
| 5 | Обратиться за поддержкой или решением проблем |
Проверка функциональности главного меню
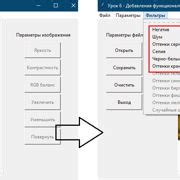
Главное меню в программе Excel предоставляет пользователям доступ к основным функциям и командам. Проверка функциональности главного меню может помочь определить, работает ли программа корректно. Вот несколько способов проверки:
1. Проверьте доступность всех основных команд через главное меню. Убедитесь, что каждая команда открывает соответствующее окно или выполняет нужное действие.
2. Проверьте реакцию программы на нажатие горячих клавиш. Некоторые команды могут иметь сочетание клавиш, которые выполняют те же действия, что и команда в главном меню. Убедитесь, что горячие клавиши работают и выполняют нужные действия.
3. Проверьте возможность настраивать главное меню. Если программа Excel предоставляет возможность настроить главное меню, попробуйте добавить новые команды или изменить порядок существующих команд. Убедитесь, что изменения сохраняются и отображаются корректно.
4. Проверьте возможность быстрого доступа к командам. Некоторые команды в главном меню могут иметь подменю или возможность быстрого доступа через сочетание клавиш. Убедитесь, что эти функции работают и позволяют легко найти и использовать необходимые команды.
5. Проверьте отображение и расположение команд в главном меню. Убедитесь, что все команды отображаются корректно и имеют понятные названия. Проверьте, что команды расположены в логическом порядке и легко находятся.
6. Проверьте возможность работать с подменю. Некоторые команды в главном меню могут иметь подменю с дополнительными командами или настройками. Убедитесь, что подменю открывается и позволяет выполнить нужные действия.
7. Проверьте возможность изменять язык интерфейса. Если программа Excel предоставляет возможность изменить язык интерфейса, попробуйте изменить язык и убедитесь, что главное меню отображается на выбранном языке.
Регулярная проверка функциональности главного меню поможет убедиться, что программа Excel работает корректно и все команды доступны для использования.
Проверка работы основных инструментов Excel
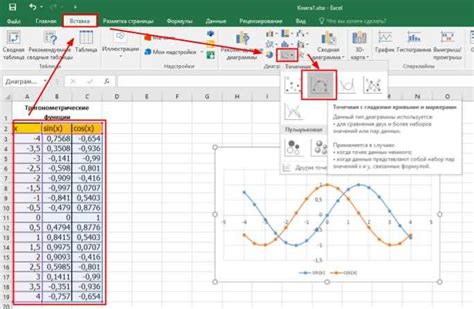
Excel предлагает множество функций и инструментов, которые помогают в обработке и анализе данных. Проверка работы основных инструментов Excel очень важна для того, чтобы убедиться в правильности функционирования программы. В данном разделе мы рассмотрим несколько простых способов проверки работы основных инструментов Excel.
- Формулы. Одним из основных инструментов Excel являются формулы. Проверьте работу формул, введя простые значения и расчеты. Убедитесь, что результаты совпадают с ожидаемыми.
- Функции. Excel предлагает множество встроенных функций, таких как сумма, среднее, максимум, минимум и другие. Проверьте работу функций, применяя их к различным наборам данных.
- Фильтры. Фильтры позволяют легко находить и отображать нужные данные из больших таблиц. Убедитесь, что фильтры работают корректно и позволяют быстро находить нужные записи.
- Сортировка. Сортировка позволяет упорядочивать данные по определенным критериям. Проверьте работу сортировки, убедившись, что данные корректно упорядочиваются.
- Графики. Excel предлагает множество инструментов для создания графиков и визуализации данных. Проверьте работу создания графиков, изучив различные типы графиков и их параметры.
Проверка работы основных инструментов Excel поможет вам убедиться в корректности работы программы и в том, что она будет исполнять ваши задачи эффективно. Будьте внимательны и проведите проверку всех необходимых функций и инструментов перед началом работы с данными в Excel.
Проверка возможности создания и редактирования таблиц

- Открыть программу Excel, либо создать новый документ.
- Создать новую таблицу, нажав на кнопку "Новая таблица" в верхнем меню или выбрав соответствующую опцию во вкладке "Файл".
- Вставить данные в таблицу, щелкнув на нужную ячейку и вводя текст или числа.
- Отформатировать таблицу, используя доступные инструменты для изменения цвета фона, шрифта или добавления границ.
- Сохранить изменения в таблице, нажав на кнопку "Сохранить" в верхнем меню или выбрав соответствующую опцию во вкладке "Файл".
- Закрыть документ и открыть его снова, чтобы убедиться, что изменения сохранены и таблица открывается корректно.
Если все шаги успешно выполнены, это означает, что программа Excel работает исправно и вы можете без проблем создавать и редактировать таблицы. В случае возникновения каких-либо ошибок или проблем, рекомендуется проверить наличие обновлений программы или обратиться в техническую поддержку для получения помощи.
Проверка формул и функций Excel
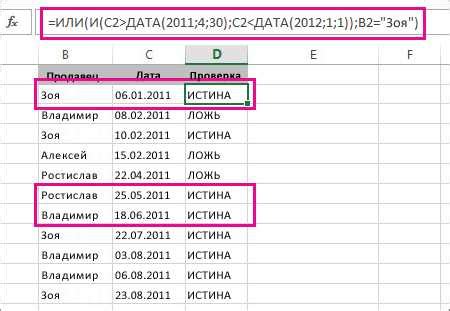
Во-вторых, можно использовать функцию "Проверка ошибок", доступную во вкладке "Формулы". Эта функция позволяет быстро найти все ячейки с ошибками и исправить их.
Также можно использовать функцию "Очистка формул", чтобы удалить все ошибки формул. Это полезно, если вам необходимо очистить таблицу от всех ошибок и начать расчеты заново.
Не забывайте также о том, что формулы и функции Excel могут содержать ссылки на другие ячейки. Поэтому важно проверить, чтобы все ссылки были указаны правильно и не было ошибок при расчетах.
Важно: перед началом работы с таблицами в Excel рекомендуется ознакомиться с документацией и учебниками по программе, чтобы избежать расчетных ошибок и получать корректные результаты.
Проверка импорта и экспорта данных
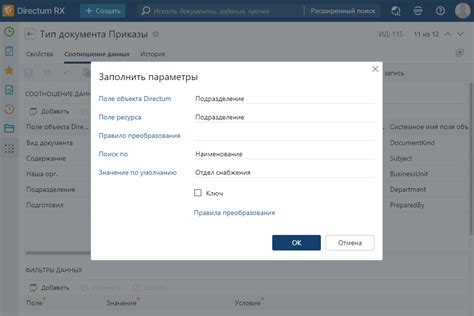
Для проверки импорта и экспорта данных в Excel вы можете выполнить следующие действия:
| 1. Импорт данных: |
| - Создайте новую рабочую книгу Excel. |
| - Выберите "Импортировать" или "Открыть" в меню "Файл" и выберите источник данных (например, файл CSV, база данных или другой тип файла). |
| - Укажите соответствующие параметры импорта (разделитель полей, формат даты и т.д.) и нажмите "ОК" или "Импортировать". |
| - Проверьте, что данные успешно импортированы в рабочую книгу Excel. |
| 2. Экспорт данных: |
| - Откройте существующую рабочую книгу Excel с данными, которые вы хотите экспортировать. |
| - Выберите "Сохранить как" в меню "Файл" и выберите желаемый формат (например, файл CSV, PDF или другой тип файла). |
| - Укажите имя файла и место сохранения, а также дополнительные параметры экспорта (если необходимо). |
| - Нажмите "Сохранить" и убедитесь, что файл успешно сохранен в выбранном формате. |
Проверка импорта и экспорта данных в Excel поможет вам убедиться, что программа правильно обрабатывает информацию из различных источников и сохраняет данные в нужном формате. Проделайте эти простые шаги, чтобы проверить работоспособность программы Excel.
Проверка совместимости с другими программами
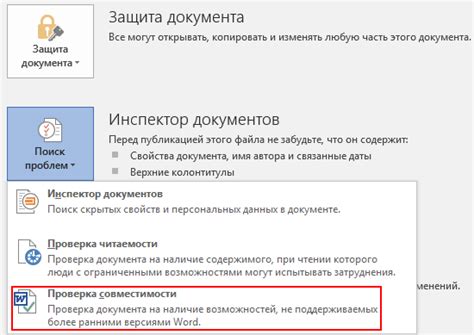
Кроме того, Excel поддерживает импорт и экспорт файлов различных форматов, включая CSV, TXT, XML и многие другие. Это означает, что вы можете обмениваться данными между Excel и другими программами, например, базами данных и приложениями для анализа данных.
Если вы хотите проверить совместимость Excel со специализированными программами, такими как системы управления ресурсами предприятия или программы финансового анализа, вам следует обратиться к документации программного обеспечения, чтобы узнать, поддерживается ли формат файлов Excel.
И важно помнить, что некоторые функции Excel могут быть утеряны при открытии файлов в других программах. Например, сложные формулы или макросы могут не поддерживаться в другом приложении, поэтому перед отправкой файлов вам может потребоваться проверить их совместимость.