В наше время принтеры стали неотъемлемой частью нашей жизни. Они помогают нам напечатать важные документы, фотографии и многое другое. Однако, иногда возникают ситуации, когда нам необходимо знать IP адрес принтера Samsung. Возможно, вы хотите настроить принтер на работу по сети или подключить его к другому устройству. Независимо от причины, мы предлагаем вам подробные инструкции и советы о том, как узнать IP адрес принтера Samsung.
Прежде всего, важно отметить, что узнать IP адрес принтера Samsung достаточно просто. Вам потребуются только несколько минут и некоторые знания о настройках принтера. Один из способов узнать IP адрес – использовать экран настройки принтера. Для этого вам необходимо найти и нажать на кнопку «Меню» на самом принтере. Затем вам следует выбрать пункт меню «Сеть» и перейти во вкладку «Сведения о сети». Там вы найдете IP адрес вашего принтера Samsung.
Если у вас есть возможность подключить принтер к компьютеру, вы сможете также узнать IP адрес принтера Samsung через компьютер. Для этого следует открыть меню «Пуск» на компьютере и в поисковой строке ввести «Панель управления». После этого вам нужно выбрать пункт меню «Оборудование и звук» и перейти в раздел «Устройства и принтеры». Там вы найдете список устройств, подключенных к компьютеру, включая принтер Samsung. Щелкнув правой кнопкой мыши на названии принтера, выберите «Свойства принтера». В открывшемся окне перейдите во вкладку «Порты», и там будет указан IP адрес.
Подготовка к работе с принтером Samsung
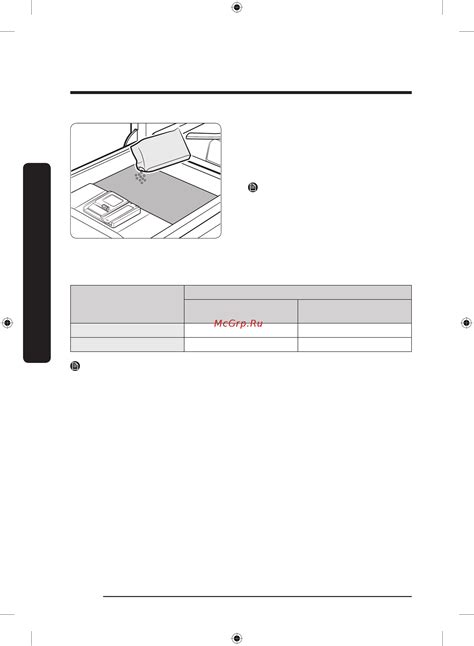
Перед тем как приступить к использованию принтера Samsung, необходимо выполнить несколько шагов, чтобы гарантировать успешную работу устройства и получение качественных печатных материалов.
1. Проверьте наличие необходимых компонентов:
Удостоверьтесь, что в комплекте принтера Samsung есть все необходимые компоненты, включая кабели питания и подключения к компьютеру. Если какие-то компоненты отсутствуют, свяжитесь с продавцом или производителем для их получения.
2. Разместите принтер в удобном месте:
Выберите удобное место для размещения принтера Samsung. Учтите, что устройство должно быть расположено на ровной, устойчивой поверхности, вдали от прямых источников тепла и влаги. Также необходимо учесть доступность для проводов и наличие свободного пространства для бумаги.
3. Подключите принтер к источнику питания:
При помощи кабеля питания подключите принтер Samsung к источнику питания. Убедитесь, что кабель плотно прикреплен к устройству и розетке.
4. Подключите принтер к компьютеру:
Для возможности печати документов необходимо подключить принтер к компьютеру при помощи соответствующего кабеля. Убедитесь, что кабель надежно прикреплен к принтеру и компьютеру.
После выполнения всех этих шагов, вы можете переходить к настройке принтера Samsung и его использованию.
Проверьте подключение принтера к сети

Перед тем как узнать IP-адрес принтера Samsung, необходимо убедиться, что принтер правильно подключен к локальной сети. Вот несколько шагов, которые помогут вам проверить и настроить подключение:
- Убедитесь, что принтер подключен к источнику питания и включен. Проверьте, светится ли индикатор питания на самом устройстве.
- Проверьте, что принтер подключен к маршрутизатору или сетевому коммутатору с помощью сетевого кабеля Ethernet. Убедитесь, что кабель надежно подключен с обеих сторон.
- Убедитесь, что все остальные устройства в вашей сети находятся включенными и подключеными к маршрутизатору или коммутатору.
- При необходимости перезагрузите маршрутизатор и принтер, чтобы устранить возможные проблемы с подключением.
- Проверьте настройки сети на принтере. Обычно можно зайти в настройки принтера через интерфейс управления принтером веб-браузера.
Если вы выполнили все указанные выше шаги и принтер все еще не подключается к сети, рекомендуется обратиться к руководству пользователя для вашей модели принтера Samsung или обратиться в службу поддержки Samsung для получения дополнительной помощи.
Откройте меню на принтере
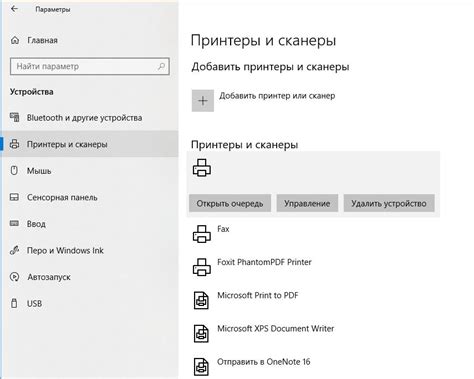
Для того чтобы узнать IP адрес принтера Samsung, необходимо открыть меню на самом принтере. Инструкция может незначительно отличаться в зависимости от модели принтера, но, в целом, процесс аналогичен.
Шаги, которые вы должны выполнить, чтобы открыть меню на принтере:
- Включите принтер и дождитесь его полной инициализации.
- Найдите кнопку "Меню" на передней панели принтера. Обычно эта кнопка располагается рядом с другими функциональными клавишами.
- Нажмите кнопку "Меню", и на экране принтера должно появиться основное меню с настройками и параметрами.
- С помощью клавиш навигации выберите пункт меню, связанный с сетевыми настройками. Обычно этот пункт меню называется "Сеть", "Сетевые настройки" или "Настройки сети".
Как только вы выберете пункт меню с сетевыми настройками, на экране принтера появится подменю с разными параметрами сети, включая IP адрес принтера.
Примечание: Если ваш принтер имеет сенсорный экран, вместо кнопки "Меню" вы можете использовать сенсорный экран для навигации по меню принтера.
Найдите сетевую информацию

Чтобы узнать IP-адрес принтера Samsung, Вам нужно найти сетевую информацию на самом принтере. Вот несколько шагов, которые помогут Вам в этом:
Перейдите в меню устройства: На панели управления принтера нажмите кнопку "Меню" или "Настройки". Обычно она располагается в верхней части панели или на боковой стороне устройства.
Выберите раздел "Настройки": Используйте навигационные кнопки на панели управления, чтобы перейти к разделу "Настройки". Обычно он указывается значком шестеренки или подобным символом.
Найдите информацию о сети: Перейдите в раздел "Сеть" или "Сетевые настройки". Здесь Вы должны найти информацию о текущем подключении принтера к сети, включая IP-адрес. Обратите внимание, что расположение этой информации может отличаться в зависимости от модели принтера.
Запишите IP-адрес: Как только Вы найдете IP-адрес принтера, запишите его. Этот адрес будет необходим для настройки принтера на компьютере или другом устройстве в сети.
Имейте в виду, что процедура поиска информации о сети может незначительно отличаться для разных моделей принтеров Samsung. Если Вы не можете найти нужные настройки, обратитесь к руководству пользователя принтера или обратитесь в службу поддержки Samsung.
Проверьте информацию на дисплее принтера
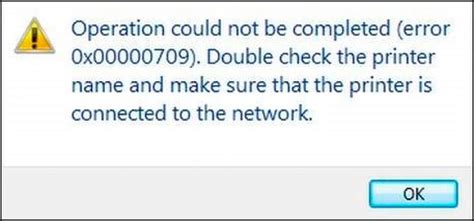
Для того чтобы проверить IP адрес на дисплее принтера Samsung, выполните следующие шаги:
- Включите принтер и дождитесь загрузки.
- На дисплее принтера найдите раздел с настройками или информацией об устройстве.
- Выберите опцию, которая позволяет просмотреть сетевые настройки или информацию о подключении.
- Найдите в информации IP адрес принтера. Обычно он будет отображаться в формате xxx.xxx.xxx.xxx или как последовательность чисел, разделенных точками.
Если вы не можете найти информацию о IP адресе на дисплее принтера Samsung, попробуйте использовать другие способы, описанные в нашей инструкции.
Используйте командную строку для поиска IP адреса принтера
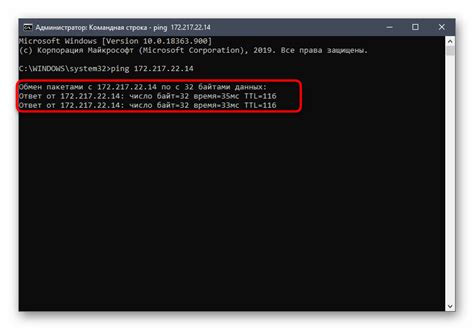
Если вам необходимо найти IP адрес принтера Samsung, вы можете воспользоваться командной строкой в операционной системе Windows. Следуйте инструкциям ниже, чтобы получить нужную информацию:
- Откройте командную строку. Для этого нажмите клавиши Win + R, введите "cmd" в появившемся окне и нажмите Enter.
- Введите команду "ipconfig" и нажмите Enter. Эта команда позволит вам просмотреть информацию о сетевом подключении вашего компьютера.
- Найдите раздел "Ethernet adapter" или "Wi-Fi". В данном разделе вы увидите информацию о вашем сетевом подключении.
- Найдите строку "IPv4-адрес". Рядом с этой строкой будет указан ваш IP адрес компьютера.
- Найдите IP адрес принтера. Для этого просмотрите список подключенных сетевых устройств и найдите устройство, с IP адресом которого совпадает первая часть IP адреса вашего компьютера (например, если IP адрес вашего компьютера 192.168.1.100, то IP адрес принтера может быть 192.168.1.XXX).
- Запишите найденный IP адрес принтера. Теперь у вас есть нужная информация, которую можно использовать для подключения к принтеру.
Обратите внимание, что указанные инструкции применимы для операционной системы Windows. Если у вас другая операционная система, такая как MacOS или Linux, процесс поиска IP адреса может отличаться.
Проверьте локальную сеть для поиска принтера
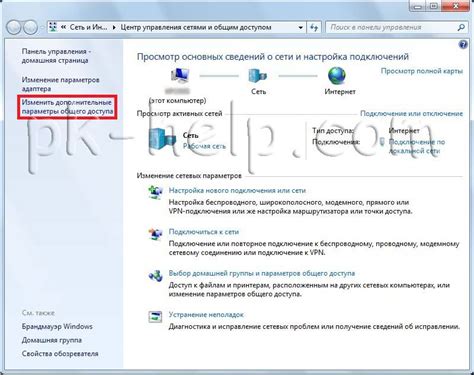
Перед тем, как узнать IP адрес принтера Samsung, убедитесь, что он подключен к локальной сети. Для этого выполните следующие шаги:
- Убедитесь, что принтер включен и подключен к той же локальной сети, что и ваш компьютер. Обычно принтеры подключаются к сети посредством кабеля Ethernet или Wi-Fi.
- Откройте настройки вашего компьютера и перейдите в раздел "Подключения".
- Выберите "Сеть" и найдите раздел с подключениями. В этом разделе должен быть список всех устройств, подключенных к локальной сети, включая принтеры.
- Откройте список устройств и найдите принтер Samsung. Если принтер обнаружен, вы увидите его IP адрес и другую информацию о подключении.
Если принтер не отображается в списке устройств, это может быть связано с проблемами подключения или настройками сети. В этом случае, вам может потребоваться проверить подключение принтера и настроить его, чтобы он был доступен в локальной сети.
Используйте программы для поиска IP адреса принтера
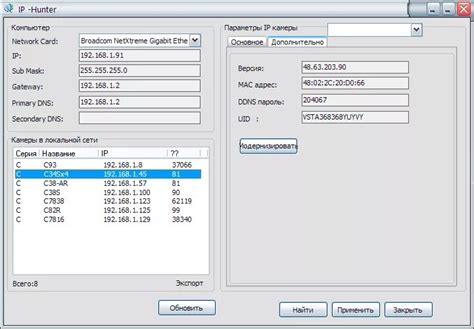
1. Утилита Samsung Easy Printer Manager
Для поиска IP адреса принтера Samsung вы можете воспользоваться официальной программой Samsung Easy Printer Manager. Данная утилита позволяет управлять принтером и находить его IP адрес в сети.
Чтобы узнать IP адрес принтера с помощью Samsung Easy Printer Manager, выполните следующие действия:
- Запустите программу Samsung Easy Printer Manager на вашем компьютере.
- Перейдите на вкладку "Мои принтеры" или "Мои принтеры/МФУ".
- Выберите нужный принтер из списка, для которого хотите узнать IP адрес.
- Нажмите правой кнопкой мыши на выбранный принтер и выберите пункт "Свойства устройства".
- В открывшемся окне перейдите на вкладку "Сеть".
- В поле "IP адрес" вы увидите IP адрес вашего принтера Samsung.
2. LanScan
Если вы не хотите использовать официальную утилиту Samsung Easy Printer Manager или у вас нет компьютера под управлением операционной системы Windows, можно воспользоваться программой LanScan для поиска IP адреса принтера.
С помощью программы LanScan вы сможете просканировать все устройства в вашей локальной сети и найти IP адрес принтера Samsung. Эта программа доступна для компьютеров под управлением операционных систем Mac OS X.
Следуйте инструкции программы LanScan для поиска IP адреса принтера Samsung.
Обратите внимание, что результат сканирования может отобразить несколько IP адресов, поэтому вам нужно найти IP адрес, относящийся к вашему принтеру Samsung.