Java является одной из самых популярных и широко используемых языков программирования в мире. Он используется во множестве приложений и веб-сервисов, поэтому важно знать, какая версия Java установлена на вашем компьютере.
В этой статье мы подробно рассмотрим несколько простых способов узнать, какая версия Java установлена на вашем компьютере. Мы рассмотрим как для операционных систем Windows, так и для MacOS.
1. Для Windows:
Первым способом является использование командной строки. Нажмите комбинацию клавиш Win + R, чтобы открыть окно "Выполнить". Введите "cmd" и нажмите Enter. В командной строке введите "java -version" и нажмите Enter. Вы увидите информацию о текущей версии Java, установленной на вашем компьютере.
2. Для MacOS:
На компьютерах с операционной системой MacOS можно узнать версию Java через Терминал. Чтобы открыть Терминал, перейдите в папку "Программы", затем в папку "Служебные программы" и найдите Терминал. Когда Терминал открыт, введите "java -version" и нажмите Enter. Вы получите информацию о текущей версии Java на вашем компьютере.
Теперь вы знаете, как узнать версию Java на вашем компьютере. Эта информация может быть полезной при разработке и использовании приложений, работающих на платформе Java. Удачи вам в программировании!
Что такое Java

Java обладает множеством достоинств, которые сделали его таким популярным. Одним из главных преимуществ является его платформенная независимость – программы, написанные на языке Java, могут выполняться на любой операционной системе, которая поддерживает Java Virtual Machine (JVM).
Язык Java также известен своей простотой и удобством в использовании. Он предлагает множество библиотек и инструментов, которые значительно упрощают разработку приложений. Синтаксис языка Java похож на синтаксис языка C++, что делает его относительно легко изучаемым для программистов с опытом в других языках.
Java широко применяется для создания различных типов программ – от веб-приложений до мобильных приложений и игр. С помощью Java разрабатываются и многие популярные платформы и фреймворки, такие как Android, Spring и Hibernate.
Важно также отметить, что Java является языком программирования, а не языком описания стилей (CSS) или языком разметки (HTML). Java используется для создания программ, которые выполняются на компьютере или устройстве пользователя.
Зачем узнавать версию Java
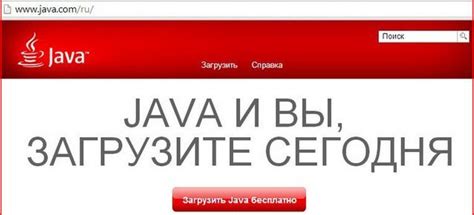
Узнавание версии Java на компьютере может быть полезным по ряду причин:
Поддержка программ и приложений: Разные программы и приложения могут требовать определенную версию Java для своей работы. Узнав версию Java на вашем компьютере, вы сможете установить и запускать приложения, соответствующие этой версии без проблем.
Обновление и безопасность: Узнав версию Java, вы сможете проверять ее на наличие обновлений. Обновление Java до последней версии важно для обеспечения безопасности вашей системы, так как старые версии Java могут содержать уязвимости, которые могут быть использованы злоумышленниками.
Разработка приложений: Если вы занимаетесь разработкой Java-приложений, то знание версии Java на вашем компьютере позволит вам контролировать совместимость вашего приложения с конкретной версией Java. Это особенно важно, если ваши пользователи будут запускать ваше приложение на своих компьютерах.
Поиск решений проблем: Если у вас возникли проблемы с работой приложений, узнав версию Java, можно найти более точные решения проблем в документации или на форумах разработчиков, связанных с этой версией Java.
Обычно, для узнавания версии Java на компьютере, достаточно выполнить несколько простых шагов. Наиболее распространенным способом является использование командной строки или специальных инструментов, предоставляемых Java. Ниже описаны подробные инструкции, как узнать версию Java на компьютере.
Как узнать версию Java на Windows
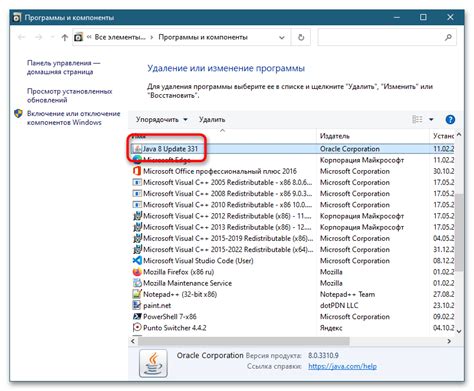
Если вам требуется узнать версию Java, установленную на компьютере под управлением операционной системы Windows, следуйте этим шагам:
- Откройте командную строку. Нажмите клавишу Win на клавиатуре, введите "cmd" в поле поиска и нажмите Enter.
- Введите команду для проверки версии Java. В командной строке введите "java -version" и нажмите Enter.
После выполнения команды в командной строке появится информация о версии Java, установленной на вашем компьютере. Обратите внимание на номер версии, который будет отображен в формате "1.X.XX", где X - числа.
Как узнать версию Java на Mac

Узнать версию Java на Mac можно несколькими способами:
- Откройте "Terminal" (Терминал) из папки "Applications" (Программы) или через поиск.
- Введите команду
java -versionи нажмите клавишу "Enter" (Ввод). - В результате вам будет показана версия Java, установленная на вашем компьютере.
Также вы можете узнать версию Java через "System Preferences" (Настройки системы):
- Откройте "System Preferences" (Настройки системы) из папки "Applications" (Программы).
- Выберите панель "Java" (Java) в разделе "Other" (Разное).
- В открывшемся окне выберите вкладку "General" (Общее).
- Нажмите на кнопку "About" (О программе) рядом с значком Java.
- В результате будет показана версия Java, установленная на вашем компьютере.
Теперь вы знаете, как узнать версию Java на Mac и можете использовать эту информацию для работы с Java-приложениями.
Как узнать версию Java на Linux

Для того чтобы узнать версию Java на Linux, можно использовать командную строку. Вот несколько способов, которые помогут вам справиться с этой задачей:
- Откройте терминал на своем компьютере Linux.
- Введите следующую команду:
java -version - Нажмите клавишу Enter.
- Откройте терминал на своем компьютере Linux.
- Введите следующую команду:
which java - Нажмите клавишу Enter.
После выполнения этой команды, вы увидите путь к исполняемому файлу Java на вашем компьютере Linux. В этом пути будет указана информация о версии Java, установленной на вашем компьютере.
Теперь у вас есть два способа узнать версию Java на Linux. Вы можете воспользоваться любым из них в зависимости от вашего удобства.
Инструкция по проверке версии Java
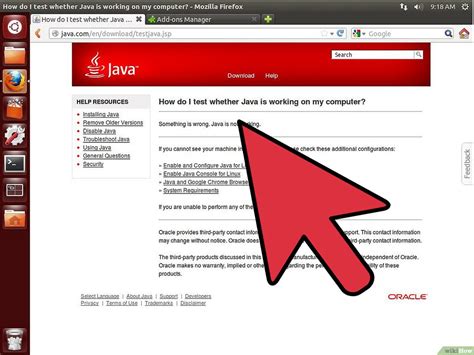
Чтобы узнать версию Java на вашем компьютере, следуйте следующим шагам:
| Шаг | Действие |
|---|---|
| 1 | Откройте командную строку. Для этого нажмите клавишу Win + R, введите "cmd" и нажмите Enter. |
| 2 | В командной строке введите команду "java -version" без кавычек и нажмите Enter. |
| 3 | Появится информация о версии Java, установленной на вашем компьютере. |
Обратите внимание, что для выполнения этих действий вам должна быть установлена Java Development Kit (JDK) или Java Runtime Environment (JRE) на вашем компьютере.
Как обновить Java до последней версии
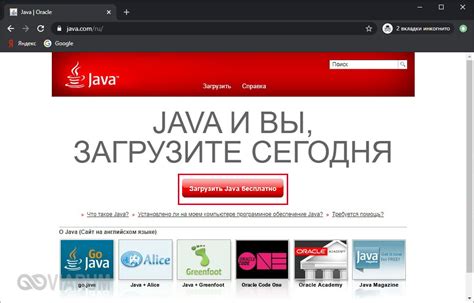
Чтобы использовать последние функции и улучшения в Java, важно обновлять ее до последней версии. Как правило, новые версии Java включают исправления ошибок и уязвимостей, а также новые возможности, которые могут повысить производительность программ.
Для обновления Java до последней версии следуйте инструкциям ниже:
1. Проверьте текущую версию Java: Откройте командную строку и введите команду "java -version". Вы получите информацию о текущей установленной версии Java.
2. Посетите официальный сайт Java: Перейдите на сайт Oracle, разработчика Java, и найдите раздел загрузок или загрузочную страницу Java.
3. Выберите версию Java для загрузки: На странице загрузки Java выберите версию Java, которую вы хотите установить. Рекомендуется выбирать последнюю стабильную версию.
4. Загрузите исполняемый файл: Найдите ссылку для загрузки выбранной версии Java и нажмите на нее. Загрузите исполняемый файл, соответствующий вашей операционной системе.
5. Установите новую версию Java: Запустите загруженный исполняемый файл и следуйте инструкциям мастера установки для установки новой версии Java.
6. Перезапустите компьютер: После установки новой версии Java рекомендуется перезапустить компьютер, чтобы изменения вступили в силу.
7. Проверьте обновленную версию Java: Вернитесь в командную строку и введите команду "java -version" снова. Вы должны увидеть информацию о новой установленной версии Java.
Теперь вы обновили Java до последней версии и готовы использовать все ее новые возможности и улучшения.
Ответы на часто задаваемые вопросы о версии Java

В этом разделе мы рассмотрим наиболее распространенные вопросы о версии Java и предоставим ответы на них.
1. Как узнать текущую установленную версию Java на компьютере?
Для того чтобы узнать текущую установленную версию Java, вы можете выполнить следующие шаги:
- Откройте командную строку (для Windows: нажмите "Win + R", введите "cmd" и нажмите "Enter").
- В командной строке введите команду "java -version" и нажмите "Enter".
- Будет выведена информация о версии Java, установленной на вашем компьютере.
2. Как обновить версию Java на компьютере?
Для обновления версии Java на компьютере, вам необходимо выполнить следующие действия:
- Перейдите на официальный сайт Java (https://www.java.com/).
- Нажмите на кнопку "Скачать" или "Download" и следуйте инструкциям для загрузки последней версии Java.
- Запустите загруженный файл и следуйте инструкциям установщика для установки новой версии Java.
3. Можно ли иметь несколько версий Java на компьютере?
Да, вы можете иметь несколько версий Java на компьютере. Это может быть полезно, если вам нужно работать с программами или приложениями, разработанными для разных версий Java. Для этого необходимо установить каждую версию Java в отдельную директорию и настроить среду выполнения Java (JRE) или среду разработки Java (JDK) для использования нужной версии.
4. Как узнать, какая версия Java используется веб-приложением или программой?
- Если веб-приложение использует Java, вы можете обратиться к разработчику или администратору, чтобы узнать, какая версия Java используется.
- Если у вас есть установленная программа, написанная на Java, вы можете найти информацию о версии Java в ее документации или на веб-сайте разработчика.
- В некоторых случаях вы можете найти информацию о версии Java в настройках программы или в ее системных требованиях.
5. Как узнать, какие обновления доступны для моей версии Java?
Чтобы узнать, какие обновления доступны для вашей версии Java, вы можете:
- Посетить официальный сайт Java (https://www.java.com/), найти раздел загрузок и проверить последнюю доступную версию Java.
- Воспользоваться инструментом обновления Java, который может быть установлен вместе с Java или доступен для загрузки с официального сайта. Этот инструмент позволяет проверить наличие обновлений и установить их при необходимости.
Мы надеемся, что эти ответы помогут вам разобраться с вашими вопросами о версии Java. Если у вас остались еще вопросы, обратитесь к документации Java или обратитесь за помощью к специалистам.