Беспроводные технологии становятся все более популярными и неотъемлемой частью нашей повседневной жизни. Без WiFi соединения трудно представить себе работу, отдых или общение в современном мире. Поэтому важно уметь подключать WiFi адаптеры к компьютеру, чтобы быть всегда на связи и наслаждаться высокоскоростным Интернетом.
Подключение WiFi адаптера к компьютеру не такое сложное дело, как может показаться на первый взгляд. В этой пошаговой инструкции мы расскажем вам, как сделать это легко и быстро. Для начала убедитесь, что у вас есть подходящий WiFi адаптер и драйверы к нему. Этот важный момент поможет избежать проблем и обеспечить правильную работу вашего адаптера.
Перед подключением адаптера убедитесь, что ваш компьютер выключен. Вставьте адаптер в свободный USB-порт компьютера. Убедитесь, что адаптер хорошо вставлен и надежно закреплен. После этого можно включать компьютер и продолжить настройку подключения.
Как только компьютер загрузится, система автоматически обнаружит новое оборудование и попросит вас установить необходимые драйверы. Следуйте инструкциям на экране и дождитесь завершения установки. Если система не предлагает установить драйверы автоматически, то придется вручную их установить с диска, поставляемого в комплекте с адаптером, или скачать их с официального сайта производителя.
Приготовление оборудования

Перед подключением WiFi адаптера к компьютеру необходимо убедиться в наличии всех необходимых компонентов. Убедитесь, что вам доступны следующие элементы:
- WiFi адаптер: убедитесь, что у вас есть подходящий WiFi адаптер, который можно подключить к компьютеру. Узнайте, какой тип адаптера требуется для вашего компьютера (USB, PCI, PCI-E) и убедитесь, что у вас есть соответствующий адаптер.
- Драйверы: большинство WiFi адаптеров требуют установки драйверов для правильной работы. Убедитесь, что у вас есть диск с драйверами от адаптера или подготовьтеся загрузить драйверы с официального сайта производителя.
- USB порт: если вы используете USB WiFi адаптер, убедитесь, что у вас есть свободный USB порт на вашем компьютере.
- Интернет соединение: для полноценной работы WiFi адаптера, необходимо иметь интернет-соединение. Убедитесь, что у вас есть рабочее подключение к Интернету.
Приготовьте все необходимые компоненты перед тем, как приступить к подключению WiFi адаптера к компьютеру. Это поможет избежать ненужных задержек и проблем в процессе настройки.
Установка драйверов

Перед подключением WiFi адаптера к компьютеру, необходимо установить соответствующие драйверы. Драйверы обеспечивают работу устройства с операционной системой и позволяют использовать все его функции.
Для установки драйверов следуйте инструкции, предоставленной производителем WiFi адаптера. Обычно на компакт-диске или в скачанном архиве вы найдете файлы драйверов и программное обеспечение.
Вставьте компакт-диск с драйверами в оптический привод или откройте скачанный архив. Запустите программу установки драйверов. Во время установки могут появляться диалоговые окна или вопросы, следуйте инструкциям и отвечайте на них.
После завершения установки драйверов компьютер может потребовать перезагрузки. Следуйте указаниям системы и перезагрузите компьютер.
После перезагрузки компьютера драйверы должны быть установлены и работать корректно. При этом на панели задач должно появиться иконка WiFi, что означает готовность адаптера к подключению к беспроводной сети.
Если после установки драйверов адаптер не работает или возникают ошибки, рекомендуется проверить и обновить драйвера через менеджер устройств операционной системы, либо переустановить драйверы с официального сайта производителя.
Подключение адаптера к компьютеру

Шаг 1: Убедитесь, что ваш компьютер имеет свободный USB-порт для подключения WiFi адаптера.
Шаг 2: Вставьте WiFi адаптер в свободный USB-порт компьютера.
Шаг 3: Подождите, пока компьютер обнаружит адаптер и начнет установку необходимых драйверов.
Шаг 4: Если на компьютере появится запрос на установку драйверов, следуйте инструкциям на экране и дождитесь завершения установки.
Шаг 5: После завершения установки драйверов адаптер будет готов к использованию. Вы можете подключиться к доступным беспроводным сетям или создать свою собственную точку доступа.
Шаг 6: Чтобы подключиться к беспроводной сети, щелкните на значке WiFi в правом нижнем углу экрана и выберите нужную сеть из списка.
Шаг 7: Введите пароль для выбранной беспроводной сети, если это требуется, и нажмите "Подключиться".
Теперь вы можете пользоваться беспроводным интернетом на своем компьютере! Удачного пользования!
Поиск доступных WiFi сетей
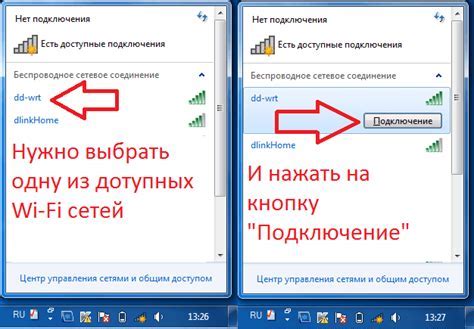
После того, как вы успешно подключили WiFi адаптер к компьютеру, самое время приступить к поиску доступных WiFi сетей. Вот пошаговая инструкция, которая поможет вам выполнить эту задачу:
- Откройте панель управления WiFi адаптером. Обычно это можно сделать с помощью иконки WiFi, расположенной на панели задач в правом нижнем углу экрана. Щелкните правой кнопкой мыши на этой иконке и выберите пункт меню "Панель управления" или что-то похожее.
- В открывшемся окне панели управления найдите кнопку или вкладку, которая называется "Поиск доступных сетей" или "Сканирование WiFi сетей". Щелкните на этой кнопке или перейдите в соответствующую вкладку.
- Подождите, пока WiFi адаптер проведет сканирование и обнаружит доступные WiFi сети. Обычно это занимает несколько секунд.
- В таблице или списке, которая отобразится после сканирования, вы увидите доступные WiFi сети в вашей окрестности. Обычно они будут отображаться в виде названий (SSID) с различными сигналами качества.
- Выберите WiFi сеть, к которой вы хотите подключиться. Щелкните на названии этой сети или используйте кнопку "Подключиться" рядом с ней.
- Вам может потребоваться ввести пароль для выбранной WiFi сети. Если вы знаете пароль, введите его в соответствующее поле и нажмите кнопку "Подключиться".
Поздравляю! Вы успешно осуществили поиск доступных WiFi сетей и подключились к выбранной сети. Теперь вы можете наслаждаться высокоскоростным интернетом на своем компьютере!
Подключение к WiFi сети
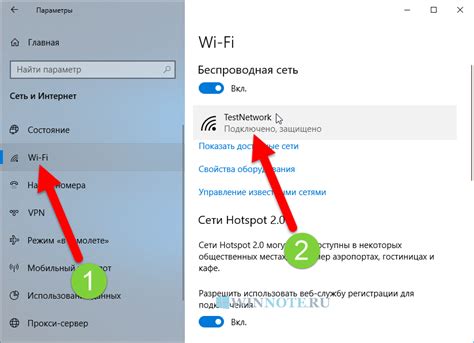
- Установите WiFi адаптер в компьютер. Подключите адаптер к свободному порту USB или PCI-слоту внутри системного блока.
- Установите драйвера для WiFi адаптера. Обычно драйвера поставляются вместе с адаптером на диске или можно скачать их с официального сайта производителя. Запустите файл установки и следуйте инструкциям на экране.
- Подключите WiFi адаптер к доступной WiFi сети. Перейдите к настройкам WiFi на вашем компьютере. Обычно это делается через панель управления или системный трей. Найдите доступные WiFi сети, выберите нужную и введите пароль, если он требуется. После этого компьютер будет автоматически подключаться к выбранной сети при каждом включении.
- Проверьте подключение. После подключения к WiFi сети, откройте любой браузер и введите адрес любого сайта для проверки соединения. Если страница загрузится, значит соединение выполнено успешно.
Таким образом, подключение к WiFi сети просто и не требует особых знаний. Следуя этой пошаговой инструкции, вы сможете быстро и легко настроить WiFi на своем компьютере и наслаждаться высокоскоростным интернетом без проводов.