В наше время компьютеры являются неотъемлемой частью повседневной жизни. Несмотря на повсеместное использование, многие по-прежнему не понимают происхождение файлов, которые они создают и сохраняют на своих компьютерах. Однако знание истории файла является важным аспектом, позволяющим понять, как данные хранятся и обрабатываются компьютерной системой.
Статья "Узнайте историю файла на компьютере шаг за шагом - подробное руководство" предлагает вам взглянуть на эту тему более подробно. Здесь вы найдете информацию о том, как компьютеры хранят данные, что такое файловая система, а также какие типы файлов существуют. Вы также узнаете, как изменяется история файла от момента его создания до удаления, а также как его можно восстановить, если он был случайно удален.
Важность понимания истории файла заключается не только в расширении знаний о компьютерной технологии, но и в обеспечении безопасности и эффективности работы с файлами. Знать, какие данные были изменены, восстановить прежние версии файлов и разобраться в системе хранения информации на компьютере - все это может помочь вам быть более компетентным пользователем и решать различные проблемы, связанные с файлами и их хранением.
Полная история файла на компьютере: понимайте каждый шаг
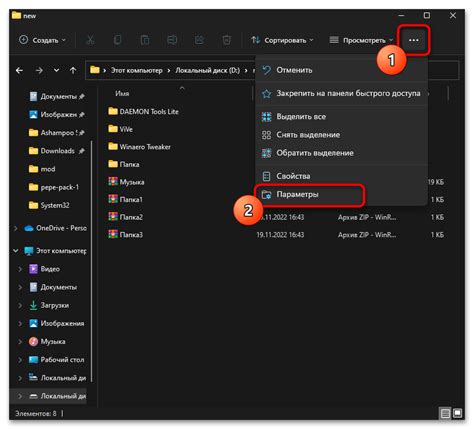
Шаг 1: Откройте проводник и выберите файл, историю которого вы хотите узнать. Нажмите правой кнопкой мыши на файле и в контекстном меню выберите "Свойства".
Шаг 2: В открывшемся окне "Свойства" перейдите на вкладку "Версии" или "История", в зависимости от операционной системы.
Шаг 3: В разделе "Версии" или "История" отображается список всех изменений и событий, которые когда-либо происходили с файлом. Каждая запись содержит информацию о времени, дате и пользователе, сделавшем изменение, а также краткое описание изменения.
Шаг 4: Выберите нужную запись из списка, чтобы увидеть подробную информацию о ней. В открывшемся окне отображается информация о версии файла, включая дату и время создания версии, размер файла и доступные операции.
Шаг 5: Если вы хотите восстановить предыдущую версию файла, выберите нужную запись и нажмите кнопку "Восстановить". Обратите внимание, что восстановление может заменить текущую версию файла.
Шаг 6: После завершения всех необходимых действий закройте окно "Свойства". Теперь вы полностью понимаете историю файла на компьютере и можете использовать эту информацию по своему усмотрению.
Зная каждый шаг, вы можете более эффективно управлять файлами на своем компьютере. История файла дает вам полный контроль и понимание о прошедших изменениях, что особенно полезно в различных рабочих ситуациях.
| Преимущества понимания истории файла |
|---|
| 1. Отслеживание изменений: зная историю файла, вы можете увидеть, кто и когда внес изменения, что полезно при совместной работе или при отладке ошибок. |
| 2. Восстановление данных: если вы случайно удалили или перезаписали файл, знание его истории позволит вам восстановить предыдущую версию. |
| 3. Понимание развития проекта: история файла позволяет увидеть, как он развивался, какие функциональности добавлялись и прочие изменения. |
Итак, не забывайте о значимости истории файла на вашем компьютере. Пользуйтесь этим руководством, чтобы получить полное понимание каждого шага изменений и эффективно управлять файлами.
От создания до использования: понимание процесса шаг за шагом
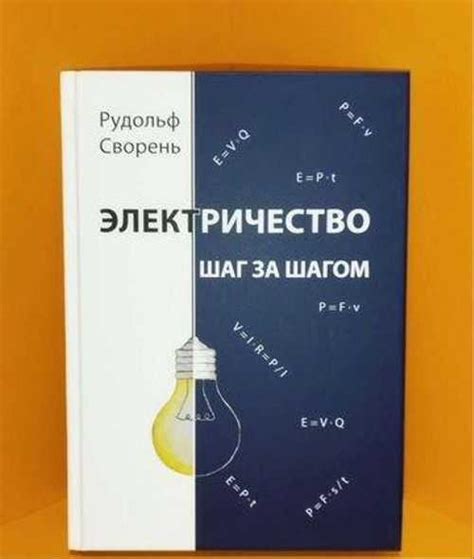
Шаг 1: Создание файла
- Выберите место на вашем компьютере, где вы хотите создать файл.
- Щелкните правой кнопкой мыши и выберите "Создать" в контекстном меню.
- Выберите тип файла, который вы хотите создать, такой как текстовый документ, изображение или таблицу.
- Введите имя файла и нажмите "Создать".
Шаг 2: Редактирование файла
- Откройте созданный файл с помощью соответствующей программы, например, текстовым редактором или графическим редактором.
- Внесите необходимые изменения в файл, например, добавьте текст, изображения или таблицы.
- Сохраните изменения, нажав на кнопку "Сохранить" или используя сочетание клавиш Ctrl+S.
Шаг 3: История файла
- Если вы хотите узнать историю файла или отследить его изменения, вы можете использовать функциональные возможности системы контроля версий, такие как Git или SVN.
- Установите и настройте систему контроля версий на вашем компьютере.
- Добавьте созданный файл в систему контроля версий, используя команду "git add" или аналогичную команду для другой системы контроля версий.
- Выполните коммит изменений с сообщением, описывающим изменения в файле.
Шаг 4: Использование файла
- Если вам нужно использовать файл на другом компьютере или передать его кому-то еще, вы можете сохранить файл на внешний носитель, такой как флеш-накопитель или облачное хранилище.
- Выберите файл, который вы хотите сохранить, и скопируйте его на внешний носитель.
- Перенесите внешний носитель на другой компьютер и откройте файл с помощью соответствующей программы.
Понимание процесса создания и использования файла на компьютере позволит вам эффективно работать с файлами и легко отслеживать их изменения. Независимо от того, нужно ли вам восстановить предыдущую версию файла или просто поделиться файлом с коллегами, знание этого процесса пригодится вам в различных ситуациях.
Шаг 1: Создание и форматирование файла на компьютере

Перед тем, как узнать историю файла на компьютере, необходимо создать и форматировать сам файл. В этом разделе мы расскажем о том, как выполнить этот шаг.
1. Откройте текстовый редактор на вашем компьютере. Обычно таким редактором является Microsoft Word или Notepad.
2. Нажмите на кнопку "Создать новый файл" или выберите соответствующий пункт меню. В результате откроется пустой файл, готовый для наполнения информацией.
3. Теперь вы можете форматировать файл. Выделите текст, который вы хотите отформатировать, и нажмите на соответствующие кнопки на панели инструментов. Например, вы можете изменить размер шрифта, сделать текст жирным или курсивом, добавить маркированный или нумерованный список.
4. Не забудьте сохранить файл. Нажмите на кнопку "Сохранить" или выберите соответствующий пункт меню. Укажите имя файла и место, где вы хотите его сохранить. Нажмите "Сохранить".
Теперь у вас есть созданный и отформатированный файл на вашем компьютере. Готово! Вы можете переходить к следующему шагу и узнать историю этого файла.